Autor:
John Stephens
Data E Krijimit:
26 Janar 2021
Datën E Azhurnimit:
1 Korrik 2024
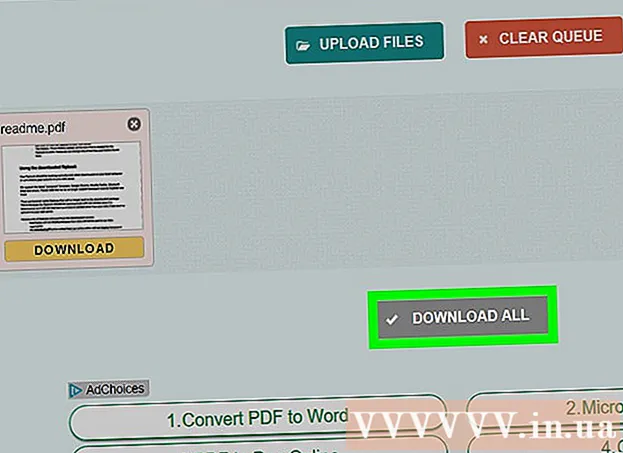
Përmbajtje
Ky artikull ju tregon se si të kopjoni përmbajtjen e një skedari PDF dhe ta ngjisni atë në një dokument Microsoft Word (ose të ngjashëm). Nëse skedari PDF është krijuar nga një dokument në kompjuterin tuaj, mund të përdorni programin falas Acrobat Reader për të kopjuar përmbajtjen; megjithatë, nëse një skedar PDF skanohet (skanohet) në një kompjuter nga një dokument letre ose ka aktivizuar anti-kopjimin, do t'ju duhet të përdorni Google Drive për të njohur dhe konvertuar tekstin. Mund të përdorni një konvertues në internet për të kthyer direkt skedarët PDF në dokumente të Microsoft Word nëse ndonjë nga opsionet e mësipërme është joefektiv.
Hapat
Metoda 1 nga 3: Përdorni Adobe Acrobat Reader
Hap lexuesin e Acrobat. Adobe Acrobat Reader DC është shikuesi falas PDF i Adobe. Në varësi të llojit të PDF të shkarkuar, ju mund të zgjidhni dhe kopjoni përmbajtjen e skedarit PDF duke përdorur këtë program.
- Nëse nuk keni Adobe Reader, mund ta shkarkoni dhe instaloni falas.

Hap skedarin PDF. Klikoni Dosja (Skedar), zgjidhni E hapur (Hapur) në menunë që shfaqet, zgjidhni skedarin tuaj PDF dhe klikoni E hapur në këndin e poshtëm të djathtë të dritares.- Nëse Adobe Reader nuk është programi i paracaktuar PDF, thjesht klikoni dy herë në skedarin PDF që dëshironi të shihni për ta hapur me Acrobat Reader.

Klikoni Redakto (Redakto) në këndin e sipërm të majtë të dritares Acrobat Reader (në Windows) ose në këndin e sipërm të majtë të ekranit (në Mac). Ekrani do të shfaq një listë të zgjedhjeve.
Klikoni Selektoj të gjitha (Zgjidhni Të gjitha) në menunë Redakto (Redakto). Ky është veprimi i zgjedhjes së të gjithë tekstit në faqe, përveç imazhit.- Nëse i gjithë teksti është i theksuar në blu, nuk mund ta kopjoni dhe ngjisni tekstin si tekst. Do t'ju duhet të përdorni Google Drive.
Klikoni Redakto (Redakto) përsëri, dhe pastaj kliko Kopjoni (Kopjo) për të kopjuar tekstin e zgjedhur.
- Nëse skedari PDF ka shumë faqe, do të duhet të ktheheni dhe të kopjoni njëri-tjetrin pasi të keni ngjitur përmbajtjen e kësaj faqe.
Hapni një dokument të ri. Zakonisht, do të duhet të hapni një program si Microsoft Word, Pages ose Google Docs.
- Mund të përdorni një redaktues teksti si Notepad ose TextEdit, por formati i PDF do të ndryshojë nëse përdorni këtë mundësi.
Ngjit përmbajtjen e kopjuar duke shtypur Ctrl+V (në Windows) ose Komanda+V (në Mac). Ju do të shihni përmbajtjen e kopjuar nga PDF e shfaqur në tekst.
- Nëse shkurtorja e tastierës nuk funksionon, mund të klikoni në faqen bosh të tekstit dhe të provoni përsëri.
- Ju gjithashtu mund të klikoni me të djathtën në faqe dhe të zgjidhni Ngjit (Ngjit) në menunë e shfaqur aktualisht.
Metoda 2 nga 3: Përdorni Google Drive
Përdoreni këtë metodë kur skedari PDF përmban tekstin e koduar në një imazh. Skedarët PDF të skanuar zakonisht shfaqen si skedarë me imazhe në vend të skedarëve me tekst. Do të duhet të përdorni Njohjen Optike të Karakterit (OCR) për të kthyer imazhet në tekst të zgjedhshëm. Google Drive vjen me një shërbim të integruar falas OCR kur poston skedarë PDF dhe zakonisht është efektiv në shumicën e rasteve.
- Nëse skedari PDF ka vendosur veçorinë e mbrojtjes së kopjimit, Google Drive nuk mund të heqë cilësimin e mbrojtjes së skedarit PDF gjatë hapit OCR.
Hapni Google Drive duke vizituar https://drive.google.com/ nga shfletuesi juaj i preferuar. Kjo do të hapë faqen Google Drive nëse jeni identifikuar.
- Nëse nuk jeni regjistruar në llogarinë tuaj të Google, futni adresën tuaj të postës elektronike dhe fjalëkalimin përpara se të vazhdoni.
Klikoni butonin I RI (E re) me blu në këndin e sipërm të majtë të faqes Drive. Ekrani do të shfaq një listë të zgjedhjeve.
Klikoni Ngarkimi i skedarit (Shkarkoni skedarin) në krye të menusë që shfaqet për të hapur një dritare të re.
Zgjidhni një skedar PDF duke klikuar në skedarin e dëshiruar.
- Së pari mund të duhet të klikoni në dosjen që përmban skedarin PDF në anën e majtë të dritares.
Klikoni E hapur (Hapur) në këndin e poshtëm të djathtë të dritares për të ngarkuar skedarë PDF në Google Drive.
Zgjidhni skedarin PDF të ngarkuar. Pasi skedari PDF të ngarkohet në Google Drive, do të klikoni mbi të për ta zgjedhur.
Klikoni ⋮ në krye të faqes për të hapur një listë përzgjedhëse.
Zgjidhni Hap me (Hap me) afër krye të menysë. Do të shihni se shfaqet një menu tjetër pranë këtij opsioni.
Klikoni Google Docs në menunë. Kjo do të kërkojë që Drive të skanojë tekstin e skedarit PDF në një Doc Google - kjo mund të zgjasë pak kohë në varësi të gjatësisë së tekstit të skedarit.
Kontrolloni për të parë se cili tekst është konvertuar. Programi Google Drive OCR nuk është i përsosur dhe mund të shkaktojë gabime ose të mos konvertojë të gjithë tekstin. Do të shihni shumë hapësirë të bardhë midis seksioneve; kështu që kontrolloni për t'u siguruar që i gjithë teksti është konvertuar.
- Nëse merrni një gabim, mund ta rregulloni atë në Google Docs para se të kopjoni tekstin.
Zgjidhni tekstin. Klikoni Redakto (Redakto) në këndin e sipërm të majtë të faqes, pastaj zgjidh Selektoj të gjitha (Zgjidhni Të gjitha) në menunë.
Kopjoni tekstin duke klikuar Redakto përsëri dhe zgjidhni Kopjoni (Kopjoni).
Hapni një dokument të ri. Zakonisht, do të duhet të hapni një program si Microsoft Word, Pages ose Google Docs.
- Mund të përdorni një redaktues teksti si Notepad ose TextEdit, por formati i PDF do të ndryshojë nëse përdorni këtë mundësi.
Ngjit tekstin e kopjuar duke shtypur Ctrl+V (në Windows) ose Komanda+V (në Mac). Ju do të shihni përmbajtjen PDF të shfaqur në tekst.
- Nëse shkurtorja e tastierës nuk funksionon, mund të klikoni në një faqe bosh në tekst dhe të provoni përsëri.
- Ju gjithashtu mund të klikoni me të djathtën në faqe dhe të zgjidhni Ngjit (Ngjit) në menunë e shfaqur aktualisht.
Metoda 3 nga 3: Shndërroni PDF në Word
Hapni faqen e konvertimit PDF në Word duke vizituar http://pdf2doc.com/ nga shfletuesi juaj i preferuar.
- Kjo faqe shndërron vetëm skedarin PDF në Word dhe nuk mbështet kopjimin dhe ngjitjen e tekstit.
Klikoni butonin DOSJAT NPLN NGROHJE (Shkarkoni skedarin) në qendër të faqes për të hapur një dritare të re.
Zgjidhni skedarin PDF duke klikuar në skedarin që dëshironi të përdorni.
- Së pari mund të duhet të klikoni në dosjen që përmban skedarin PDF në anën e majtë të dritares.
Klikoni E hapur (Hapur) në këndin e poshtëm të djathtë të dritares për të ngarkuar skedarin PDF në faqen e konvertimit.
Klikoni butonin SHKARKO Ngjyra e verdhë (Shkarkoni) shfaqet nën emrin e skedarit PDF pasi të ketë përfunduar shkarkimi dhe konvertimi. Kjo do të shkarkojë një skedar PDF në formatin Word.
- Ju mund të hapni dokumente Word duke klikuar dy herë në skedar dhe duke redaktuar përmbajtjen e kopjuar nga skedari PDF.
- Shënim, skedarët PDF të skanuar në kompjuterin tuaj do të jenë në formatin e imazhit kur të shkarkohen. Do të duhet të përdorni Google Drive për të përpunuar këto skedarë.
Këshilla
- Kur konvertoni tekst duke përdorur Google Drive, shkronja e skedarit PDF mund të ndikojë në njohjen e karakterit. Ju do ta ktheni me sukses tekstin kur skedari PDF ka një font të qartë, të lehtë për t’u lexuar.
Paralajmërim
- Jo çdo skedar PDF ju lejon të kopjoni tekstin, pasi disa tekste janë të sigurta (do të thotë që ju duhet një fjalëkalim për të hyrë në të).



