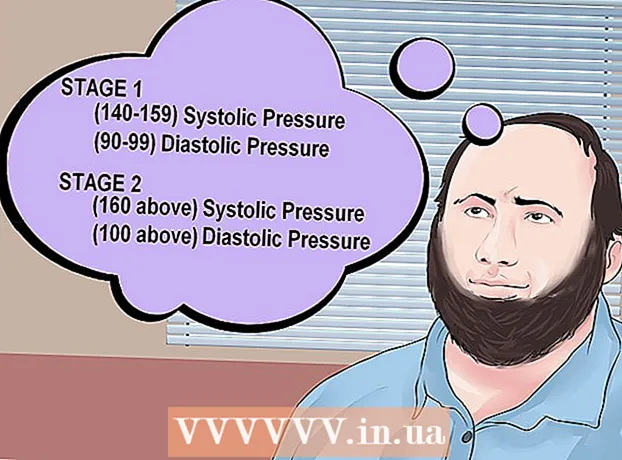Autor:
Laura McKinney
Data E Krijimit:
1 Prill 2021
Datën E Azhurnimit:
1 Korrik 2024
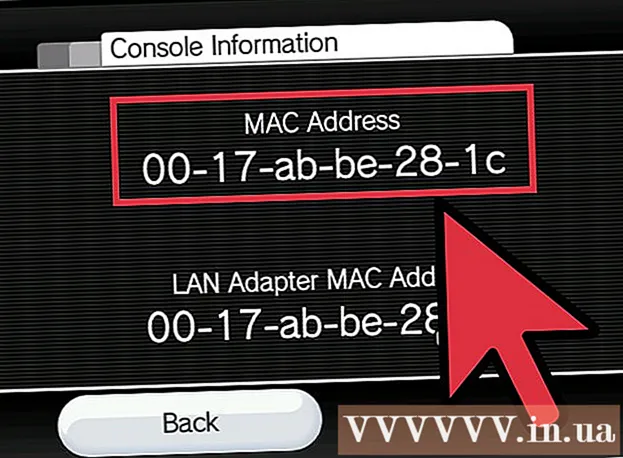
Përmbajtje
Adresa MAC (Media Access Control) është një seri numrash që identifikojnë pajisjet e përdorura për t'u lidhur me rrjetin e instaluar në kompjuterin tuaj. Adresa MAC përbëhet nga 6 çifte karakteresh, të ndara me dy pika. Për t'u lidhur me sukses me rrjetin, duhet të keni adresën MAC të routerit tuaj (router). Për të gjetur adresën MAC në çdo pajisje në rrjet, përdorni një nga metodat e mëposhtme.
Hapat
Metoda 1 e 11: Sistemi operativ Windows Vista, 7 ose 8
Lidhu me rrjetin. Kjo metodë është e disponueshme vetëm kur kompjuteri juaj është i lidhur me një rrjet. Lidhu me protokollet e rrjetit aty ku duhet të marrësh adresën MAC (e njohur edhe si adresa fizike ose identifikuesi i secilës pajisje). Protokollet e lidhjes përfshijnë: Wi-Fi nëse keni nevojë për adresën MAC të kartës së rrjetit pa tel dhe Ethernet nëse keni nevojë për adresën MAC të kartës së telit.

Klikoni në ikonën e Lidhjes në System Tray. Ikona duket si një fotografi e vogël (shih figurën më sipër), ose duket si një ekran i vogël kompjuteri. Pasi ta klikoni, zgjidhni "Open Network and Sharing Center".- Me sistemin operativ Windows 8, ekzekutoni aplikacionin në tavolinën e punës (Desktop) të vendosur në ekranin fillestar (Ekrani fillestar). Kur të jeni në Modalitetin e Desktopit, klikoni me të djathtën në ikonën e lidhjes në sirtarin e sistemit. Zgjidhni "Qendra e Rrjetit dhe Ndarjes".

Gjeni emrin e rrjetit dhe klikoni mbi të. Ajo shfaqet gjithmonë pas fjalës Lidhjet. Pasi të klikoni, do të hapet një dritare e vogël siç tregohet në figurë.
Klikoni Detajet. Pastaj, do të shfaqet një listë e informacionit në lidhje me konfigurimin e rrjetit, e ngjashme me atë kur përdorni mjetin IPConfig në Command Prompt.

Gjeni linjën e Adresës Fizike. Ky është informacioni për adresën MAC që ju nevojitet. reklamë
Metoda 2 e 11: Sistemet operative Windows 98 dhe XP
Lidhu me rrjetin. Kjo metodë është e disponueshme vetëm kur kompjuteri juaj është i lidhur me një rrjet. Lidhu me protokollet e rrjetit aty ku duhet të marrësh adresën MAC (e njohur edhe si adresa fizike ose identifikuesi i secilës pajisje). Protokollet e lidhjes përfshijnë: Wi-Fi nëse keni nevojë për adresën MAC të kartës së rrjetit pa tel dhe Ethernet nëse keni nevojë për adresën MAC të kartës së telit.
Hapni seksionin Lidhjet e Rrjetit. Nëse nuk e keni këtë ikonë në Desktop, gjeni atë në shiritin e detyrave (gjendet në këndin e poshtëm të djathtë të shiritit të veglave të Windows) dhe klikoni mbi të për të hapur informacion në lidhje me lidhjen aktuale. në ose listën e lidhjeve të disponueshme.
- Ju gjithashtu mund të përdorni Lidhjet e Rrjetit nga Paneli i Kontrollit, i vendosur në menunë Start.
Klikoni me të djathtën në lidhjen aktuale dhe zgjidhni Statusin.
Zgjidhni Detajet. Sidoqoftë, në disa versione të Windows mund të gjendet në Tab Mbështetje. Kjo do të sjellë një listë të informacionit të konfigurimit të rrjetit, e ngjashme me atë kur keni përdorur mjetin IPConfig në Command Prompt.
Shihni linjën e Adresës Fizike. Ky është informacioni për adresën MAC që ju nevojitet. reklamë
Metoda 3 e 11: Çdo version i Windows
Open Command Prompt. Shtypni tastet Fito+R dhe lloji cmd në vijën e komandave Run. Shtypni ↵ Hyni për të hapur Command Prompt.
- Për Windows 8, shtypni butonin Fito+X dhe zgjidhni Command Prompt nga menuja.
Ekzekutoni komandën GetMAC. Në dritaren Command Prompt, shtypni lista getmac / v / fo dhe shtypni ↵ Hyni. Informacioni i konfigurimit i të gjitha rrjeteve do të shfaqet në ekran.
Gjeni Adresën Fizike. Kjo është një mënyrë tjetër për të përshkruar informacionin e adresës suaj MAC. Merrni adresën e saktë fizike të pajisjes së lidhur që dëshironi - do të ketë disa pajisje të listuara këtu. Për shembull, lidhja juaj pa tel do të ketë një adresë MAC të ndryshme nga lidhja juaj e rrjetit lokal (lidhje Ethernet). reklamë
Metoda 4 e 11: Mac OS X 10.5 (Leopard) dhe versionet e mëvonshme
Preferencat e hapura të sistemit. Mund ta gjeni duke klikuar në logon e Apple që ndodhet në këndin e sipërm të majtë të ekranit. Sigurohuni që kompjuteri juaj është i lidhur me rrjetin për të cilin po kërkoni informacionin e adresës MAC.
Zgjidhni lidhjen tuaj. Zgjidhni Rrjetin dhe zgjidhni Aeroportin ose Ethernet-in e Ndërtuar, varësisht nga mënyra e lidhjes që po përdorni. Lidhjet do të renditen në panelin e majtë.
- Për lidhje Ethernet, zgjidhni Advanced dhe drejto kartën Ethernet. Në krye, do të shihni një ID të Ethernet (Ethernet ID), e cila është adresa MAC që ju nevojitet.
- Me lidhjen AirPort, zgjidhni Advanced dhe drejto skedën AirPort. Atje, do të shihni informacione në lidhje me identifikuesin e AirPort (ID-në e AirPort), i cili është adresa MAC që ju nevojitet.
Metoda 5 e 11: Mac OS X 10.4 (Tiger) dhe Versione të Vjetra
Preferencat e hapura të sistemit. Mund ta gjeni duke klikuar në logon e Apple që ndodhet në këndin e sipërm të majtë të ekranit. Sigurohuni që kompjuteri juaj është i lidhur me rrjetin për të cilin po kërkoni informacionin e adresës MAC.
Zgjidhni Rrjetin.
Zgjidhni lidhjen nga menyja Show. Menuja Show do të rendisë të gjitha pajisjet e lidhura në rrjet. Zgjidhni lidhjen Ethernet ose AirPort.
Gjeni ID-në e AirPort ose Ethernet ID. Kur zgjidhni një lidhje nga menyja Show, klikoni në skedën përkatëse (Ethernet ose AirPort). Do të shfaqet adresa MAC e Ethernet ID ose AirPort ID. reklamë
Metoda 6 e 11: Sistemi operativ Linux
Terminal i hapur. Në varësi të sistemit tuaj, ai mund të quhet Terminal, Xterm, Shell, Command Prompt ose kështu me radhë. Në mënyrë tipike, do ta gjeni në dosjen Aksesorë të vendosur në Aplikime (ose ekuivalente).
Hapni ndërfaqen e konfigurimit. Lloji ifconfig -a dhe shtypni ↵ Hyni. Nëse ju ndalohet hyrja, shkruani sudo ifconfig -a dhe vendosni fjalëkalimin tuaj.
Gjeni adresën MAC. Shkoni poshtë derisa të gjeni lidhjen që ju nevojitet (Porta Primare Ethernet do të etiketohet). Gjeni, kjo është adresa juaj MAC. reklamë
Metoda 7 e 11: Sistemi operativ iOS
Hapni Cilësimet. Mund ta gjeni aplikacionin Cilësimet në Ekranin Kryesor. Zgjidhni Gjeneralin.
Zgjidhni informacionin e makinës (Rreth). Ekrani do të shfaq informacionin specifik të makinës. Shkoni poshtë derisa të shihni adresën Wi-Fi (Adresa Wi-Fi). Kjo është adresa MAC e pajisjes.
- Ky udhëzues zbatohet për të gjitha pajisjet iOS: iPhone, iPod dhe iPad
Gjeni adresën MAC të lidhjes Bluetooth. Nëse keni nevojë për një adresë Bluetooth, mund ta gjeni direkt poshtë seksionit Adresa Wi-Fi. reklamë
Metoda 8 e 11: Sistemi operativ Android
Hapni Cilësimet. Hapni Ekranin Kryesor, shtypni butonin e Menysë dhe zgjidhni Cilësimet. Mund të hapni Cilësimet gjithashtu duke zgjedhur aplikacionin në Drawer App.
Shkoni poshtë në seksionin Rreth pajisjes. Ky artikull është zakonisht në fund të listës së Cilësimeve. Në kategorinë Rreth pajisjes, zgjidhni Statusin.
Zgjidhni adresën MAC për të kërkuar. Shkoni poshtë derisa të gjeni informacionin e adresës MAC Wi-Fi. Kjo është adresa MAC e pajisjes.
Gjeni adresën MAC Bluetooth. Adresa Bluetooth MAC shfaqet vetëm poshtë adresës MAC Wi-Fi. Bluetooth duhet të jetë i aktivizuar para se të shikoni informacionin e adresës së tij. reklamë
Metoda 9 e 11: Sistemi operativ Windows Phone 7 ose versioni i mëvonshëm
Hapni Cilësimet. Ju mund të përdorni këtë artikull duke zgjedhur Ekranin Kryesor dhe duke rrëshqitur majtas. Shkoni poshtë derisa të shihni opsionin Cilësimet.
Gjeni informacionin e pajisjes (rreth). Në seksionin Cilësimet, lëvizni poshtë dhe zgjidhni Rreth. Atje, zgjidhni Më shumë informacion. Adresa MAC për të kërkuar do të shfaqet në fund të ekranit. reklamë
Metoda 10 e 11: Sistemi operativ Chrome OS
Zgjidhni ikonën e Rrjetit. Kjo ikonë ndodhet në këndin e poshtëm të djathtë të tavolinës së punës dhe duket si 4 shirita rrezatues.
Statusi i Rrjetit të Hapur. Në këtë kategori, zgjidhni ikonën "i", e vendosur në këndin e poshtëm të djathtë. Do të shfaqet një mesazh që tregon adresën MAC të pajisjes tuaj. reklamë
Metoda 11 e 11: Pajisjet e Luaj me Video
- Gjeni adresën MAC të pajisjes PlayStation 3. Në menunë kryesore të PlayStation, lëvizni majtas derisa të shihni kategorinë e Cilësimeve. Vazhdoni të lëvizni poshtë derisa të shihni artikullin e Cilësimeve të Sistemit.
- Shkoni poshtë dhe zgjidhni Sistemin e Informacionit. Adresa MAC do të shfaqet menjëherë nën adresën IP.
- Gjeni adresën MAC të pajisjes tuaj Xbox 360. Hapni Cilësimet e Sistemit nga Paneli. Hapni Cilësimet e Rrjetit dhe zgjidhni Konfiguro Rrjetin.
- Zgjidhni skedën Cilësimet shtesë dhe zgjidhni Cilësimet e përparuara. Zgjidhni Adresa MAC Alternative.
- Adresa MAC do të renditet këtu. Mund të mos shfaqet i ndarë me dy pika.
Gjeni adresën MAC të pajisjes Wii. Zgjidhni ikonën Wii në këndin e poshtëm të majtë të menusë së Kanalit. Shkoni në faqen 2 të menusë së Cilësimeve dhe zgjidhni Internetin. Zgjidhni "Console Information" dhe adresa MAC do të shfaqet këtu. reklamë
Këshilla
- Një adresë MAC është një sekuencë prej 6 çifteve të karaktereve të ndara me viza (ose dy pika siç u diskutua më lart).
- Mund ta gjeni adresën tuaj MAC duke përdorur shërbimet e rrjetit të ofruara nga palë të treta, ose duke kontrolluar informacionin në lidhje me një pajisje të lidhur në rrjet në Menaxherin e Pajisjeve.
- Për sistemin operativ MAC OS X, mund të aplikoni metodën e sistemit operativ Linux duke përdorur softuerin Terminal. Mund ta bëni këtë sepse MAC OS X përdor bërthamën e Darwin Kernel (BSD).
Paralajmërim
- Mund të ndryshoni përkohësisht adresën MAC duke përdorur softuerin e duhur - nëse pajisja juaj e lejon atë (pajisjet e vjetra mund të kenë të fiksuar adresën MAC). Kjo quhet mashtrim i adresës MAC. Kjo nuk rekomandohet nëse nuk ju nevojitet absolutisht. Për të gjetur kompjuterin tuaj në një rrjet, ju duhet një adresë MAC. Ndryshimi i adresës MAC do të ngatërrojë routerin. Kjo është e dobishme vetëm kur duhet të mashtroni routerin tuaj duke menduar se po përdorni një kompjuter tjetër.