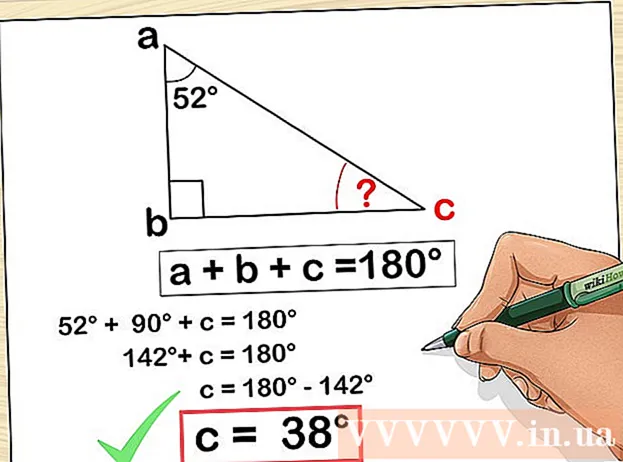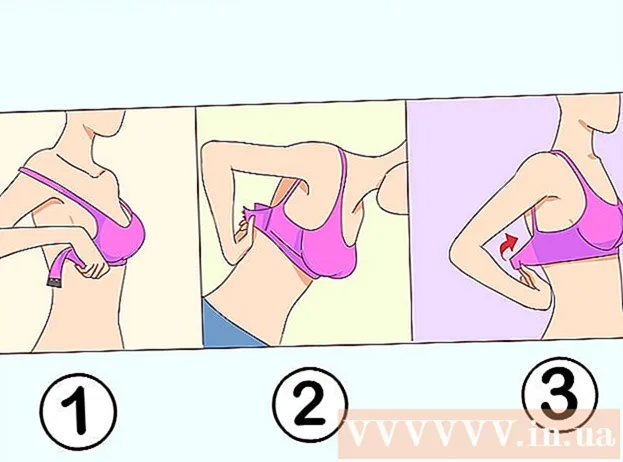Autor:
Monica Porter
Data E Krijimit:
20 Marsh 2021
Datën E Azhurnimit:
27 Qershor 2024
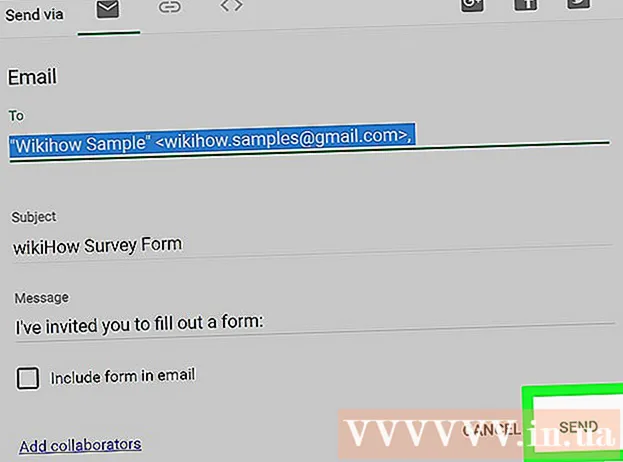
Përmbajtje
Falë funksionit Google Drive Form, si dhe ndërfaqes së tij relativisht të lehtë për t’u parë dhe të lehtë për t’u përdorur, ju mund të krijoni shpejt një Formular Google për ta përdorur në një larmi rastesh, nga mbledhja e informacionit deri në përgatitjen e ngjarjeve.
Hapat
Pjesa 1 nga 3: Hyrja në Formularin e Google
Hapni shfletuesin tuaj të preferuar. Ju mund të përdorni Google Forms përmes Google Drive. Të gjitha Formularët e Google janë krijuar në Google Drive.

Të hysh Llogaria e Gmail. Ju duhet të përdorni kompjuterë për të krijuar formën më efektive.- Ju nuk duhet të futni adresën tuaj të postës elektronike dhe fjalëkalimin.
Klikoni në menunë e aplikacioneve Google. Kjo menu ka 9 pika në pjesën e sipërme të djathtë të ekranit, në pjesën e majtë të imazhit të llogarisë tuaj Gmail.

Klikoni në opsionin "Drive". Ky është hapi për të ndihmuar të hapur llogarinë tuaj Google Drive.- Në varësi të listës suaj të aplikacioneve që përdoren shpesh, mund të shihni një opsion "Formularët" këtu. Klikoni në atë opsion nëse gjendet për të hapur Formularët e Google.

Klikoni në butonin "I ri". Ky buton është në të majtë të sipërm të faqes Drive, pikërisht mbi opsionin "My Drive".
Kaloni te "Më shumë" dhe klikoni "Google Forms". Ja se si të hapni një Formular të ri të Google pa titull!
- Nëse keni nevojë të hapni një formë të re nga faqja kryesore e Formave të Google, klikoni butonin "+" në anën e majtë të shablloneve të formularit.
Pjesa 2 nga 3: Hartimi i formularit tuaj
Mendoni për qëllimin e krijimit të një Formulari Google. Duke ditur se çfarë informacioni duhet të mblidhni dhe cili është qëllimi juaj për t'ju ndihmuar të vendosni për formatimin, procesin e plotësimit të formularit dhe më shumë.
Ndryshoni ngjyrën e formës. Klikoni në ikonën e paletës në të majtë të butonit "Dërgo" dhe më pas zgjidhni ngjyrën e dëshiruar nga menuja në rënie.
Vendosni një titull për formularin. Ky opsion është në krye të ekranit. Ju duhet të klikoni në "Forma pa Titull" ose "Titulli i Formës" për të shkruar tekstin.
Shtoni përshkrim për formularin. Mbushësi i formularit mund ta shohë këtë informacion poshtë titullit të formularit.
- Vendosni direkt këtë informacion poshtë titullit.
Shtoni një pyetje në formë. Pyetja është një faktor i rëndësishëm gjatë mbledhjes së informacionit. Mbushësi i formularit do t'u përgjigjet saktë pyetjeve sipas prezantimit tuaj. Ja se si të shtoni një pyetje:
- Klikoni "+" në menunë e djathtë.
- Shtypni një pyetje në seksionin "Pyetje".
- Zëvendëso rreshtin "Opsioni 1" me përgjigjen.
- Klikoni "Kërkohet" në këndin e poshtëm të djathtë për personin që plotëson formularin që t'i kërkohet t'i përgjigjet kësaj pyetjeje.
Zgjidhni llojin e pyetjes. Ka shumë forma të shfaqjes së pyetjes tuaj. Ja se si ta ndryshoni llojin e pyetjes:
- Klikoni kudo në pyetësor.
- Klikoni në menunë në të djathtë të pyetjes.
- Zgjidhni "Multiple Choice", "Checkboxes" ose "Drop-Down". Mund të zgjidhni një përgjigje më të gjatë, p.sh. "Përgjigje e shkurtër" ose "Paragraf".
Riorganizoni vendosjen e pyetjeve nëse është e nevojshme. Mund të klikoni në ikonën me 6 pika në krye të pyetjes, më pas tërhiqeni atë lart ose poshtë dhe hidheni në një vend të ri.
Shihni opsionet e tjera të pyetjeve. Ju mund të bëni disa veprime të tjera në pyetjen tuaj:
- Klikoni në butonin "Dublikatë" (një fotografi e dy kartave të grumbulluara) për të bërë një kopje të pyetjes aktuale.
- Klikoni në ikonën e koshit të plehrave për të fshirë pyetjen aktuale.
- Klikoni në ikonën e fotos pranë pyetjes. Ja se si të shtoni foto. Duhet të rrini pezull pranë pyetjes për të parë këtë opsion.
Shihni opsionet shtesë. Klikoni në 3 pikat vertikale në këndin e poshtëm të djathtë të pyetjes aktuale:
- "Përshkrimi" - Shton informacion shtesë në pyetje.
- "Shko te seksioni bazuar në përgjigje" - Shoqëroni pyetje me përgjigje. Ju do ta bëni këtë në menunë zbritëse pranë përgjigjes tuaj.
- "Renditja e opsionit të përzierjes" - Ndërroni përgjigjet e pyetjes aktuale.
Klikoni "Parapamje" për të parë formularin. Paraqitja është ikona e syrit në këndin e sipërm të djathtë të shiritit të veglave të ekranit. Pasi të keni shqyrtuar formularin tuaj dhe duke u siguruar që formati është i saktë, mund të vazhdoni të paraqisni formularin tuaj! reklamë
Pjesa 3 nga 3: Dorëzoni Formularin e Google
Rishikoni cilësimet e formës së thjeshtë. Mund të klikoni në ikonën e ingranazhit në këndin e sipërm të djathtë të ekranit. Cilësimet e formularit tuaj përfshijnë sa vijon:
- "Kërkon Identifikim" - Kërkon që dikush të futë një formë hyrjeje në Google, jo anonimitet. Klikoni "Kufizimi në 1 përgjigje" për të aktivizuar këtë veçori.
- "Të anketuarit mund të ..." - Kjo pjesë ka dy mundësi: "Redakto pas dorëzimit" dhe "shiko grafikët përmbledhës dhe përgjigjet e tekstit". Mbushësit e formave mund të ndryshojnë përgjigjet dhe të shikojnë informacionin e formularit pas postimit.
Rishikoni cilësimet e prezantimit. Këto cilësime janë në seksionin Cilësimet. Ju mund të kaloni nga "Përgjithshëm" në "Prezantim" duke klikuar në opsionin përkatës në krye të dritares së Cilësimeve.
- "Trego shiritin e përparimit" - Shfaq një shirit që tregon ecurinë e formularit.
- "Shkarkoni rendin e pyetjeve" - Ndryshoni rendin e pyetjeve për secilin përdorues.
- "Shfaq lidhjen për të paraqitur një përgjigje tjetër" - Krijo lidhje për të rimbushur formularin. Ky është opsioni i duhur për formularin e faturës.
- "Mesazh konfirmimi" - Personalizoni mesazhin që shfaqet pas plotësimit të formularit duke futur tekst në pjesën bosh më poshtë.
Klikoni në butonin "Dërgo". Ky buton është në këndin e sipërm të djathtë të ekranit. Nëse klikoni "Dërgo", do të shihni një menu "Dërgo formularin" që përfshin një larmi opsionesh për ndarjen. Mund të vazhdoni të futni informacione nga lart.
Shihni opsionet e ndarjes. Në varësi të qëllimit të formularit, mund të përdorni opsionet e mëposhtme:
- Email - Ky opsion ndihmon në dërgimin e postës elektronike tek personi që plotëson formularin direkt nga faqja e Formularit.
- Link - Opsion për të krijuar shteg për kopjim dhe ngjitje.
- Vendosni HTML - Përdorni këtë opsion vetëm kur keni ndërmend të fusni formularin direkt në faqen tuaj të internetit.
- Google+, Facebook ose Twitter - Këto janë të gjitha opsionet e ndarjes së shpejtë të vendosura në këndin e sipërm të djathtë të menusë "Dërgo formularin".
Dorëzoni formularin duke përdorur shërbimin e zgjedhur. Meqenëse ka shumë opsione të ndryshme, zbatimi është gjithashtu i ndryshëm si më poshtë:
- Email - Shtoni personin që plotëson formularin në fushën "Për", temën në fushën "Subjekti" dhe një mesazh të shkurtër në fushën "Mesazh". Klikoni në opsionin "Përfshij formularin në email" për ta futur formularin direkt në email.
- Lidhja - Klikoni me të djathtën ose klikoni me dy gishta në lidhje dhe pastaj klikoni "Kopjo". Ju mund ta ngjisni këtë lidhje në emailin tuaj të preferuar ose në faqen e rrjeteve sociale.
- Embed - Kliko me të djathtën ose me dy gishta në seksionin HTML dhe kliko "Kopjo". Këtë tekst mund ta ngjisni në përpunuesin HTML të faqes suaj të internetit. Vini re se këtu mund të ndryshoni vlerat e gjerësisë dhe lartësisë së formularit.
Klikoni "Dërgo" nëse përdorni email. Ky është veprimi i dorëzimit të formularit te të gjithë në listën e plotësimit të formularit!
- Për të dorëzuar formularin përmes një lidhjeje, duhet të postoni manualisht lidhjen në faqet e rrjeteve sociale ose email.
Këshilla
- Forma Google mund të jetë efektive në shumë raste të ndryshme, nga sondazhet te format e faturave. Mos kini frikë të jeni krijues në procesin e krijimit të formës!
- Përgjigjet në Formular do të ruhen në Google Sheet (ekuivalente me dokumentet Excel) për t'ju ndihmuar të shihni dhe regjistroni me lehtësi informacionin.
Paralajmërim
- Bëni kujdes kur kërkoni informacione personale përmes Google Form. Meqenëse ju jeni drejtpërdrejt përgjegjës për ruajtjen e privatësisë së informacionit, mund të jeni përgjegjës për dëmet nëse informacioni bie në duart e dikujt tjetër.
- Dil gjithmonë nga llogaria juaj e Google nëse jeni në një kompjuter tjetër nga i juaji.