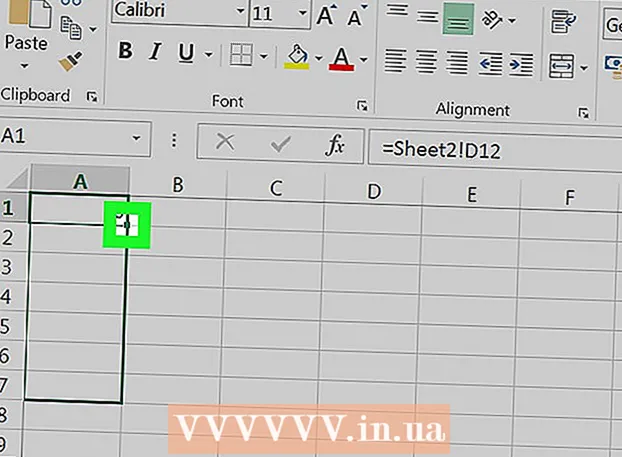Autor:
Monica Porter
Data E Krijimit:
22 Marsh 2021
Datën E Azhurnimit:
1 Korrik 2024

Përmbajtje
Skedarët PDF përdoren shpesh për të treguar profesionalizëm. Për atë arsye, ndonjëherë është shumë e rëndësishme të fshihni ose fshini informacionin ose meta të dhënat e skedarëve PDF. Ju lehtë mund të zgjidhni dhe fshini artikullin e të dhënave të një skedari PDF me Adobe Acrobat. Përveç kësaj, mjeti Redaction i Adobe Acrobat do të ndihmojë. Të dhënat e fshira zakonisht shfaqen në një kornizë të zezë ose në një ngjyrë tjetër. Informacioni i fshehur, të tilla si meta të dhënat - përfshirë emrat e autorëve, fjalët kyçe dhe informacionin e të drejtës së kopjimit, duhet të fshihen veçmas. Adobe Acrobat ka një tarifë mujore prej 12.99 $ (rreth 300,000 VND) për Adobe Acrobat Standard dhe 14,99 $ (rreth 350,000 VND) për Adobe Acrobat Pro.
Hapat
Metoda 1 e 5: Fshi secilin artikull të të dhënave

Hap Adobe Acrobat. Ky është një program që duket si një trekëndësh me qarqe në qoshe në një sfond të kuq të errët. Klikoni në ikonën për të hapur Adobe Acrobat. Mund ta gjeni Adobe Acrobat në menunë Start të Windows, ose në dosjen Applications në Mac Finder.
Hap skedarin. Këtu janë hapat për të hapur një skedar PDF në Adobe Acrobat:- Klikoni Dosja (Skedari) në shiritin e menusë në këndin e sipërm të djathtë.
- Klikoni E hapur (Hapur) në menunë e treguar më poshtë "Skedari".
- Zgjidhni skedarin PDF që dëshironi të hapni dhe klikoni E hapur.
- Ose, mund të klikoni me të djathtën në skedarin PDF dhe të zgjidhni Hapur me ... (Hap me…) dhe zgjidh Adobe Acrobat.

Klikoni në informacionin që dëshironi të fshini. Ekrani do të shfaq opsionet e redaktimit të informacionit. Mund të zgjidhni një kuti për futjen e të dhënave, një imazh ose informacion tjetër.
Shtypni Fshije (Fshi) për të fshirë informacionin.- Për të fshirë një fjalë në kutinë e tekstit, ju klikoni mbi tekstin për ta ndryshuar për të shfaqur treguesin e miut. Klikoni dhe theksoni tekstin që dëshironi të fshini dhe shtypni Fshije ose ← Hapësira mbrapa.

Klikoni Dosja në shiritin e menusë në krye të ekranit.
Klikoni Ruaj (Ruaj). Ky është veprimi i fshirjes së përhershme të informacionit të zgjedhur nga dokumenti. Emri i skedarit do të shtohet me shtesën "_Redacted".
- Për të shmangur mbishkrimin e origjinalit, duhet të zgjidhni Ruaje si (Ruaje Si) dhe ruaje dokumentin në një dosje tjetër ose jepi dokumentit një emër tjetër.
Metoda 2 e 5: Fshi faqen

Hap Adobe Acrobat. Ju mund ta keni ruajtur programin në tavolinën e punës tuaj por përsëri duhet ta kërkoni në kompjuterin tuaj. Mënyra më e lehtë është të përdorni shiritin e kërkimit. Kompjuterët me Windows do të kenë një shirit kërkimi në këndin e poshtëm të majtë; shiriti i kërkimit i Mac është në këndin e sipërm të djathtë.
Hap skedarin. Ndiqni këto hapa për të hapur një skedar PDF në Adobe Acrobat.
- Klikoni Dosja (Skedari) në shiritin e menusë në këndin e sipërm të djathtë.
- Klikoni E hapur (Hapur) në menunë poshtë "Skedari".
- Zgjidhni skedarin PDF që dëshironi të hapni dhe klikoni E hapur.
- Ose, mund të klikoni me të djathtën në skedarin PDF dhe të zgjidhni Hapur me ... (Hap me…) dhe zgjidh Adobe Acrobat.
Klikoni në ikonën Pages. Kjo është një ikonë e grumbulluar me dy faqe e shfaqur sipër shiritit të veglave në anën e majtë të faqes.

Klikoni në faqet që dëshironi të fshini. Ju do të shihni një listë të faqeve të shfaqura në kolonën e majtë. Klikoni në secilën faqe për ta zgjedhur atë. Nëse dëshironi të zgjidhni shumë faqe, mbani të shtypur butonin Ctrl dhe zgjidhni të gjitha faqet për t'u fshirë.
Klikoni në ikonën e koshit të plehrave që shfaqet mbi kolonën e listës së faqeve në anën e majtë të ekranit.
Klikoni Ne rregull në dritaren e shfaqur aktualisht. Kjo do të konfirmojë që dëshironi të fshini përgjithmonë faqet e zgjedhura.

Klikoni Dosja (Skedar) në menunë në krye të ekranit.
Klikoni Ruaj (Ruaj). Ky është veprimi i fshirjes së përhershme të informacionit të zgjedhur nga dokumenti. Emri i skedarit do të shtohet me shtesën "_Redacted".
- Për të shmangur mbishkrimin e dokumentit origjinal, klikoni Ruaje si (Ruaje Si) dhe ruaje dokumentin në një dosje tjetër ose jepi dokumentit një emër të ri.
Metoda 3 e 5: Redaktimi i përmbajtjes
Hap Adobe Acrobat. Ju mund ta keni ruajtur programin në tavolinën e punës tuaj por përsëri duhet ta kërkoni në kompjuterin tuaj. Mënyra më e lehtë është të përdorni shiritin e kërkimit. Kompjuterët me Windows kanë një shirit kërkimi në këndin e poshtëm të majtë të ekranit; shiriti i kërkimit i Mac është në këndin e sipërm të djathtë.
Hap skedarin. Ndiqni këto hapa për të hapur një skedar PDF në Adobe Acrobat:
- Klikoni Dosja (Skedari) në shiritin e menusë në këndin e sipërm të djathtë.
- Klikoni E hapur (Hapur) në menunë poshtë "Skedari".
- Zgjidhni skedarin PDF që dëshironi të hapni dhe klikoni E hapur.
- Ose, mund të klikoni me të djathtën në skedarin PDF dhe të zgjidhni Hapur me ... (Hap me…) dhe zgjidh Adobe Acrobat.
Klikoni Mjetet (Veglat) në shiritin e dytë të menusë në krye të ekranit.

Klikoni Redaktoj (Redaktimi) me një ikonë të theksimit rozë të shfaqur nën "Protect & Standardize" në menunë Tools.
Zgjidhni informacionin që dëshironi të redaktoni. Mund të jetë çdo pjesë e dokumentit, përfshirë një imazh. Ndiqni këto hapa për të zgjedhur se çfarë të redaktoni:- Klikoni dy herë për të zgjedhur fjalën ose figurën.
- Klikoni dhe tërhiqni për të zgjedhur një rresht, paragraf ose ndonjë pjesë të dokumentit.
- Për të zgjedhur më shumë informacion, mbani të shtypur butonin Ctrl gjatë zgjedhjes së tjetrit.
- Nëse dëshironi që shenja e redaktorit të shfaqet në faqe të tjera - për shembull në të njëjtin vend në krye ose në fund të secilës faqe - klikoni me të djathtën dhe zgjidhni "Përsërit Markën nëpër faqe".

Klikoni Aplikoni (Zbato) në shiritin e dytë të veglave që shfaqet mbi ekran.
Klikoni Ne rregull për të konfirmuar që dëshironi të redaktoni përmbajtjen e zgjedhur.
- Nëse dëshironi të hiqni informacionin e fshehur nga dokumenti, klikoni po në kutinë e dialogut.
Klikoni Dosja (Skedari) në shiritin e menusë në krye të ekranit.
Klikoni Ruaj (Ruaj). Ky është veprimi i fshirjes së përhershme të informacionit të zgjedhur nga dokumenti. Emri i skedarit do të shtohet me shtesën "_Redacted".
- Për të shmangur mbishkrimin e origjinalit, duhet të zgjidhni Ruaje si (Ruaje Si) dhe ruaje dokumentin në një dosje tjetër ose jepi dokumentit një emër tjetër.
Metoda 4 e 5: Redaktimi i përmbajtjes me një motor kërkimi
Hap Adobe Acrobat. Ju mund ta keni ruajtur programin në tavolinën e punës tuaj por përsëri duhet ta kërkoni në kompjuterin tuaj. Mënyra më e lehtë është të përdorni shiritin e kërkimit.Kompjuterët me Windows kanë një shirit kërkimi në këndin e poshtëm të majtë të ekranit; shiriti i kërkimit i Mac është në këndin e sipërm të djathtë.
Hap skedarin. Ndiqni këto hapa për të hapur një skedar PDF në Adobe Acrobat.
- Klikoni Dosja (Skedari) në shiritin e menusë në këndin e sipërm të djathtë.
- Klikoni E hapur (Hapur) në menunë poshtë "Skedari".
- Zgjidhni skedarin PDF që dëshironi të hapni dhe klikoni E hapur.
- Ose, mund të klikoni me të djathtën në skedarin PDF dhe të zgjidhni Hapur me ... (Hap me…) dhe zgjidh Adobe Acrobat.
Klikoni Mjetet (Veglat) në shiritin e dytë të menusë në krye të ekranit.

Klikoni Redaktoj (Redaktimi) me një ikonë të theksimit rozë të shfaqur nën "Protect & Standardize" në menunë Tools.
Klikoni Shëno për Redaktim (Redaktimi i Highlight) në shiritin e dytë të menusë.
Klikoni Gjeni tekstin (Kërko tekstin) për të hapur një shirit menuje që ju lejon të kërkoni tekst për t'u redaktuar.

Zgjidhni "Në dokumentin aktual" ose "Të gjithë dokumentet PDF brenda"...). Për të kërkuar brenda dokumentit të hapur, klikoni në butonin e rrethit pranë "Në dokumentin aktual". Për të kërkuar dokumente të shumta PDF, klikoni "Të gjithë dokumentet PDF brenda" dhe përdorni kutinë e përzgjedhjes poshtë këtij opsioni për të zgjedhur dosjen që përmban dokumentet PDF që do të redaktohen.
Zgjidhni "Fjala ose fraza e vetme", "Shumë fjalë ose fraza" ose "Modelet". Klikoni në butonin e rrethit pranë opsioneve të kërkimit dhe bëni një nga sa më poshtë:
- Fjalë ose frazë e vetme: Vendosni një fjalë ose fjali në shiritin e kërkimit poshtë opsioneve.
- Fjalë ose fraza të shumëfishta: Klikoni Zgjidhni Fjalët (Zgjidhni fjalën) dhe futni fjalën ose fjalinë që dëshironi të ndryshoni në shiritin në krye të menusë. Klikoni Shto (Shto) për të shtuar fjalë ose fjali të reja dhe futni shiritin sipër. Zgjidhni Ne rregull kur të keni mbaruar duke shtuar fjalë dhe fjali për të fshirë.
- Modelet: Përdorni kutinë e përzgjedhjes për të zgjedhur modelin. Mund ta përdorni modelin për të fshirë numrat e telefonit, kartat e kreditit, numrat e identitetit, datat dhe adresat e postës elektronike.
Klikoni Kërkoni & Hiqni Tekstin (Kërko dhe Fshi Tekstin). Kjo është gjetja e ndeshjeve në dokument.
Klikoni në kutinë pranë të gjitha rezultateve që dëshironi të redaktoni. Të gjitha rezultatet e kërkimit do të shfaqen në menunë e majtë. Klikoni në kutinë pranë rezultatit që dëshironi të redaktoni.
- Mund të klikoni gjithashtu Kontrolloni të Gjithë që shfaqet sipër listës për të zgjedhur të gjithë.
Klikoni Shënoni Rezultatet e Kontrolluara për Redaktim (Shënoni rezultatet e zgjedhura për redaktim). Ky është veprimi që shënon të gjitha rezultatet e zgjedhura për redaktim.
Klikoni Aplikoni (Zbato) në shiritin e dytë të veglave që shfaqet në pjesën e sipërme të ekranit.
Klikoni Ne rregull për të konfirmuar që dëshironi të ktheni grupin e zgjedhur të informacionit.
- Nëse dëshironi të hiqni informacionin e fshehur në dokument, klikoni po në kutinë e dialogut.
Klikoni Dosja (Skedari) në shiritin e menusë në krye të ekranit.
Klikoni Ruaj (Ruaj). Ky është veprimi i fshirjes së përhershme të informacionit të zgjedhur nga dokumenti. Emri i skedarit do të shtohet me shtesën "_Redacted".
- Për të shmangur mbishkrimin e informacionit në dokumentin origjinal, duhet të zgjidhni Ruaje si (Ruaje Si) dhe ruaje dokumentin në një dosje tjetër ose jepi dokumentit një emër të ri.
Metoda 5 e 5: Fshi informacionin e fshehur
Hap Adobe Acrobat. Ju mund ta keni ruajtur programin në tavolinën e punës tuaj por përsëri duhet ta kërkoni në kompjuterin tuaj. Mënyra më e lehtë është të përdorni shiritin e kërkimit. Kompjuterët me Windows kanë një shirit kërkimi në këndin e poshtëm të majtë të ekranit; shiriti i kërkimit i Mac është në këndin e sipërm të djathtë.
Hap skedarin. Ndiqni këto hapa për të hapur një skedar PDF në Adobe Acrobat.
- Klikoni Dosja (Skedari) në shiritin e menusë në këndin e sipërm të djathtë.
- Klikoni E hapur (Hapur) në menunë poshtë "Skedari".
- Zgjidhni skedarin PDF që dëshironi të hapni dhe klikoni E hapur.
- Ose, mund të klikoni me të djathtën në skedarin PDF dhe të zgjidhni Hapur me ... (Hap me…) dhe zgjidh Adobe Acrobat.
Klikoni Mjetet (Veglat) në shiritin e dytë të menusë në krye të ekranit.

Klikoni Redaktoj (Redaktimi) me një ikonë të theksimit rozë të shfaqur nën "Protect & Standardize" në menunë Tools.
Zgjidhni Hiq informacionin e fshehur (Fshi informacionin e fshehur) në shiritin e dytë të mjeteve poshtë titullit "Informacioni i Fshehur".
Zgjidhni të gjithë informacionin që dëshironi të fshini. Informacioni që shihni këtu është meta të dhëna, komente ose bashkëngjitje të dokumenteve. Kontrolloni kutitë pranë informacionit që dëshironi të fshini në shiritin e menusë në anën e majtë të ekranit.
- Duke klikuar në simbolin + pranë çdo artikulli kryesor dhe nën në këtë kuti dialogu, ju mund të shihni se cilat sende do të fshihen. Artikujt e shënuar do të fshihen pasi të keni përfunduar të gjitha hapat në këtë metodë.

Klikoni Hiq (Fshi) shfaqet sipër një liste të informacionit që mund të kontrolloni në anën e majtë të ekranit.
Klikoni Ne rregull në kutinë e dialogut që shfaqet kur klikoni "Hiq".
Klikoni Dosja (Skedari) në shiritin e menusë në krye të ekranit.
Klikoni Ruaj (Ruaj). Ky është veprimi i fshirjes së përhershme të informacionit të zgjedhur nga dokumenti. Emri i skedarit do të shtohet me shtesën "_Redacted".
- Për të shmangur mbishkrimin e informacionit në dokumentin origjinal, duhet të zgjidhni Ruaje si (Ruaje Si) dhe ruaje dokumentin në një dosje tjetër ose jepi dokumentit një emër të ri.
Paralajmërim
- Redaktimi do të fshijë informacionin përgjithmonë; kështu që, nëse doni të rishikoni informacionin, ruajeni dokumentin si një skedar të ri me një emër tjetër.
Çfarë ju duhet
- Adobe Acrobat Pro