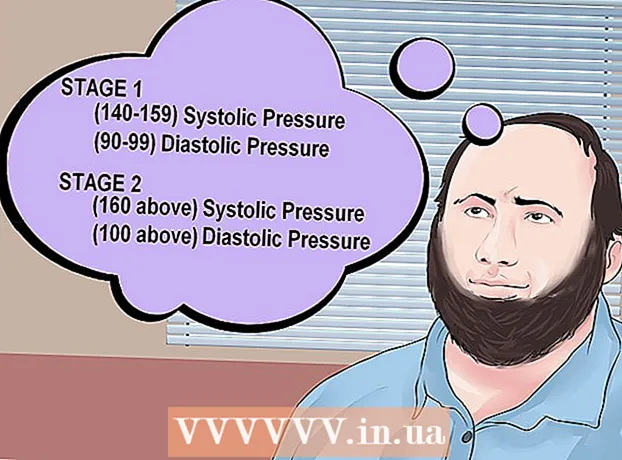Autor:
John Stephens
Data E Krijimit:
27 Janar 2021
Datën E Azhurnimit:
1 Korrik 2024
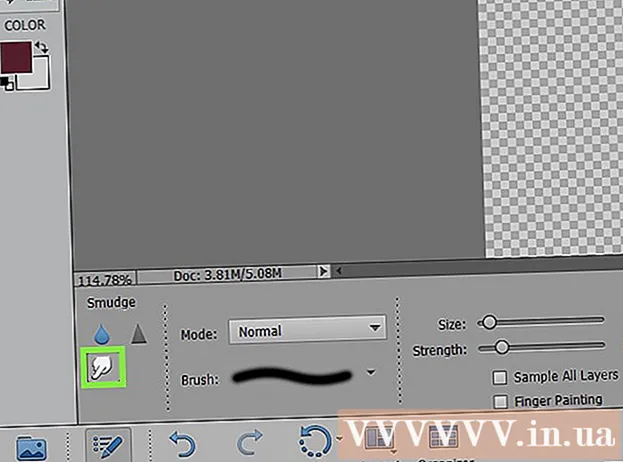
Përmbajtje
Një nga aftësitë më të dobishme që mund të mësoni në Photoshop është heqja e sfondit (sfondit) të një imazhi. Kjo ju lejon të ngjisni subjektin tuaj në çdo imazh pa u shqetësuar për përzierjen e sfondeve, ose që kanë të bëjnë me arna të bardha jo tërheqëse. Në varësi të kompleksitetit të sfondit, ka disa mënyra për të hequr sfondin e një imazhi.
Hapat
Metoda 1 nga 2: Fshi një font të thjeshtë
Hapni imazhin në Photoshop Elements. Kjo metodë funksionon më mirë kur sfondi është një imazh i fortë, ose gati identik.

Shkoni te dritarja e shtresave. Kjo dritare zakonisht ndodhet në anën e djathtë të ekranit. Shumica e imazheve të pa redaktuar kanë vetëm një shtresë, të quajtur "Sfond" ose "Sfond". Klikoni me të djathtën në këtë shtresë dhe zgjidhni "Shtresa nga sfondi ...".- Dritarja e Shtresës së Re do të hapet. Mos ndryshoni opsionet e paracaktuara, thjesht klikoni OK. "Sfondi" do të bëhet "Shtresa 0". Kështu që ju keni zhbllokuar imazhin dhe mund të filloni të redaktoni.

Zgjidhni mjetin Magic Eraser nga paneli i mjeteve Eraser. Klikoni dhe mbani ikonën Eraser. Zgjidhni mjetin Magic Eraser nga menyja në ekran.
Rregulloni cilësimet e Magic Eraser. Pasi të keni zgjedhur Magic Eraser, do të shihni cilësimet në shiritin e sipërm të menusë. Ju lutemi rregulloni si më poshtë:- Vendosni Tolerancën midis 20-30. Me një cilësim të vogël të tolerancës, pjesët e imazhit origjinal do të ruhen kur përdorni mjetin e gomës. Rregulloni kufijtë e tolerancës për të gjetur nivelin e duhur për projektin tuaj.
- Kontrolloni kutinë Anti-alias.
- Kontrolloni kutinë Ngjitur.
- Vendosni Opacity në 100%.

Klikoni në sfond. Eraser Magic do të fshijë të gjitha ngjyrat që ju klikoni dhe do ta bëjë sfondin transparent. Niveli i tolerancës do të ndikojë gjithashtu në sasinë e ngjyrave shoqëruese të hequra (Për sfondet me ngjyrat në amplituda në rënie).
Bëni disa rregullime të vogla. Për një sfond të qëndrueshëm, shkronja fshihet plotësisht me vetëm një klikim. Ju mund të duhet të zmadhoni imazhin dhe të bëni disa rregullime të vogla duke përdorur mjetin Eraser.
Zgjidhni audiencën tuaj. Pasi të jeni të kënaqur me heqjen e shkronjave, mund të përdorni Lasso (zgjedhja e mjeteve të përzgjedhjes) për të nxjerrë një skicë të përafërt rreth objektit. Shtypni Ctrl + Shift + J për të krijuar "New Layer Via Cut" (New Layer Via Cut), kjo do ta vendosë objektin tuaj në një shtresë të veçantë në sfondin e vjetër. Në këtë pikë, mund të fshini shtresën e sfondit (Shtresa 0).
Ruaj një foto. Ju tashmë keni një imazh subjekti me një sfond transparent që mund të përdoret për të mbivendosur çdo imazh tjetër të aksioneve. reklamë
Metoda 2 nga 2: Fshi një font kompleks
Hapni imazhin që dëshironi të redaktoni. Kjo metodë do t'ju ndihmojë të hiqni sfondet më komplekse pa humbur subjektin e fotos.
Zgjidhni mjetin Background Eraser. Klikoni dhe mbani të shtypur ikonën Eraser derisa të shfaqet menuja Eraser. Zgjidhni mjetin Background Eraser.
Seti i opsioneve të furçave. Në shiritin e veglave në krye të dritares, klikoni në ikonën e shigjetës pranë furçës. Vendosni Fortësinë në 100% në mënyrë që skajet e furçës të fshijnë të njëjtën shkallë me qendrën e furçës. Rregullo madhësinë e diametrit për t'iu përshtatur imazhit ekzistues. Ju do të krijoni goditje të mëdha dhe të qarta të fshirjes.
Vendosni kufijtë në afërsi. Kjo heq ngjyrën që zgjidhni nga rrethi kur e klikoni. Kjo do t'ju ndihmojë të fshini vetëm fontin, duke kufizuar humbjen e ngjyrave të brendshme të subjektit.
- Nëse keni piksele ku sfondi është brenda subjektit (të tilla si flokët e tejdukshëm), përdorni opsionin Dis ngjitur për të hequr sfondin brenda vendeve të izoluara. .
Vendosni parametrin e Tolerancës. Një tolerancë e vogël kufizon fshirjen në zona shumë të ngjashme me ngjyrën e mostrës. Nëse toleranca është e madhe, diapazoni i ngjyrave të fshira do të jetë më i gjerë. Ju duhet ta vendosni Tolerancën në mes 20-30.
Lëvizni kursorin afër skajit të subjektit. Ju duhet të shihni një rreth me shumë kryqe në mes. Crosshairs përfaqësojnë "pikat e nxehta", të cilat fshijnë çdo ngjyrë që shfaqet brenda furçës. "Njollat e nxehta" gjithashtu kryejnë nxjerrjen e ngjyrave në skajet e subjektit të planit të parë, kështu që rripi i ngjyrave nuk do të jetë i dukshëm nëse subjekti nga afër ngjitet në një imazh tjetër më vonë.
Klikoni dhe tërhiqeni për të filluar të fshini. Rrethi mund të shkelë subjektin ndërsa fshihet pa asnjë efekt, por mos e lini kryqin në rreth të prekë objektin, përndryshe ngjyrat do të fshihen.
Kontrolloni progresin. Sa herë që klikoni dhe tërhiqni, do të shihni një imazh të një tabele në zonën që keni fshirë. Komplotet e tabelës paraqesin ngjyra transparente.
Vazhdoni të fshini rreth objektit. Për disa pozicione, mund t'ju duhet të zvogëloni madhësinë e furçës për t'u siguruar që nuk do të fshini aksidentalisht një pjesë të temës. Për shembull, në këtë imazh duhet të ndryshoni madhësinë e majës së furçës kur dëshironi të fshini pozicionin midis petaleve.
Përqendrohuni për të fshirë saktësisht skicën e temës. Për sa kohë që subjekti përshkruhet siç duhet, mund të bëni goditje të gjera me furçën standarde për të fshirë pjesën tjetër të sfondit.
Turbullira e kufirit. Përdorni mjetin Smude nëse doni që skajet e subjektit tuaj të jenë më të buta, në mënyrë që të përzihet me çfarëdo sfondi që planifikoni të përdorni. Vendosni një cilësim me intensitet të ulët (rreth 20%) dhe tërhiqni miun rreth skajit të temës. Kjo do të ndihmojë në zbutjen e vijave të ashpra. reklamë
Këshilla
- Mjeti i shkopit magjik funksionon më mirë kur sfondi është me një ngjyrë dhe nuk ka asnjë kufi të ngjashëm rreth figurës
Paralajmërim
- Mjeti i shkopit magjik mund të fshijë një pjesë të një imazhi nëse sfondi është i njëjtë me subjektin
- Nëse e ruani skedarin në formatin JPEG, të gjitha operacionet do të anulohen
Çfarë ju duhet
- Softueri Photoshop Elements