Autor:
Gregory Harris
Data E Krijimit:
16 Prill 2021
Datën E Azhurnimit:
1 Korrik 2024
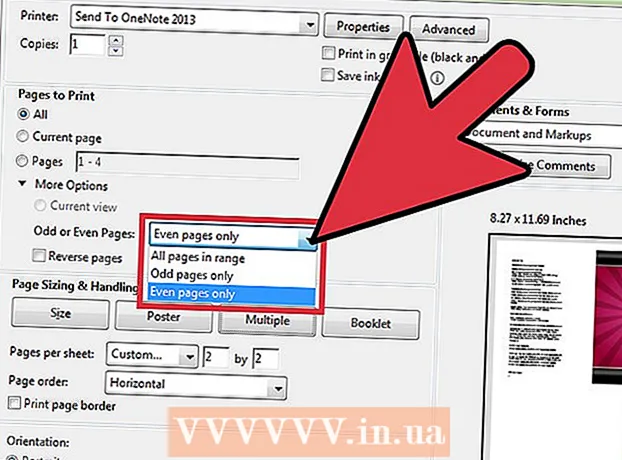
Përmbajtje
- Hapa
- Metoda 1 nga 3: Shtypni faqe të shumta PDF në një fletë
- Metoda 2 nga 3: Shtypni të njëjtat faqe PDF në një fletë
- Metoda 3 nga 3: Shtypje e dyanshme
- Artikuj të ngjashëm
Në vend që të printoni një faqe PDF për fletë, mund të printoni faqe të shumta në të njëjtën kohë. Kjo metodë e shtypjes quhet N-up, ku "N" është numri i faqeve PDF (2, 4, 6, ...) për t'u shtypur në një fletë. Për shembull, printimi 6-lart është printimi i gjashtë faqeve PDF në një fletë letre.Shtypja e shumë faqeve PDF në një fletë menjëherë zvogëlon kostot e printimit dhe mbeturinat.
Hapa
Metoda 1 nga 3: Shtypni faqe të shumta PDF në një fletë
 1 Zgjidhni "Shtyp ...". Klikoni "File". Në menunë zbritëse, zgjidhni opsionin "Print ...". Pastaj do të shfaqet një kuti pop-up ose dialog.
1 Zgjidhni "Shtyp ...". Klikoni "File". Në menunë zbritëse, zgjidhni opsionin "Print ...". Pastaj do të shfaqet një kuti pop-up ose dialog. - Përdoruesit e Mac mund të përdorin shkurtoren e tastierës KomandaP.
- Përdoruesit e Windows mund të përdorin shkurtoren e tastierës CrtlP.
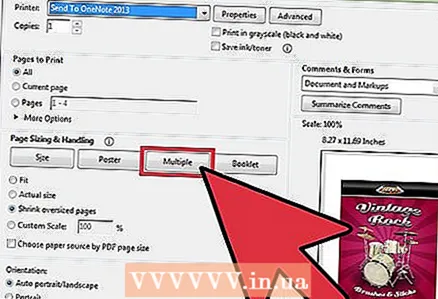 2 Ndryshoni opsionin Shkallëzimi i faqes. Gjeni seksionin "Shkallëzimi i faqeve". Zgjero menunë zbritëse. Në seksionin "Faqja e shkallëzimit", zgjidhni opsionin "Shumëfish".
2 Ndryshoni opsionin Shkallëzimi i faqes. Gjeni seksionin "Shkallëzimi i faqeve". Zgjero menunë zbritëse. Në seksionin "Faqja e shkallëzimit", zgjidhni opsionin "Shumëfish". - Në versionet më të reja të Adobe Reader, ky seksion quhet "Rregullimi i madhësisë dhe trajtimit të faqes".
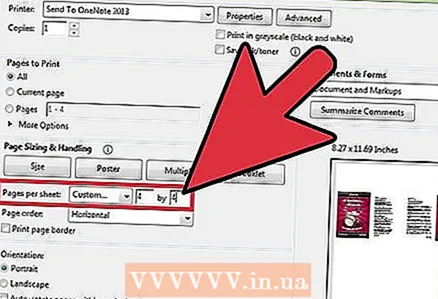 3 Zgjidhni numrin e faqeve PDF për fletë. Pasi të klikoni në butonin "Shumëfish", një pjesë e re duhet të shfaqet në kutinë e dialogut: "Faqet për fletë". Përdorni menunë zbritëse pranë këtij opsioni për të zgjedhur numrin e faqeve PDF që dëshironi të printoni në një faqe letre.
3 Zgjidhni numrin e faqeve PDF për fletë. Pasi të klikoni në butonin "Shumëfish", një pjesë e re duhet të shfaqet në kutinë e dialogut: "Faqet për fletë". Përdorni menunë zbritëse pranë këtij opsioni për të zgjedhur numrin e faqeve PDF që dëshironi të printoni në një faqe letre. - Në versionet më të reja të Adobe, mund të vendosni një numër arbitrar të faqeve.
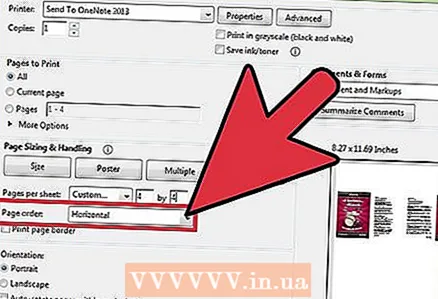 4 Specifikoni rendin e faqeve. Gjeni opsionin Renditja e faqeve dhe zgjeroni menunë zbritëse. Do të keni 4 opsione për të zgjedhur: Horizontale, Horizontale në të kundërt, Vertikale dhe Vertikale në të kundërt.
4 Specifikoni rendin e faqeve. Gjeni opsionin Renditja e faqeve dhe zgjeroni menunë zbritëse. Do të keni 4 opsione për të zgjedhur: Horizontale, Horizontale në të kundërt, Vertikale dhe Vertikale në të kundërt. - Nëse zgjidhni opsionin "Horizontal", faqet do të renditen në një rresht nga e majta në të djathtë.
- Nëse zgjidhni opsionin "Anasjelltas në mënyrë horizontale", faqet do të renditen në një rresht nga e djathta në të majtë.
- Nëse zgjidhni opsionin Vertical, faqet do të fillojnë nga këndi i sipërm i majtë. Ato do të vendosen nga lart poshtë, nga e majta në të djathtë.
- Nëse zgjidhni opsionin "Renditja vertikalisht e kundërt", faqet do të fillojnë nga këndi i sipërm i djathtë. Ato do të vendosen nga lart poshtë, nga e djathta në të majtë.
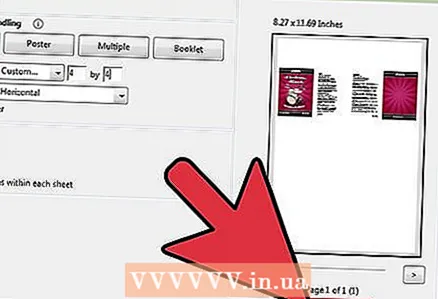 5 Shtypni dokumentin tuaj. Për të filluar printimin, klikoni në butonin "Print". Hiqni fletën e shtypur nga printeri.
5 Shtypni dokumentin tuaj. Për të filluar printimin, klikoni në butonin "Print". Hiqni fletën e shtypur nga printeri. - Për të ruajtur letrën, printoni të dyja anët e dokumentit.
Metoda 2 nga 3: Shtypni të njëjtat faqe PDF në një fletë
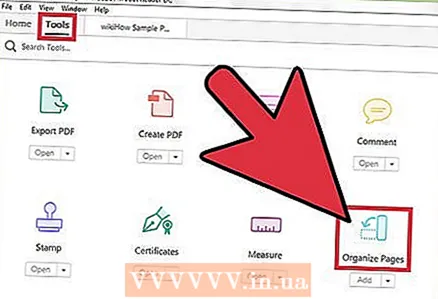 1 Bëni kopje të faqes PDF. Funksioni Organizimi i faqeve, të cilin mund ta përdorni për të organizuar dhe bërë kopje të faqeve PDF, nuk është i disponueshëm në versionin falas të Adobe Reader. Bëni kopje të faqeve para se ta konvertoni dokumentin në PDF. Për ta bërë këtë, duhet të bëni sa më poshtë:
1 Bëni kopje të faqes PDF. Funksioni Organizimi i faqeve, të cilin mund ta përdorni për të organizuar dhe bërë kopje të faqeve PDF, nuk është i disponueshëm në versionin falas të Adobe Reader. Bëni kopje të faqeve para se ta konvertoni dokumentin në PDF. Për ta bërë këtë, duhet të bëni sa më poshtë: - Klikoni në skedën "Mjetet" dhe zgjidhni "Rregulloni faqet".
- Zgjidhni faqen ose faqet që dëshironi të riprodhoni.
- Çikë Crtl ose Komandakur e zhvendosni skicën në një vend tjetër.
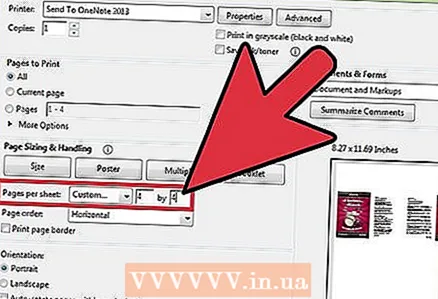 2 Zgjidhni "Shtyp". Për të printuar faqe të shumta PDF në një fletë, duhet të ndryshoni cilësimet e printimit.
2 Zgjidhni "Shtyp". Për të printuar faqe të shumta PDF në një fletë, duhet të ndryshoni cilësimet e printimit. - Klikoni File dhe zgjidhni Print.
- Gjeni seksionin "Shkallëzimi i faqes" ose "Rregulloni madhësinë dhe trajtimin e faqes" dhe zgjidhni opsionin "Shumëfish".
- Përdorni menunë zbritëse në seksionin Pages per Sheet për të zgjedhur numrin e faqeve PDF që dëshironi të printoni në një faqe letre.
 3 Vendosni rendin e faqeve. Gjeni pjesën "Renditja e faqeve". Do të keni katër mundësi për të zgjedhur.
3 Vendosni rendin e faqeve. Gjeni pjesën "Renditja e faqeve". Do të keni katër mundësi për të zgjedhur. - Nëse zgjidhni opsionin Horizontal, faqet do të renditen në një rresht nga e majta në të djathtë.
- Nëse zgjidhni Reverse Horizontally, faqet do të renditen në një rresht nga e djathta në të majtë.
- Nëse zgjidhni opsionin Vertical, faqet do të fillojnë nga këndi i sipërm i majtë. Ato do të vendosen nga lart poshtë, nga e majta në të djathtë.
- Nëse zgjidhni opsionin Vertical Reverse Order, faqet do të fillojnë nga këndi i sipërm i djathtë. Ato do të vendosen nga lart poshtë, nga e djathta në të majtë.
 4 Shtypni dokumentin tuaj. Për të filluar shtypjen, klikoni në butonin "Print". Hiqni fletën e shtypur nga printeri.
4 Shtypni dokumentin tuaj. Për të filluar shtypjen, klikoni në butonin "Print". Hiqni fletën e shtypur nga printeri. - Për të ruajtur letrën, printoni të dyja anët e dokumentit.
Metoda 3 nga 3: Shtypje e dyanshme
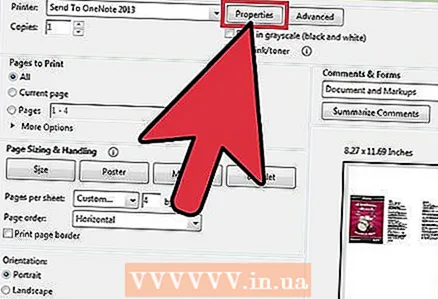 1 Shtypje dupleks në Windows. Shtypja dupleks ju lejon të printoni një dokument në të dy faqet e një fletë.
1 Shtypje dupleks në Windows. Shtypja dupleks ju lejon të printoni një dokument në të dy faqet e një fletë. - Klikoni "File" dhe zgjidhni "Print" nga menyja zbritëse.
- Klikoni në butonin "Properties".
- Zgjidhni skedën "Faqe", pastaj "Duplex (Manual)"
- Klikoni në butonin "OK" për të printuar dokumentin.
 2 Shtypje e dyanshme në Mac. Duke shtypur një dokument në të dy anët e një fletë letre, ju kurseni letër.
2 Shtypje e dyanshme në Mac. Duke shtypur një dokument në të dy anët e një fletë letre, ju kurseni letër. - Klikoni në skedën "File" dhe zgjidhni "Print".
- Zgjero dialogun e printimit duke klikuar në katrorin blu pranë fushës Printer.
- Zgjero menunë zbritëse poshtë fushës Faqet dhe zgjidh opsionin Layout.
- Gjeni fushën "Print Duplex" dhe zgjidhni "Left Align" nga menyja zbritëse.
- Klikoni në butonin "Print" për të printuar dokumentin.
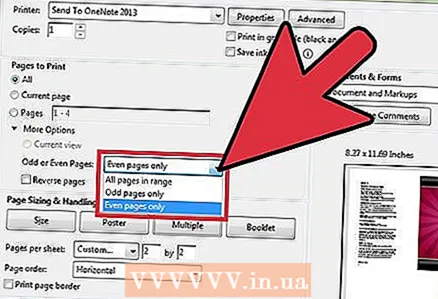 3 Shtypje e dyanshme në një printer të njëanshëm. Nëse printeri juaj nuk është i pajisur për printim dupleks, atëherë mund ta printoni dokumentin me dorë në të dy anët e fletës.
3 Shtypje e dyanshme në një printer të njëanshëm. Nëse printeri juaj nuk është i pajisur për printim dupleks, atëherë mund ta printoni dokumentin me dorë në të dy anët e fletës. - Klikoni në skedën "File" dhe zgjidhni "Print" nga menyja zbritëse.
- Gjeni seksionin Faqet tek dhe Çift dhe zgjidhni Vetëm të Numëruar.
- Kontrolloni kutinë pranë opsionit "Anasjelltas".
- Klikoni në butonin "Print" për të printuar dokumentin.
- Hiqeni letrën nga printeri. Nëse dokumenti juaj ka një numër tek faqesh, shtoni një fletë bosh.
- Vendosni një pirg fletësh në tepsinë e letrës. Faqet me numër të barabartë duhet të jenë me fytyrë poshtë me pjesën e sipërme të faqes përballë printerit.
- Përzgjidhni Skedar> Shtyp> Faqet tek apo Çift> Vetëm me numra çift> Rendi i kundërt> Shtyp.
Artikuj të ngjashëm
- Si të përdorni Adobe Acrobat
- Si të përdorni Adobe Acrobat 9 Pro për t'u bashkuar me skedarët PDF
- Si të shtoni kalime në Adobe Premiere Pro
- Si të azhurnoni Adobe Flash Player në Linux Mint
- Si të punoni në Adobe After Effects
- Si të shtoni një nënshkrim në Adobe Reader



