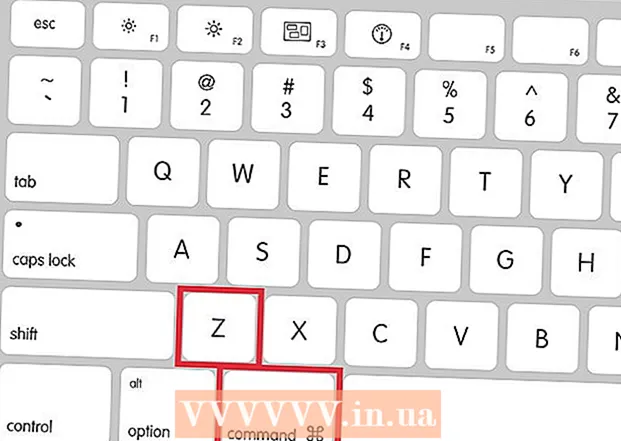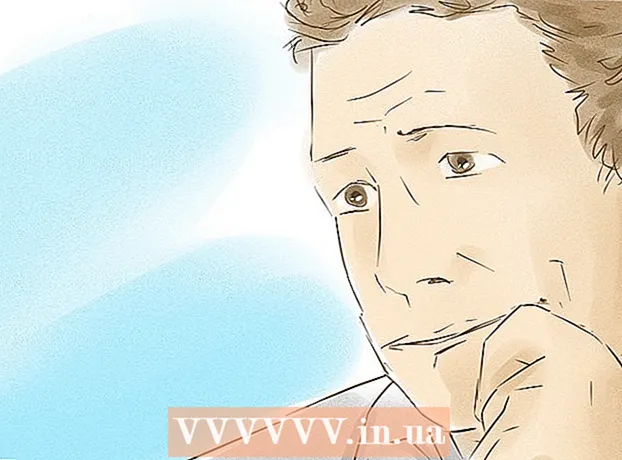Autor:
Gregory Harris
Data E Krijimit:
10 Prill 2021
Datën E Azhurnimit:
26 Qershor 2024

Përmbajtje
- Hapa
- Pjesa 1 nga 7: Importimi i videove
- Pjesa 2 nga 7: Krijimi i një projekti të ri
- Pjesa 3 nga 7: Shtimi i videos në projektin tuaj
- Pjesa 4 nga 7: Shtimi i Fotografive
- Pjesa 5 nga 7: Përmirësimi i Dizajnit
- Pjesa 6 nga 7: Shtimi i titujve
- Pjesa 7 nga 7: Eksportimi i një videoklipi
- Këshilla
- Paralajmërimet
iMovie është pjesë e kompletit iLife të Apple.iMovie ka një ndërfaqe të thjeshtë, shumë funksione dhe efekte, dhe ju lejon të bëni video video me cilësi të lartë nga videot tuaja në shtëpi.
Hapa
Pjesa 1 nga 7: Importimi i videove
 1 Nisni iMovie. Nëse nuk ka asnjë shkurtore të iMovie në Dock, shkoni te dosja juaj e Aplikacioneve ose kërkoni në Spotlight.
1 Nisni iMovie. Nëse nuk ka asnjë shkurtore të iMovie në Dock, shkoni te dosja juaj e Aplikacioneve ose kërkoni në Spotlight.  2 Importo videon. Për të krijuar një film në iMovie, së pari duhet të importoni (transferoni) pamjet nga kamera juaj në kompjuterin tuaj. Shumica e kamerave lidhen lehtësisht me një kompjuter duke përdorur një kabllo USB ose Firewire. Gjithashtu, materiali mund të transferohet nga një kartë flash, e cila mund të futet në lexuesin në kompjuter direkt ose përmes një përshtatësi. Pamjet e iPhone ose iPad importohen përmes një kabllo standarde 30-pin ose lidhës Thunderbolt.
2 Importo videon. Për të krijuar një film në iMovie, së pari duhet të importoni (transferoni) pamjet nga kamera juaj në kompjuterin tuaj. Shumica e kamerave lidhen lehtësisht me një kompjuter duke përdorur një kabllo USB ose Firewire. Gjithashtu, materiali mund të transferohet nga një kartë flash, e cila mund të futet në lexuesin në kompjuter direkt ose përmes një përshtatësi. Pamjet e iPhone ose iPad importohen përmes një kabllo standarde 30-pin ose lidhës Thunderbolt. - Lidheni kamerën me kompjuterin duke përdorur kabllon e furnizuar me të, mos i përzieni lidhësit.
- Ndizni kamerën dhe vendoseni në modalitetin e lidhjes me kompjuterin. Emri i kësaj mënyre mund të ndryshojë në pajisjen tuaj. Disa kamera kalojnë automatikisht në modalitetin "e lidhur" kur lidhen me një kompjuter.
- Zgjidhni rezolucionin e videos. Nëse jeni duke xhiruar video HD, zgjidhni "Full" (videoja do të shkarkohet në rezolucionin e saj origjinal). Nëse importohet në modalitetin Large, videoja do të zvogëlohet në 960x540. Nëse importi nuk fillon automatikisht, zgjidhni Importo nga kamera nga menyja File.
 3 Zgjidhni një skedar. Dritarja e importit do të shfaqë të gjithë skedarët në dispozicion (kamera krijon një skedar të ri sa herë që shtypet butoni i regjistrimit). Mund të importoni të gjithë skedarët menjëherë ose të shënoni disa skedarë për import.
3 Zgjidhni një skedar. Dritarja e importit do të shfaqë të gjithë skedarët në dispozicion (kamera krijon një skedar të ri sa herë që shtypet butoni i regjistrimit). Mund të importoni të gjithë skedarët menjëherë ose të shënoni disa skedarë për import. - Nëse keni një kamera kasetë, atëherë importoni të gjithë skedarët - mund të zgjidhni ato që ju nevojiten më vonë në program. Përndryshe, shikoni skedarët në kamerë dhe importoni vetëm ato që ju nevojiten.
 4 Ruani videot tuaja. Sigurohuni që ka mjaft hapësirë të lirë në kompjuterin tuaj - skedarët video, veçanërisht cilësia HD, zënë shumë hapësirë.
4 Ruani videot tuaja. Sigurohuni që ka mjaft hapësirë të lirë në kompjuterin tuaj - skedarët video, veçanërisht cilësia HD, zënë shumë hapësirë.  5 Rendit përmbajtjen e importuar.
5 Rendit përmbajtjen e importuar.- Nëse kjo është hera e parë që importoni video, nuk do të ketë ngjarje ekzistuese në bibliotekën tuaj.
- Për të krijuar një ngjarje të re, futni emrin e saj në fushën Krijo një ngjarje të re.
- Nëse videoja që po importoni është regjistruar në ditë të ndryshme dhe dëshironi që të krijohet një ngjarje e veçantë për secilën prej atyre ditëve, zgjidhni Ditët e ndara në ngjarje të reja.
- Për të shtuar videon e importuar në një ngjarje ekzistuese (në videon tashmë të importuar), zgjidhni Shto në Ngjarje Ekzistuese dhe më pas zgjidhni emrin e ngjarjes nga menyja që shfaqet.
 6 Stabilizimi i imazhit. Për ta bërë iMovie të qetësojë pjesët e lëkundura të videos tuaj (një proces i quajtur stabilizim) ose për të analizuar videon tuaj për njerëzit, zgjidhni kutinë e kontrollit Analyze After Import dhe më pas zgjidhni një opsion nga menyja që shfaqet.
6 Stabilizimi i imazhit. Për ta bërë iMovie të qetësojë pjesët e lëkundura të videos tuaj (një proces i quajtur stabilizim) ose për të analizuar videon tuaj për njerëzit, zgjidhni kutinë e kontrollit Analyze After Import dhe më pas zgjidhni një opsion nga menyja që shfaqet. - Stabilizimi zvogëlon lëvizjen e kamerës në video për t'i bërë skenat e trazuara të luhen më mirë. Kur analizoni një video për praninë e njerëzve, shënohen fragmente që përmbajnë njerëz. Më pas, kur krijoni një projekt që kërkon video me njerëz, lehtë mund ta gjeni këtë video.
- Mund të duhet shumë kohë për të stabilizuar dhe analizuar videon për praninë e njerëzve.
 7 Optimizimi i videos. Nëse jeni duke importuar video HD, zgjidhni një madhësi nga menyja e shfaqur Optimize Video. Pasi të keni vendosur cilësimet, klikoni në butonin "OK". Përpunimi i mëtejshëm mund të zgjasë nga disa minuta në një orë.
7 Optimizimi i videos. Nëse jeni duke importuar video HD, zgjidhni një madhësi nga menyja e shfaqur Optimize Video. Pasi të keni vendosur cilësimet, klikoni në butonin "OK". Përpunimi i mëtejshëm mund të zgjasë nga disa minuta në një orë.
Pjesa 2 nga 7: Krijimi i një projekti të ri
 1 Zgjidhni një temë. Së pari, zgjidhni New Project nga menyja File. Ju gjithashtu mund të krijoni një projekt të ri duke shtypur Command-N. Kjo do të krijojë strukturën bazë të projektit. Pas kësaj, mund të shtoni një temë. iMovie përfshin disa tema të dizajnuara nga Apple që e bëjnë të lehtë që filmat tuaj të duken profesionalë dhe me stil.Kur krijoni një projekt filmi, mund të zgjidhni një temë për të duke klikuar një nga miniaturat e "Tema e Projektit". Nëse nuk doni të përdorni një temë, klikoni Pa Tema.
1 Zgjidhni një temë. Së pari, zgjidhni New Project nga menyja File. Ju gjithashtu mund të krijoni një projekt të ri duke shtypur Command-N. Kjo do të krijojë strukturën bazë të projektit. Pas kësaj, mund të shtoni një temë. iMovie përfshin disa tema të dizajnuara nga Apple që e bëjnë të lehtë që filmat tuaj të duken profesionalë dhe me stil.Kur krijoni një projekt filmi, mund të zgjidhni një temë për të duke klikuar një nga miniaturat e "Tema e Projektit". Nëse nuk doni të përdorni një temë, klikoni Pa Tema.  2 Zgjidhni vetitë e projektit tuaj. Para se të shtoni përmbajtje, ju zgjidhni cilësimet.
2 Zgjidhni vetitë e projektit tuaj. Para se të shtoni përmbajtje, ju zgjidhni cilësimet. - Pasi të zgjidhni një temë, futni një emër për projektin në fushën "Titulli".
- Zgjidhni një raport aspektesh. Raporti i aspektit është raporti i gjerësisë së kornizës me lartësinë. Për shembull, iPad dhe iPhone (përveç iPhone 5), televizorët e hershëm dhe monitorët e kompjuterëve përdorën një raport 4: 3. Televizorët dhe monitorët më të rinj përdorin një format me ekran të gjerë 16: 9.
- Zgjidhni një normë kuadri. Përdorni të njëjtën normë kuadri që u përdor gjatë xhirimit të videos. Shumica e kamerave në SHBA përdorin "30 korniza për sekondë - NTSC", ndërsa kamerat evropiane zakonisht përdorin "25 korniza - PAL". Nëse kamera juaj mbështet 24 korniza për sekondë dhe keni qenë duke xhiruar në këtë format, atëherë zgjidhni shkallën e kornizës së shkrepjes tuaj në përputhje me rrethanat.
 3 Shtoni kalime automatike. Kur lidhni dy klipe, mund të zgjidhni kalime të ndryshme nga një klip në tjetrin. Mund të caktoni një kalim për ta përdorur si parazgjedhje, por në çdo kohë mund të kaloni në kalime të tjera në cilësimet e programit.
3 Shtoni kalime automatike. Kur lidhni dy klipe, mund të zgjidhni kalime të ndryshme nga një klip në tjetrin. Mund të caktoni një kalim për ta përdorur si parazgjedhje, por në çdo kohë mund të kaloni në kalime të tjera në cilësimet e programit. - Nëse keni një temë për filmin tuaj, iMovie fut kalime standarde të tretjes dhe kalime individuale të stilit të temës midis klipeve. Sidoqoftë, ky opsion mund të çaktivizohet nëse dëshironi.
 4 Klikoni Krijo. Pasi të keni përfunduar të gjitha cilësimet e projektit, klikoni në butonin "Krijo" dhe do të hapet një dritare e re e projektit.
4 Klikoni Krijo. Pasi të keni përfunduar të gjitha cilësimet e projektit, klikoni në butonin "Krijo" dhe do të hapet një dritare e re e projektit.
Pjesa 3 nga 7: Shtimi i videos në projektin tuaj
 1 Zgjidhni klipet. Pasi të krijoni një projekt, shtoni në projekt videoklipet që tashmë i keni importuar (transferuar) nga kamera juaj në kompjuterin tuaj. Të gjithë klipet e importuar shfaqen në Bibliotekën e Ngjarjeve në fund të ekranit.
1 Zgjidhni klipet. Pasi të krijoni një projekt, shtoni në projekt videoklipet që tashmë i keni importuar (transferuar) nga kamera juaj në kompjuterin tuaj. Të gjithë klipet e importuar shfaqen në Bibliotekën e Ngjarjeve në fund të ekranit. - Nëse e keni mbyllur aksidentalisht iMovie në këtë fazë, atëherë pasi të keni filluar programin, klikoni dy herë mbi emrin e projektit tuaj.
- Për të kaluar midis projekteve, klikoni në bibliotekën e projektit dhe zgjidhni projektin e dëshiruar nga lista.
 2 Zgjidhni ngjarjen që dëshironi. Të gjitha ngjarjet shfaqen në bibliotekën e ngjarjeve. Zgjidhni atë që dëshironi duke klikuar mbi të.
2 Zgjidhni ngjarjen që dëshironi. Të gjitha ngjarjet shfaqen në bibliotekën e ngjarjeve. Zgjidhni atë që dëshironi duke klikuar mbi të. - Nëse Biblioteka juaj e Ngjarjeve nuk është e dukshme në ekranin tuaj, klikoni në butonin Biblioteka e ngjarjeve, që zakonisht gjendet në këndin e poshtëm të majtë të dritares iMovie.
 3 Shtoni klipin e parë. Në Shfletuesin e ngjarjeve, zgjidhni një sërë kornizash video ose një videoklip të tërë.
3 Shtoni klipin e parë. Në Shfletuesin e ngjarjeve, zgjidhni një sërë kornizash video ose një videoklip të tërë. - Për të zgjedhur një videoklip të tërë, mbani të shtypur butonin Shift dhe klikoni klipin një herë në mënyrë që rreth tij të shfaqet një skicë e verdhë.
- Për të zgjedhur një pjesë të një klipi (të quajtur një gamë kornizash), tërhiqeni treguesin mbi çdo klip ndërsa mbani shtypur butonin e miut ose tastierës. Një skicë e verdhë shfaqet rreth kornizave të zgjedhura.
- Tërhiqeni videon e zgjedhur në Shfletuesin e Projektit. Një vijë e gjelbër vertikale me një simbol të shtuar të gjelbër (+) shfaqet kudo ku mund të vendoset klipi.
 4 Vazhdoni të shtoni video në të njëjtën mënyrë derisa të gjitha skedarët video të kërkuar të jenë në projekt. Mund ta tërhiqni një klip kudo: në fillim ose në fund të një projekti, ose në mënyrë që të ulet midis klipeve që janë shtuar tashmë.
4 Vazhdoni të shtoni video në të njëjtën mënyrë derisa të gjitha skedarët video të kërkuar të jenë në projekt. Mund ta tërhiqni një klip kudo: në fillim ose në fund të një projekti, ose në mënyrë që të ulet midis klipeve që janë shtuar tashmë.
Pjesa 4 nga 7: Shtimi i Fotografive
 1 Skanoni fotografi (ose importoni ato nga kamera juaj). Ju mund të shtoni jo vetëm skedarë video në projekt, por edhe fotografi, dhe kështu t'i jepni filmit një dokumentar të vogël.
1 Skanoni fotografi (ose importoni ato nga kamera juaj). Ju mund të shtoni jo vetëm skedarë video në projekt, por edhe fotografi, dhe kështu t'i jepni filmit një dokumentar të vogël.  2 Hapni një shfletues fotografish. Për ta bërë këtë, klikoni butonin "Foto" në anën e djathtë të shiritit të veglave poshtë dritares së videoklipit. Një dritare e shfletuesit të fotografive do të shfaqet në anën e djathtë, ku mund të zgjidhni skedarë nga biblioteka juaj iPhoto.
2 Hapni një shfletues fotografish. Për ta bërë këtë, klikoni butonin "Foto" në anën e djathtë të shiritit të veglave poshtë dritares së videoklipit. Një dritare e shfletuesit të fotografive do të shfaqet në anën e djathtë, ku mund të zgjidhni skedarë nga biblioteka juaj iPhoto. - Nëse nuk keni krijuar ende biblioteka iPhoto, mund ta bëni këtë duke klikuar në "Importi i fundit". Nuk keni nevojë të krijoni një bibliotekë dhe të zgjidhni fotot që dëshironi duke specifikuar vendndodhjen e tyre në hard diskun tuaj. Sidoqoftë, për disa, mbajtja e të gjitha fotove tuaja në një vend mund të duket më e përshtatshme.
 3 Tërhiqeni foton kudo në projekt. Lëshoni butonin e miut kur shfaqet një simbol i gjelbër i shtimit (+). iMovie fut një sfond midis kapëseve ku shfaqet vija e gjelbër vertikale.
3 Tërhiqeni foton kudo në projekt. Lëshoni butonin e miut kur shfaqet një simbol i gjelbër i shtimit (+). iMovie fut një sfond midis kapëseve ku shfaqet vija e gjelbër vertikale. - Nëse shfaqet një vijë e kuqe, kjo do të thotë që po përpiqeni të futni një fotografi në mes të një klipi dhe programi do t'ju pyesë për hapat e ardhshëm: futni një klip, zëvendësoni një klip ose anuloni një operacion.
 4 Bëhuni krijues me futjen e fotografive. Futni një fotografi në mes të skenës aktive, për shembull, nxirrni një kornizë në mes të kërcimit të dëborës dhe në momentin e kërcimit, futeni këtë kornizë dhe vazhdoni videon nga momenti kur korniza është prerë.
4 Bëhuni krijues me futjen e fotografive. Futni një fotografi në mes të skenës aktive, për shembull, nxirrni një kornizë në mes të kërcimit të dëborës dhe në momentin e kërcimit, futeni këtë kornizë dhe vazhdoni videon nga momenti kur korniza është prerë. - Ju mund të vendosni kohëzgjatjen e vonesës së kornizës, në mënyrë që të merrni diçka si: kërcimi fillon, dëbora fillon të humbasë ekuilibrin e tij, dhe pastaj të ndalet! Klipi ngrin në dëborë, duke mos e lënë audiencën të dijë se çfarë do të ndodhë më pas, dhe pastaj transmetimi i videove vazhdon! Kërcimi përfundon me një rënie të pritshme. Në fund, mund të shtoni një fotografi tjetër të një dëboristi duke buzëqeshur në dëborë.
Pjesa 5 nga 7: Përmirësimi i Dizajnit
 1 Sillni projektin tuaj të shkëlqejë. Pas krijimit të një projekti dhe shtimit të videos në të, mund ta diversifikoni duke shtuar efekte zanore dhe vizuale. Temat i japin projektit tuaj një pamje dhe ndjenjë të plotë në çast. Ju gjithashtu mund të shtoni muzikë në sfond, tituj dhe kalime për të krijuar projekte me cilësi profesionale.
1 Sillni projektin tuaj të shkëlqejë. Pas krijimit të një projekti dhe shtimit të videos në të, mund ta diversifikoni duke shtuar efekte zanore dhe vizuale. Temat i japin projektit tuaj një pamje dhe ndjenjë të plotë në çast. Ju gjithashtu mund të shtoni muzikë në sfond, tituj dhe kalime për të krijuar projekte me cilësi profesionale.  2 Shtoni një temë. Nëse nuk keni zgjedhur një temë për projektin tuaj kur e keni krijuar, mund ta aplikoni në çdo kohë më vonë. Zgjidhni Skedari> Tema e Projektit, ose shtypni Shift-Command-J.
2 Shtoni një temë. Nëse nuk keni zgjedhur një temë për projektin tuaj kur e keni krijuar, mund ta aplikoni në çdo kohë më vonë. Zgjidhni Skedari> Tema e Projektit, ose shtypni Shift-Command-J.  3 Zgjidhni një temë. Zgjidhni një temë duke klikuar një herë në tablonë e saj. Nëse doni të fikni kalimet dhe titujt automatikë në mënyrë që iMovie të mos zëvendësojë kalimet që keni shtuar tashmë në projektin tuaj, hiqni zgjedhjen Automatikisht Add Transitions And Titles.
3 Zgjidhni një temë. Zgjidhni një temë duke klikuar një herë në tablonë e saj. Nëse doni të fikni kalimet dhe titujt automatikë në mënyrë që iMovie të mos zëvendësojë kalimet që keni shtuar tashmë në projektin tuaj, hiqni zgjedhjen Automatikisht Add Transitions And Titles. - Tema shfaqet automatikisht në dritaren e shikimit në të djathtë, duke treguar një mostër video 30 sekondash.
- Nëse kjo është hera e parë që përdorni programin, atëherë përdorni kalime dhe tituj automatikë. Kjo do t'ju ndihmojë të njiheni me programin, dhe pastaj të eksperimentoni me cilësimet.
- Për ta bërë këtë, kontrolloni ose hiqni kutinë pranë "Shto automatikisht kalimet dhe titujt".
 4 Kliko OK. iMovie do të shtojë kalime midis klipeve, krediteve, krediteve fundore të projektit.
4 Kliko OK. iMovie do të shtojë kalime midis klipeve, krediteve, krediteve fundore të projektit.  5 Shto kalime. Klikoni butonin Transitions në anën e djathtë të shiritit të veglave iMovie.
5 Shto kalime. Klikoni butonin Transitions në anën e djathtë të shiritit të veglave iMovie. - Shfletoni stilet e tranzicionit, duke lëvizur sipas nevojës për të gjetur stilin që dëshironi. Tërhiqeni kalimin në Shfletuesin e Projektit, duke e vendosur atë para, pas ose midis klipeve. Për të ndryshuar kohëzgjatjen e një kalimi, klikoni dy herë në ikonën e tranzicionit në Shfletuesin e Projektit. Në dritaren që hapet (quhet Inspektor), futni një vlerë të re në sekonda në fushën "Kohëzgjatja" dhe pastaj klikoni "Përfundo".
 6 Shtoni muzikë. Një film pa muzikë është më shumë si një shfaqje rrëshqitëse. Askujt nuk i pëlqen të ulet dhe të mërzitet duke shikuar ndërrimin e fotografive nga pushimet tuaja.
6 Shtoni muzikë. Një film pa muzikë është më shumë si një shfaqje rrëshqitëse. Askujt nuk i pëlqen të ulet dhe të mërzitet duke shikuar ndërrimin e fotografive nga pushimet tuaja.  7 Klikoni butonin Muzika dhe Efektet zanore në anën e djathtë të shiritit të veglave iMovie. Shfaqet dritarja Music and Sound Effects. Zgjidhni një nga opsionet e muzikës nga lista e opsioneve ose nga menyja që shfaqet në krye të dritares Muzikë dhe Efektet zanore.
7 Klikoni butonin Muzika dhe Efektet zanore në anën e djathtë të shiritit të veglave iMovie. Shfaqet dritarja Music and Sound Effects. Zgjidhni një nga opsionet e muzikës nga lista e opsioneve ose nga menyja që shfaqet në krye të dritares Muzikë dhe Efektet zanore. - Lëvizni nëpër listë për të gjetur këngën që dëshironi dhe më pas prekni atë në mënyrë që të theksohet me një shirit blu. Tërhiqeni përbërjen në Shfletuesin e Projektit, në zonën gri të errët në të djathtë të klipit të fundit në projekt. Sigurohuni që të mos mbivendoset me asnjë prej kapëseve. Mund ta lëshoni butonin e miut kudo ku shfaqet butoni i gjelbër i shtimit.
- Fusha e muzikës në sfond bëhet e gjelbër, që do të thotë se një klip me muzikë në sfond i është shtuar projektit. Luajtja e muzikës do të fillojë në fillim të projektit dhe do të përfundojë në fund të videos, edhe nëse muzika është më e gjatë se videoja. Nëse kohëzgjatja e muzikës nuk mbulon të gjithë videon, mund të shtoni skedarë të tjerë muzikorë duke i tërhequr dhe lëshuar ato në fushën e muzikës në sfond.
 8 Shtimi i një efekti audio. Dritarja Muzika dhe Efektet zanore përmban një dosje të efekteve audio. Shkoni tek ai dhe zgjidhni efektin e duhur për filmin tuaj. Për shembull, nëse njerëzit po ecin në filmin tuaj, ju mund të shtoni tingullin e hapave, edhe nëse filmi përdor muzikë paralelisht. Tërhiqeni skedarin e zërit në kornizën ku tingulli do të fillojë të luajë. Nëse efekti i zërit është shumë i shkurtër, atëherë mund të shtoni disa efekte, dhe nëse është shumë i gjatë, atëherë mund të shkurtohet ose mbyllet (shiko më poshtë).
8 Shtimi i një efekti audio. Dritarja Muzika dhe Efektet zanore përmban një dosje të efekteve audio. Shkoni tek ai dhe zgjidhni efektin e duhur për filmin tuaj. Për shembull, nëse njerëzit po ecin në filmin tuaj, ju mund të shtoni tingullin e hapave, edhe nëse filmi përdor muzikë paralelisht. Tërhiqeni skedarin e zërit në kornizën ku tingulli do të fillojë të luajë. Nëse efekti i zërit është shumë i shkurtër, atëherë mund të shtoni disa efekte, dhe nëse është shumë i gjatë, atëherë mund të shkurtohet ose mbyllet (shiko më poshtë).  9 Cilësimi i zërit. Në shfletuesin e Projektit, lëvizni treguesin mbi një klip audio (çdo gjë tjetër përveç muzikës në sfond) ose një videoklip që përmban audion që dëshironi t'i jepni përparësi. Për të rregulluar volumin e BGM, klikoni në menunë hapëse të Veprimit (ikona e ingranazheve) në këndin e sipërm të majtë të fushës së gjelbër BGM dhe më pas zgjidhni Cilësimet e audios. Luani videon. Për sa kohë që dritarja e Inspektorit është e hapur, kolona zanore do të përsëritet, duke e bërë të lehtë rregullimin e shkurtimeve të shkurtra dhe efektet e zërit.
9 Cilësimi i zërit. Në shfletuesin e Projektit, lëvizni treguesin mbi një klip audio (çdo gjë tjetër përveç muzikës në sfond) ose një videoklip që përmban audion që dëshironi t'i jepni përparësi. Për të rregulluar volumin e BGM, klikoni në menunë hapëse të Veprimit (ikona e ingranazheve) në këndin e sipërm të majtë të fushës së gjelbër BGM dhe më pas zgjidhni Cilësimet e audios. Luani videon. Për sa kohë që dritarja e Inspektorit është e hapur, kolona zanore do të përsëritet, duke e bërë të lehtë rregullimin e shkurtimeve të shkurtra dhe efektet e zërit. - Në dritaren e inspektorit që shfaqet, mund të rregulloni volumin, të heshtni tingullin, të rregulloni barazuesin dhe të bëni rregullime të tjera në zë.
- Volumi: Rregulloni tingullin e pjesës së zgjedhur.
- Mute: Redukton tingullin e pjesëve të tjera. Do të jetë e dobishme nëse dikush flet për muzikën në filmin tuaj. Heshtja do të zvogëlojë volumin e muzikës dhe do ta bëjë zërin e folësit më të qartë.
- Fade In / Fade Out: Ju lejon të rregulloni shkallën me të cilën vëllimi i videove dhe klipeve audio rritet dhe zvogëlohet. Për të ndryshuar cilësimet, zhvendosni rrëshqitësit në distancën e dëshiruar.
- Reduktimi i zhurmës: Redukton zhurmat në sfond, tingujt e makinave, turmat, etj. Reduktimi maksimal i zhurmës mund të heqë plotësisht tingujt e sfondit.
- Barazues: si me stereot, ai rregullon cilësitë tonale të tingullit.
- Normalizoni volumin e klipit. Normalizimi i audios është një mënyrë e shpejtë për të rregulluar volumin në nivelin optimal të dëgjimit. Funksioni i normalizimit llogarit ndryshimin e volumit të kërkuar për të sjellë pjesën më të lartë të klipit të zgjedhur në nivelin e tij maksimal të volumit pa shtrembërim. Pas kësaj, vëllimi i të gjitha pjesëve të tjera të klipit rregullohet me të njëjtën sasi. Ju mund të anuloni normalizimin që keni bërë duke klikuar në butonin "Hiq normalizimin".
 10 Shtoni efekte audio. Për ta bërë këtë, zgjidhni skedën Clip në krye të inspektorit dhe pastaj klikoni në rreshtin Audio Effects.
10 Shtoni efekte audio. Për ta bërë këtë, zgjidhni skedën Clip në krye të inspektorit dhe pastaj klikoni në rreshtin Audio Effects. - Për të dëgjuar opsionet për tingullin, jehonën, rritjen e toneve, lëvizni kursorin mbi efektin (por mos e shtypni). Pasi të keni zgjedhur efektin që dëshironi, klikoni mbi të.
- Pasi të zgjidhni cilësimet e duhura, klikoni "Finish". Cilësimet tuaja do të ruhen.
Pjesa 6 nga 7: Shtimi i titujve
 1 Shtoni tituj. Mund të shtoni tituj kudo në projekt: fillimi, mesi ose fundi.
1 Shtoni tituj. Mund të shtoni tituj kudo në projekt: fillimi, mesi ose fundi.  2 Klikoni butonin Titrat në anën e djathtë të shiritit të veglave iMovie. Dritarja Titulli shfaqet me stile të ndryshme titulli. Shfletoni stilet e titullit sipas nevojës duke lëvizur për të gjetur stilin që dëshironi.
2 Klikoni butonin Titrat në anën e djathtë të shiritit të veglave iMovie. Dritarja Titulli shfaqet me stile të ndryshme titulli. Shfletoni stilet e titullit sipas nevojës duke lëvizur për të gjetur stilin që dëshironi.  3 Shkruani tekstin tuaj. Zëvendësoni modelin e tekstit të theksuar duke futur tekstin tuaj. Nëse keni nevojë të zgjidhni një shabllon teksti, klikoni atë derisa të theksohet, dhe pastaj futni tekstin tuaj. Për të ndryshuar fontin, klikoni në Show Fonts. Zgjidhni një font dhe një nga 9 ngjyrat nga lista e shkronjave të disponueshme iMovie. Për më shumë shkronja dhe ngjyra shkoni te "Paneli i shkronjave të sistemit".
3 Shkruani tekstin tuaj. Zëvendësoni modelin e tekstit të theksuar duke futur tekstin tuaj. Nëse keni nevojë të zgjidhni një shabllon teksti, klikoni atë derisa të theksohet, dhe pastaj futni tekstin tuaj. Për të ndryshuar fontin, klikoni në Show Fonts. Zgjidhni një font dhe një nga 9 ngjyrat nga lista e shkronjave të disponueshme iMovie. Për më shumë shkronja dhe ngjyra shkoni te "Paneli i shkronjave të sistemit".  4 Rregulloni kohëzgjatjen e titujve. Lëvizni treguesin e miut mbi njërin skaj të shiritit të titullit dhe tërhiqeni djathtas ose majtas për të zgjatur ose shkurtuar gjatësinë e titullit.
4 Rregulloni kohëzgjatjen e titujve. Lëvizni treguesin e miut mbi njërin skaj të shiritit të titullit dhe tërhiqeni djathtas ose majtas për të zgjatur ose shkurtuar gjatësinë e titullit. - Për të hapur inspektorin e titullit, klikoni dy herë në shiritin e titullit.
 5 Shtoni titra duke renditur pjesëmarrësit në xhirim. Nëse nuk përdorni një nga temat në dispozicion, mund të shtoni tituj të tillë në fund duke zgjedhur stilin e duhur të shfaqjes dhe duke plotësuar emrat e pjesëmarrësve.
5 Shtoni titra duke renditur pjesëmarrësit në xhirim. Nëse nuk përdorni një nga temat në dispozicion, mund të shtoni tituj të tillë në fund duke zgjedhur stilin e duhur të shfaqjes dhe duke plotësuar emrat e pjesëmarrësve.
Pjesa 7 nga 7: Eksportimi i një videoklipi
 1 Nga menyja File, zgjidhni Finish Project. Programi do të përgatisë një videoklip me të gjitha cilësimet, titujt dhe kalimet. Në varësi të gjatësisë dhe kompleksitetit të filmit, mund të duhen deri në dy orë për të përfunduar një projekt. Ki durim!
1 Nga menyja File, zgjidhni Finish Project. Programi do të përgatisë një videoklip me të gjitha cilësimet, titujt dhe kalimet. Në varësi të gjatësisë dhe kompleksitetit të filmit, mund të duhen deri në dy orë për të përfunduar një projekt. Ki durim! - Pas përfundimit të projektit, mund ta shikoni në kompjuterin tuaj, ta shkruani në CD ose ta ngarkoni në YouTube. Urime!
Këshilla
- Nëse jeni duke futur fotografi në projekt, atëherë përdorni fotografi me madhësi të madhe në mënyrë që ato të korrespondojnë me zgjidhjen e projektit.
- Nëse zotëroni GarageBand, përdorni veçoritë e programit për të krijuar muzikën tuaj pa u shqetësuar për shkeljen e të drejtave të autorit (shkelja vlen edhe për fotot).
- Mos kini frikë të eksperimentoni! Të gjitha veprimet në iMovie mund të kthehen prapa në çdo kohë.
Paralajmërimet
- Nëse përdorni muzikë ose imazhe me të drejtë autori në filmin tuaj, mos e ndani filmin tuaj me askënd ose mos e ngarkoni në iTunes pa u konsultuar më parë me një avokat. Dënimi mund të jetë shumë i ashpër.