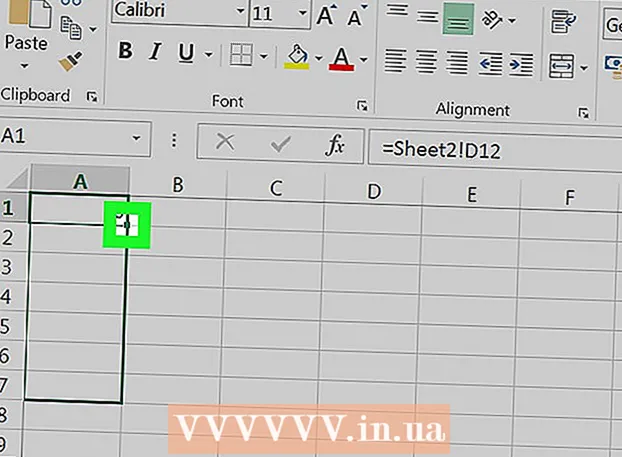Autor:
Bobbie Johnson
Data E Krijimit:
2 Prill 2021
Datën E Azhurnimit:
1 Korrik 2024

Përmbajtje
Ky artikull do t'ju tregojë se si të zëvendësoni hard diskun tuaj aktual kryesor në një kompjuter Windows 10. Gjithashtu do të mësoni se si të zgjidhni hard diskun e duhur për sistemin tuaj dhe si ta mbani kompjuterin tuaj të sigurt gjatë zëvendësimit.
Hapa
 1 Rezervoni të dhënat tuaja në hard diskun tuaj aktual. Nëse disku që dëshironi të zëvendësoni është funksional dhe dëshironi të ruani disa nga të dhënat në të, kopjoni atë para se ta nxirrni. Nëse nuk keni një USB të jashtëm për të kopjuar të dhënat tuaja, shikoni këtë artikull për të mësuar se si të bëni kopje rezervë të skedarëve tuaj në internet me OneDrive.
1 Rezervoni të dhënat tuaja në hard diskun tuaj aktual. Nëse disku që dëshironi të zëvendësoni është funksional dhe dëshironi të ruani disa nga të dhënat në të, kopjoni atë para se ta nxirrni. Nëse nuk keni një USB të jashtëm për të kopjuar të dhënat tuaja, shikoni këtë artikull për të mësuar se si të bëni kopje rezervë të skedarëve tuaj në internet me OneDrive. - Nëse po zëvendësoni njësinë tuaj aktuale me një SSD, mund të vijë me një program të veçantë klonimi të diskut. Përdoreni këtë softuer për të klonuar dhe transferuar përmbajtjen e hard diskut tuaj aktual (përfshirë sistemin operativ) në një disk të ri. Nëse softueri nuk vjen me diskun, vizitoni faqen e internetit të prodhuesit për të parë nëse softueri i klonimit mund të shkarkohet prej tyre. Softuerë të tjerë të njohur dhe të besueshëm të klonimit përfshijnë Symantec Ghost, Clonezilla (një nga opsionet e pakta falas), Acronis dhe Macrium.
- Kërkoni informacion se si të bëni kopje rezervë të kompjuterit tuaj Windows për të mësuar se si të kopjoni të dhënat në një disk tjetër.
- Nëse keni blerë ndonjë softuer me çelësa licence, sigurohuni që ta kopjoni atë dhe / ose bëni kopje të çelësave në mënyrë që ato të mund të riinstalohen lehtësisht.
 2 Merrni një kopje të plotë të bootable të sistemit operativ. Nëse jeni duke zëvendësuar hard diskun kryesor dhe nuk përdorni softuerin e klonimit, do t'ju duhet të instaloni sistemin operativ në njësinë e re. Blini një OS në disk, shkarkoni atë në një flash drive ose krijoni median tuaj të rimëkëmbjes.
2 Merrni një kopje të plotë të bootable të sistemit operativ. Nëse jeni duke zëvendësuar hard diskun kryesor dhe nuk përdorni softuerin e klonimit, do t'ju duhet të instaloni sistemin operativ në njësinë e re. Blini një OS në disk, shkarkoni atë në një flash drive ose krijoni median tuaj të rimëkëmbjes. - Nëse përdorni Windows 10, referojuni këtij udhëzuesi.
 3 Zgjidhni midis HDD (Hard Disk Drive) ose SSD (Solid State Drive). Disqet me gjendje të ngurtë janë shumë më të shpejtë se hard disqet dhe kanë një jetëgjatësi më të madhe për shkak të më pak pjesëve të lëvizshme. Për shkak të këtyre avantazheve, SSD -të janë më të shtrenjta dhe më të vogla. Nëse kostoja dhe kapaciteti janë një pikë e dhimbshme për ju, instaloni një hard disk. Sidoqoftë, mbani në mend se pasi të punoni në një kompjuter me një makinë SSD, do të jetë shumë e vështirë për ju që të ktheheni në performancën tuaj të mëparshme.
3 Zgjidhni midis HDD (Hard Disk Drive) ose SSD (Solid State Drive). Disqet me gjendje të ngurtë janë shumë më të shpejtë se hard disqet dhe kanë një jetëgjatësi më të madhe për shkak të më pak pjesëve të lëvizshme. Për shkak të këtyre avantazheve, SSD -të janë më të shtrenjta dhe më të vogla. Nëse kostoja dhe kapaciteti janë një pikë e dhimbshme për ju, instaloni një hard disk. Sidoqoftë, mbani në mend se pasi të punoni në një kompjuter me një makinë SSD, do të jetë shumë e vështirë për ju që të ktheheni në performancën tuaj të mëparshme.  4 Zgjidhni diskun e duhur për kompjuterin tuaj. Laptopët zakonisht përdorin disqe të fortë 2.5 ", ndërsa kompjuterët desktop gjithashtu mbështesin disqet 3.5". Përshtatës të veçantë janë në dispozicion për disqet 2.5 inç, kështu që ata punojnë edhe për desktop. Shumica e SSD -ve janë me madhësi 2.5 inç, kështu që shumë prodhues modernë kanë filluar të shtojnë zona më të vogla të disqeve në modelet e reja. Nëse jeni duke instaluar një makinë më të vogël në një kompjuter desktop që nuk ka një gji 2.5-inç, do t'ju duhet një përshtatës. Disqet e fortë janë në dispozicion në të dy madhësitë.
4 Zgjidhni diskun e duhur për kompjuterin tuaj. Laptopët zakonisht përdorin disqe të fortë 2.5 ", ndërsa kompjuterët desktop gjithashtu mbështesin disqet 3.5". Përshtatës të veçantë janë në dispozicion për disqet 2.5 inç, kështu që ata punojnë edhe për desktop. Shumica e SSD -ve janë me madhësi 2.5 inç, kështu që shumë prodhues modernë kanë filluar të shtojnë zona më të vogla të disqeve në modelet e reja. Nëse jeni duke instaluar një makinë më të vogël në një kompjuter desktop që nuk ka një gji 2.5-inç, do t'ju duhet një përshtatës. Disqet e fortë janë në dispozicion në të dy madhësitë. - SSD -të, si HDD -të, zakonisht lidhen me motherboard duke përdorur lidhës SATA. Disqet e vjetër mund të përdorin një kabllo shirit IDE, por ato rrallë gjenden kudo. SATA zakonisht ka tre versione të ndryshme (SATA, SATA II dhe SATA III), kështu që ju duhet të zbuloni se cilin mbështet motherboard -i juaj.
- Merrni një makinë mjaft të madhe për të ruajtur të gjitha të dhënat tuaja.
 5 Fikeni kompjuterin tuaj dhe shkëputeni atë. Edhe nëse jeni duke përdorur një kompjuter portativ, sigurohuni që ai të jetë i fikur dhe të mos jetë i lidhur në prizë.
5 Fikeni kompjuterin tuaj dhe shkëputeni atë. Edhe nëse jeni duke përdorur një kompjuter portativ, sigurohuni që ai të jetë i fikur dhe të mos jetë i lidhur në prizë.  6 Vendoseni veten para se të hapni kompjuterin. Trajtimi jo i duhur i përbërësve elektronikë mund të dëmtojë të gjithë sistemin. Për të tokëzuar veten, vendosni një rrip antistatik të kyçit të dorës dhe qëndroni në një dyshek antistatik.
6 Vendoseni veten para se të hapni kompjuterin. Trajtimi jo i duhur i përbërësve elektronikë mund të dëmtojë të gjithë sistemin. Për të tokëzuar veten, vendosni një rrip antistatik të kyçit të dorës dhe qëndroni në një dyshek antistatik. - Nëse nuk jeni njohur me teknikat e duhura të tokëzimit, lexoni Si të bazoheni për të parandaluar shkarkimin statik nga kompjuteri juaj.
 7 Hapeni kutinë e kompjuterit. Sekuenca e saktë e hapave varet nga fakti nëse po zëvendësoni disqet: në desktopin ose laptopin tuaj. Nëse jeni në një kompjuter, atëherë ka shumë të ngjarë që të keni nevojë të hiqni vidhat në pjesën e pasme të njësisë së sistemit dhe pastaj të rrëshqisni panelin anësor.
7 Hapeni kutinë e kompjuterit. Sekuenca e saktë e hapave varet nga fakti nëse po zëvendësoni disqet: në desktopin ose laptopin tuaj. Nëse jeni në një kompjuter, atëherë ka shumë të ngjarë që të keni nevojë të hiqni vidhat në pjesën e pasme të njësisë së sistemit dhe pastaj të rrëshqisni panelin anësor. - Disa laptopë kanë dyer të veçanta në kasë që ju lejojnë të futni dhe hiqni me lehtësi hard disqet. Për të hyrë në hard disk në modelet e tjera, do t'ju duhet të hiqni baterinë dhe të hiqni disa pjesë të kutisë. Kontrolloni udhëzimet e prodhuesit për metodën e saktë për kompjuterin tuaj.
- Disa njësi të sistemit nuk përdorin vida. Nëse nuk ka vida në shasi, kërkoni një shul ose buton që ju lejon të hapni dyert ose panelet anësore. Hiqni dyert ose panelet nëse ato ju pengojnë.
 8 Gjeni hard diskun tuaj. Në kompjuterët desktop, hard disku futet në një gji brenda kutisë së kompjuterit dhe vidhet mbi të. Gjeni ndërfaqen e komunikimit dhe kabllon e energjisë dhe shkëputini ato.
8 Gjeni hard diskun tuaj. Në kompjuterët desktop, hard disku futet në një gji brenda kutisë së kompjuterit dhe vidhet mbi të. Gjeni ndërfaqen e komunikimit dhe kabllon e energjisë dhe shkëputini ato.  9 Zhvidhosni të gjitha vidhat dhe shkëputeni disqet. Makina me shumë mundësi do të mbahet në vend nga vida në të dyja anët e gjirit. Zhvidhosni vidhat. Nëse disku nuk është i kyçur në zorrë ose në gji, mbajeni atë me dorën tuaj. Pasi të keni hequr të gjitha vidhat, hiqeni hard diskun nga gjiri ose shasia.
9 Zhvidhosni të gjitha vidhat dhe shkëputeni disqet. Makina me shumë mundësi do të mbahet në vend nga vida në të dyja anët e gjirit. Zhvidhosni vidhat. Nëse disku nuk është i kyçur në zorrë ose në gji, mbajeni atë me dorën tuaj. Pasi të keni hequr të gjitha vidhat, hiqeni hard diskun nga gjiri ose shasia.  10 Vendosni kërcyesit në diskun IDE. Nëse jeni duke përdorur një makinë SATA, mund ta kaloni këtë hap. Pasi të keni hequr hard diskun, shikoni vendndodhjen e kërcyesve në vetë diskun.Nëse nuk jeni të sigurt se ku janë, hidhini një sy ngjitësit në hard diskun tuaj për një diagram që ilustron vendndodhjen e kërcyesve. Roli i makinës në kanal varet nga pozicioni i kërcyesve: mund të jetë mjeshtri (Mater), skllavi (Skllav), ose mund të zbulohet automatikisht (Cable Select). Kopjoni pozicionin e kërcyesve në diskun e ri.
10 Vendosni kërcyesit në diskun IDE. Nëse jeni duke përdorur një makinë SATA, mund ta kaloni këtë hap. Pasi të keni hequr hard diskun, shikoni vendndodhjen e kërcyesve në vetë diskun.Nëse nuk jeni të sigurt se ku janë, hidhini një sy ngjitësit në hard diskun tuaj për një diagram që ilustron vendndodhjen e kërcyesve. Roli i makinës në kanal varet nga pozicioni i kërcyesve: mund të jetë mjeshtri (Mater), skllavi (Skllav), ose mund të zbulohet automatikisht (Cable Select). Kopjoni pozicionin e kërcyesve në diskun e ri.  11 Futni makinën e re në të njëjtin gji si ajo e vjetër. Vidhosni butësisht njësinë dhe rilidhni ndërfaqen e të dhënave dhe kabllon e energjisë.
11 Futni makinën e re në të njëjtin gji si ajo e vjetër. Vidhosni butësisht njësinë dhe rilidhni ndërfaqen e të dhënave dhe kabllon e energjisë. - Vendoseni makinën tuaj të vjetër në një vend të sigurt në rast se ndonjëherë keni nevojë për të.
 12 Vendosni median e rimëkëmbjes së sistemit në kompjuterin tuaj dhe ndizeni atë. Kaloni këtë hap nëse keni klonuar diskun duke përdorur një program klonimi. Nëse media e rimëkëmbjes është në një DVD, ndizni kompjuterin për të hequr sirtarin e diskut. Nëse është në një USB flash drive, thjesht futeni në kompjuterin tuaj para se ta ndizni. Nëse kompjuteri juaj është i konfiguruar për t'u nisur nga një USB drive ose DVD, ai do të shkarkojë automatikisht Windows Installer.
12 Vendosni median e rimëkëmbjes së sistemit në kompjuterin tuaj dhe ndizeni atë. Kaloni këtë hap nëse keni klonuar diskun duke përdorur një program klonimi. Nëse media e rimëkëmbjes është në një DVD, ndizni kompjuterin për të hequr sirtarin e diskut. Nëse është në një USB flash drive, thjesht futeni në kompjuterin tuaj para se ta ndizni. Nëse kompjuteri juaj është i konfiguruar për t'u nisur nga një USB drive ose DVD, ai do të shkarkojë automatikisht Windows Installer. - Nëse kompjuteri juaj nuk fillon nga media e rimëkëmbjes, do t'ju duhet të bëni ndryshime të caktuara në BIOS. Mënyra për të hyrë në BIOS varet nga modeli i motherboard, por zakonisht për të hyrë në menunë e nisjes, thjesht duhet të rindizni kompjuterin tuaj dhe të shtypni menjëherë F12, F10 ose Del... Butoni i hyrjes duhet të shfaqet nën logon e prodhuesit. Nëse humbisni një moment, do t'ju duhet të rindizni kompjuterin tuaj dhe të provoni përsëri.
- Pasi të jeni në BIOS, gjeni seksionin Boot Menu ose Boot Order dhe më pas zgjidhni USB flash drive ose DVD si pajisja e parë që fillon. Dilni dhe ruani ndryshimet tuaja, pastaj rinisni kompjuterin tuaj.
 13 Ndiqni udhëzimet në ekran për të instaluar përsëri sistemin operativ. Pas riinstalimit të Windows dhe rilidhjes në internet, kompjuteri do të regjistrojë automatikisht sistemin operativ (edhe pse mund t'ju duhet të konfirmoni disa kërkesa). Pas nisjes nga një disk i ri, do të jeni në gjendje të rivendosni të dhënat nga kopja rezervë e krijuar.
13 Ndiqni udhëzimet në ekran për të instaluar përsëri sistemin operativ. Pas riinstalimit të Windows dhe rilidhjes në internet, kompjuteri do të regjistrojë automatikisht sistemin operativ (edhe pse mund t'ju duhet të konfirmoni disa kërkesa). Pas nisjes nga një disk i ri, do të jeni në gjendje të rivendosni të dhënat nga kopja rezervë e krijuar.