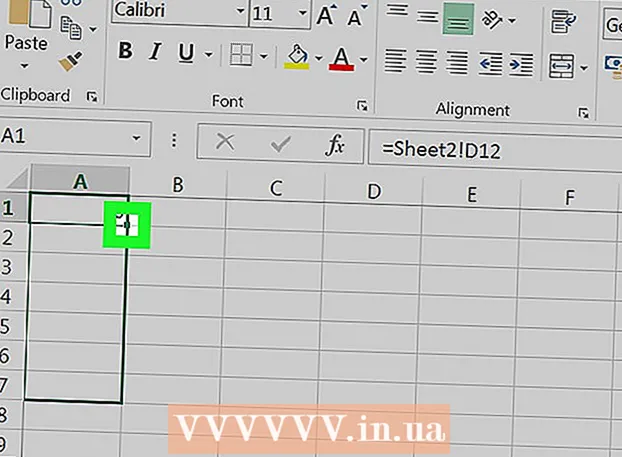Autor:
Mark Sanchez
Data E Krijimit:
6 Janar 2021
Datën E Azhurnimit:
1 Korrik 2024
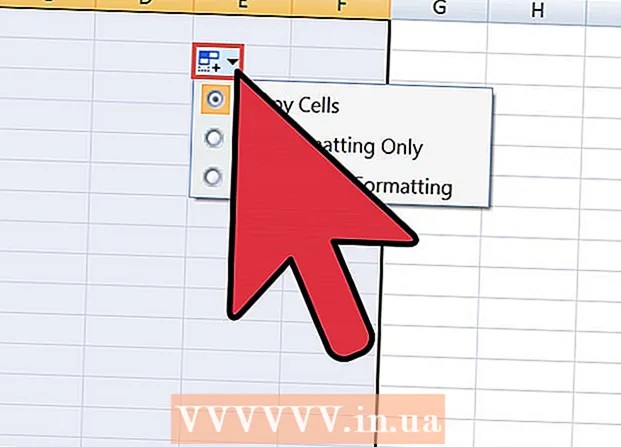
Përmbajtje
Nëse keni nevojë të transferoni një listë ose tabelë të të dhënave nga një dokument Word në një spreadsheet Excel, nuk keni nevojë të kopjoni dhe ngjisni çdo pjesë të informacionit në qelizën përkatëse të tabelës. Mund të importoni me lehtësi një dokument të tërë në formatin Excel me disa klikime nëse së pari e formatoni saktë dokumentin tuaj Word.
Hapa
Metoda 1 nga 2: Konvertoni listën
 1 Së pari, duhet të kuptoni se si aplikacioni transformon dokumentin. Kur importoni një dokument në Excel, programi përcakton se cila pjesë e informacionit do të vendoset në një qelizë të veçantë të tabelës duke përdorur karaktere të caktuara në tekst. Duke formatuar të dhënat në dokument para importimit, ju mund të kontrolloni pamjen e tabelës përfundimtare dhe të minimizoni nevojën për të formatuar dokumentin me dorë. Kjo metodë është e përshtatshme kur keni nevojë të importoni një listë të madhe nga një dokument Word në një spreadsheet Excel.
1 Së pari, duhet të kuptoni se si aplikacioni transformon dokumentin. Kur importoni një dokument në Excel, programi përcakton se cila pjesë e informacionit do të vendoset në një qelizë të veçantë të tabelës duke përdorur karaktere të caktuara në tekst. Duke formatuar të dhënat në dokument para importimit, ju mund të kontrolloni pamjen e tabelës përfundimtare dhe të minimizoni nevojën për të formatuar dokumentin me dorë. Kjo metodë është e përshtatshme kur keni nevojë të importoni një listë të madhe nga një dokument Word në një spreadsheet Excel. - Kjo metodë është veçanërisht efektive nëse po importoni një listë të disa artikujve në të njëjtin format (lista e adresave, numrave të telefonit, adresave të postës elektronike etj.).
 2 Kontrolloni dokumentin tuaj për gabime të formatimit. Para fillimit të procesit të konvertimit, sigurohuni që të gjithë artikujt në listë të kenë të njëjtin formatim. Nëse është e nevojshme, korrigjoni gabimet e mundshme të pikësimit ose rirregulloni artikujt që nuk përputhen me pjesën tjetër. Kjo do të sigurojë transferimin e saktë të të dhënave.
2 Kontrolloni dokumentin tuaj për gabime të formatimit. Para fillimit të procesit të konvertimit, sigurohuni që të gjithë artikujt në listë të kenë të njëjtin formatim. Nëse është e nevojshme, korrigjoni gabimet e mundshme të pikësimit ose rirregulloni artikujt që nuk përputhen me pjesën tjetër. Kjo do të sigurojë transferimin e saktë të të dhënave.  3 Ndizni shfaqjen e karaktereve të formatimit në dokumentin tuaj Word. Shfaqja e shenjave të fshehura të formatimit ju ndihmon të zgjidhni mënyrën më të mirë për të ndarë artikujt e listës.Për të shfaqur karakteret e formatimit, klikoni butonin Trego të gjithë personazhet në skedën Home ose shtypni shkurtoren e tastierës Ctrl+Ndryshim+*
3 Ndizni shfaqjen e karaktereve të formatimit në dokumentin tuaj Word. Shfaqja e shenjave të fshehura të formatimit ju ndihmon të zgjidhni mënyrën më të mirë për të ndarë artikujt e listës.Për të shfaqur karakteret e formatimit, klikoni butonin Trego të gjithë personazhet në skedën Home ose shtypni shkurtoren e tastierës Ctrl+Ndryshim+*- Shumica e listave do të kenë ose një shenjë paragrafi në fund të secilës rresht, ose një në fund të një rreshti dhe një në një vijë të zbrazët midis artikujve. Ju do t'i përdorni këto karaktere për të futur karaktere që Excel përdor për të shpërndarë të dhëna në qelizat e tabelës.
 4 Hiqni shenjat e paragrafit midis elementeve për të hequr qafe linjat bosh. Excel përdor linja bosh midis artikujve të listës për të identifikuar linjat individuale të të dhënave, por ato duhet të hiqen që procesi i formatimit të vazhdojë në mënyrë korrekte. Mos u shqetësoni, do t'i shtoni përsëri pak më vonë. Kjo metodë është e përshtatshme kur ka një shenjë paragrafi në fund të një artikulli të listës dhe një në një vijë bosh midis paragrafëve (dy për rresht).
4 Hiqni shenjat e paragrafit midis elementeve për të hequr qafe linjat bosh. Excel përdor linja bosh midis artikujve të listës për të identifikuar linjat individuale të të dhënave, por ato duhet të hiqen që procesi i formatimit të vazhdojë në mënyrë korrekte. Mos u shqetësoni, do t'i shtoni përsëri pak më vonë. Kjo metodë është e përshtatshme kur ka një shenjë paragrafi në fund të një artikulli të listës dhe një në një vijë bosh midis paragrafëve (dy për rresht). - Klikoni mbi Ctrl+H për të hapur dritaren Find and Replace.
- Shkruani në kutinë e kërkimit ^ p ^ f... Ky është kodi për dy karaktere paragrafi për rresht. Nëse secili artikull i listës përbëhet nga një rresht i fortë, dhe nuk ka rreshta bosh midis artikujve, përdorni komandën ^ f.
- Në kutinë Replace, futni një karakter ndarës. Kjo shenjë nuk duhet të përsëritet askund tjetër në këtë dokument. Për shembull, mund të përdorni shenjën ~.
- Klikoni në butonin Zëvendësoni të gjithë. Do të vini re se të gjithë elementët e listës janë bashkuar, por mos u shqetësoni, sepse ka kufizues në vendet e duhura (pas secilit element).
 5 Zgjidhni secilin artikull në një kuti të veçantë. Tani që artikujt e listës janë ndarë në mënyrë që të shfaqen në rreshta të njëpasnjëshëm, duhet të tregojmë se cilat të dhëna do të shfaqen në secilën fushë. Për shembull, nëse rreshti i parë i secilit artikull përmban emrin, i dyti përmban adresën, dhe i treti përmban rajonin dhe kodin postar, ju mund të
5 Zgjidhni secilin artikull në një kuti të veçantë. Tani që artikujt e listës janë ndarë në mënyrë që të shfaqen në rreshta të njëpasnjëshëm, duhet të tregojmë se cilat të dhëna do të shfaqen në secilën fushë. Për shembull, nëse rreshti i parë i secilit artikull përmban emrin, i dyti përmban adresën, dhe i treti përmban rajonin dhe kodin postar, ju mund të - Kliko Ctrl+H për të hapur dritaren Find and Replace.
- Hiq një nga personazhet ^ f në kutinë Gjeni.
- Ndryshoni karakterin në fushë Zëvendësoni me presje ,.
- Klikoni në butonin Zëvendësoni të gjithë. Shenjat e mbetura të paragrafit do të zëvendësohen me presje, të cilat do të ndajnë çdo rresht në një fushë të veçantë.
 6 Zëvendësoni ndarësit për të përfunduar procesin e formatimit. Kur ndiqni dy kërkimet e mësipërme dhe zëvendësoni hapat, lista juaj nuk duket më si një listë. Të gjitha informacionet do të paraqiten në një rresht të vazhdueshëm dhe fragmentet e tij do të ndahen me presje. Operacioni i fundit i gjetjes dhe zëvendësimit do t'i kthejë të dhënat tuaja në një pamje liste, me fragmentet individuale të ndara me presje.
6 Zëvendësoni ndarësit për të përfunduar procesin e formatimit. Kur ndiqni dy kërkimet e mësipërme dhe zëvendësoni hapat, lista juaj nuk duket më si një listë. Të gjitha informacionet do të paraqiten në një rresht të vazhdueshëm dhe fragmentet e tij do të ndahen me presje. Operacioni i fundit i gjetjes dhe zëvendësimit do t'i kthejë të dhënat tuaja në një pamje liste, me fragmentet individuale të ndara me presje. - Klikoni mbi Ctrl+H për të hapur dritaren Find and Replace.
- Në kutinë Gjeni, futni karakterin ~ (ose një personazh tjetër që keni zgjedhur më parë).
- Në kutinë Replace, futni ^ f.
- Klikoni në butonin Zëvendësoni të gjithë. Të gjithë artikujt në listën tuaj do të ndahen në grupe të veçanta të ndara me presje.
 7 Ruani dokumentin tuaj si një skedar teksti të thjeshtë. Tani që formatimi ka përfunduar, ju mund ta ruani dokumentin tuaj si një skedar teksti. Kjo do të lejojë që Excel të lexojë dhe analizojë të dhënat dhe të vendosë secilën pjesë në fushën e duhur.
7 Ruani dokumentin tuaj si një skedar teksti të thjeshtë. Tani që formatimi ka përfunduar, ju mund ta ruani dokumentin tuaj si një skedar teksti. Kjo do të lejojë që Excel të lexojë dhe analizojë të dhënat dhe të vendosë secilën pjesë në fushën e duhur. - Shkoni te skedari Skedar dhe zgjidhni "Ruaj si".
- Hapni menunë zbritëse "Skedarët e llojit" dhe zgjidhni "Tekst i thjeshtë".
- Vendosni një emër për skedarin tuaj dhe klikoni butonin Ruaj.
- Nëse shfaqet dritarja Convert File, thjesht klikoni OK.
 8 Hapni skedarin me aplikacionin Excel. Tani që e keni ruajtur skedarin si tekst të thjeshtë, mund ta hapni me Excel.
8 Hapni skedarin me aplikacionin Excel. Tani që e keni ruajtur skedarin si tekst të thjeshtë, mund ta hapni me Excel. - Shkoni te skedari Skedar dhe zgjidhni Hap.
- Hapni menunë zbritëse Të gjithë skedarët Excel dhe zgjidhni Skedarët e tekstit.
- Në dritaren Text Text (Import), klikoni Next>.
- Në listën e Kufizuesve, zgjidhni presje. Në dritaren e shikimit, do të shihni se si artikujt e listës tuaj do të ndahen në tabelë. Klikoni Next>.
- Zgjidhni një format të dhënash për secilën kolonë dhe klikoni Finish.
Metoda 2 nga 2: Shndërroni tabelën
 1 Krijoni një tabelë me të dhëna në një dokument Word. Nëse keni një listë të të dhënave në dokumentin tuaj, mund t'i konvertoni në një tabelë në Word dhe pastaj ta kopjoni shpejt atë tabelë në Excel. Nëse të dhënat tuaja janë tashmë në formën e një tabele, vazhdoni në hapin tjetër.
1 Krijoni një tabelë me të dhëna në një dokument Word. Nëse keni një listë të të dhënave në dokumentin tuaj, mund t'i konvertoni në një tabelë në Word dhe pastaj ta kopjoni shpejt atë tabelë në Excel. Nëse të dhënat tuaja janë tashmë në formën e një tabele, vazhdoni në hapin tjetër. - Zgjidhni të gjithë tekstin që dëshironi të formatoni në një tabelë.
- Shkoni në skedën Fut dhe klikoni butonin Tabela.
- Zgjidhni "Konverto në Tabelë".
- Në fushën Numri i Kolonave, specifikoni numrin e rreshtave në regjistrim. Nëse regjistrimet ndahen me rreshta bosh, shtoni një rresht në total.
- Kliko OK.
 2 Kontrolloni formatimin e tabelës. Word do të krijojë një tabelë bazuar në cilësimet tuaja. Kontrolloni me kujdes që të gjitha të dhënat janë në vend.
2 Kontrolloni formatimin e tabelës. Word do të krijojë një tabelë bazuar në cilësimet tuaja. Kontrolloni me kujdes që të gjitha të dhënat janë në vend.  3 Klikoni butonin e vogël "+" që shfaqet në këndin e sipërm të majtë të tabelës. Shfaqet kur e lëvizni miun mbi tryezë. Duke klikuar në këtë buton, ju do të zgjidhni të gjitha të dhënat në tabelë.
3 Klikoni butonin e vogël "+" që shfaqet në këndin e sipërm të majtë të tabelës. Shfaqet kur e lëvizni miun mbi tryezë. Duke klikuar në këtë buton, ju do të zgjidhni të gjitha të dhënat në tabelë.  4 KlikoCtrl+Cpër të kopjuar të dhënat e zgjedhura... Kjo gjithashtu mund të bëhet duke klikuar butonin "Kopjo" në skedën Home.
4 KlikoCtrl+Cpër të kopjuar të dhënat e zgjedhura... Kjo gjithashtu mund të bëhet duke klikuar butonin "Kopjo" në skedën Home.  5 Hapni aplikacionin Excel. Pasi të keni kopjuar të dhënat e zgjedhura, mund të hapni Excel. Nëse dëshironi të futni të dhëna në një spreadsheet të përgatitur tashmë në Excel, hapeni atë. Zhvendoseni kursorin mbi qelizën ku dëshironi të ngjisni qelizën e sipërme të majtë të tabelës së kopjuar.
5 Hapni aplikacionin Excel. Pasi të keni kopjuar të dhënat e zgjedhura, mund të hapni Excel. Nëse dëshironi të futni të dhëna në një spreadsheet të përgatitur tashmë në Excel, hapeni atë. Zhvendoseni kursorin mbi qelizën ku dëshironi të ngjisni qelizën e sipërme të majtë të tabelës së kopjuar.  6 KlikoCtrl+Vpër të ngjitur të dhënat e kopjuara... Qelizat individuale të tabelës nga dokumenti Word do të vendosen në qelizat përkatëse në tabelën Excel.
6 KlikoCtrl+Vpër të ngjitur të dhënat e kopjuara... Qelizat individuale të tabelës nga dokumenti Word do të vendosen në qelizat përkatëse në tabelën Excel.  7 Ndani kolonat e mbetura. Në varësi të llojit të të dhënave që po importoni, mund t'ju duhet të bëni rregullime shtesë të formatimit. Për shembull, nëse jeni duke importuar adresa, atëherë emri i qytetit, shteti dhe kodi postar mund të bien në të njëjtën qelizë. Mund ta ndani automatikisht Excel -in.
7 Ndani kolonat e mbetura. Në varësi të llojit të të dhënave që po importoni, mund t'ju duhet të bëni rregullime shtesë të formatimit. Për shembull, nëse jeni duke importuar adresa, atëherë emri i qytetit, shteti dhe kodi postar mund të bien në të njëjtën qelizë. Mund ta ndani automatikisht Excel -in. - Zgjidhni të gjithë kolonën që dëshironi të ndani duke klikuar në kokën e saj
- Shkoni në skedën Të dhënat dhe klikoni butonin Tekst sipas kolonave.
- Klikoni Next> dhe zgjidhni presje nga menyja Karakteret e Ndarësit. Në rastin e shembullit tonë, emri i qytetit do të ndahet nga shkurtesa e zonës dhe kodi postar.
- Klikoni Finish për të ruajtur ndryshimet tuaja.
- Zgjidhni kolonën që gjithashtu dëshironi të ndani dhe përsëritni të njëjtat hapa, duke përdorur "Space" në vend të presjes si ndarës. Kjo do të ndajë shkurtesën e zonës nga kodi postar.