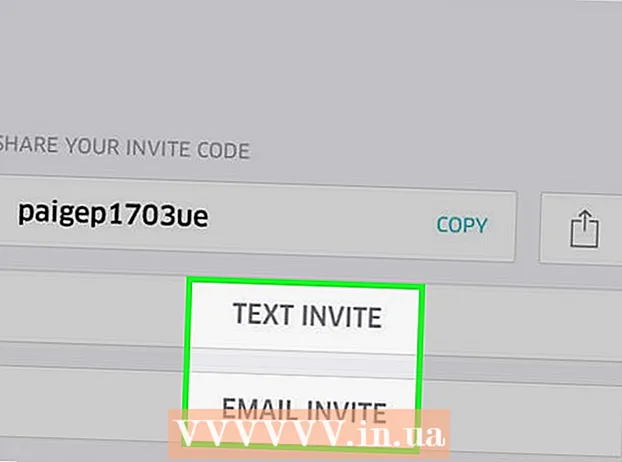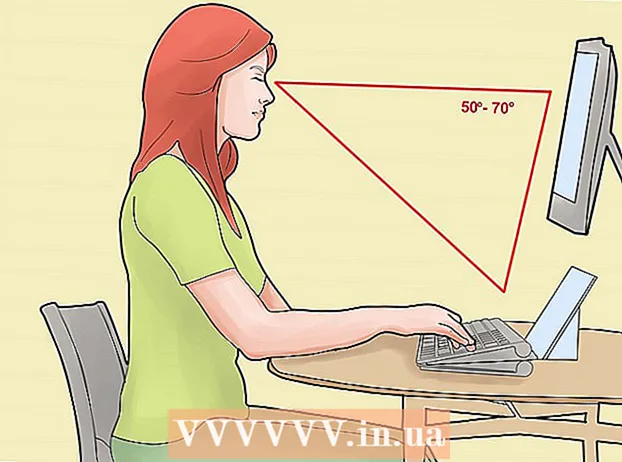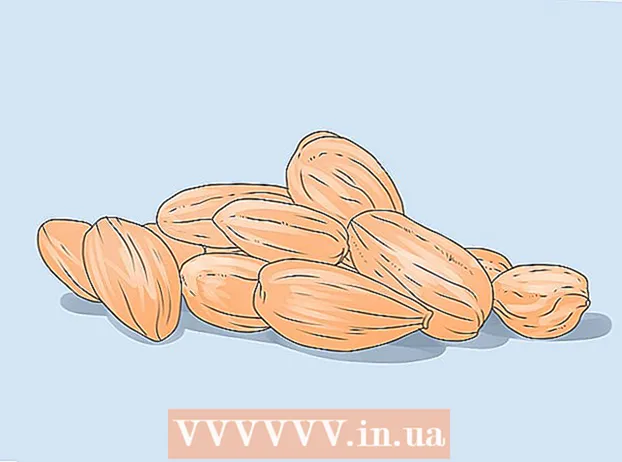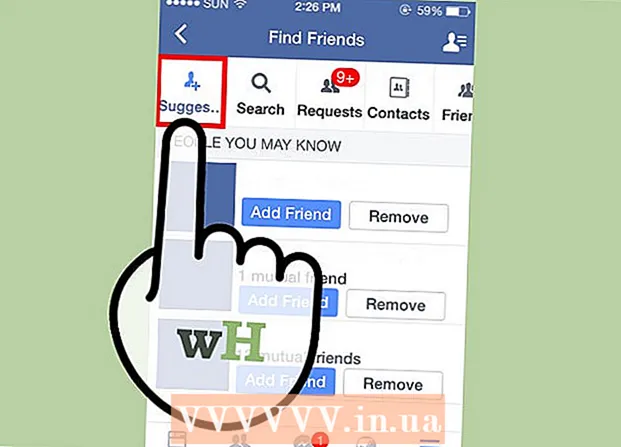Autor:
Marcus Baldwin
Data E Krijimit:
14 Qershor 2021
Datën E Azhurnimit:
1 Korrik 2024

Përmbajtje
- Hapa
- Metoda 1 nga 3: Instalimi i stacionit të punës VMware
- Metoda 2 nga 3: Instalimi i sistemit operativ
- Metoda 3 nga 3: Puna me VMware
VMware Workstation është një program që imiton një kompjuter të pavarur (makinë virtuale) dhe ju lejon të punoni me të si me një kompjuter të zakonshëm, domethënë të instaloni sisteme operative dhe aplikacione në të. Një makinë virtuale është e shkëlqyeshme për testimin e sistemeve të reja operative, vizitimin e uebfaqeve të dyshimta, krijimin e një mjedisi kompjuterik posaçërisht për fëmijët, studimin e efekteve të viruseve kompjuterike, dhe më shumë. Ju madje mund të lidhni printera dhe disqe USB me makinën virtuale.
Hapa
Metoda 1 nga 3: Instalimi i stacionit të punës VMware
 1 Sigurohuni që kompjuteri juaj plotëson kërkesat e sistemit VMware Workstation, të cilat janë mjaft të larta. Nëse kompjuteri juaj nuk i plotëson këto kërkesa, nuk do të jeni në gjendje të punoni në mënyrë efektive me VMware.
1 Sigurohuni që kompjuteri juaj plotëson kërkesat e sistemit VMware Workstation, të cilat janë mjaft të larta. Nëse kompjuteri juaj nuk i plotëson këto kërkesa, nuk do të jeni në gjendje të punoni në mënyrë efektive me VMware. - Memoria juaj operative duhet të jetë e mjaftueshme për të drejtuar sistemin operativ virtual dhe çdo program të instaluar në atë sistem operativ. 1 GB është minimumi, por rekomandohet 3 GB ose më shumë.
- Duhet të keni një përshtatës video 16-bit ose 32-bit. Me shumë mundësi, efektet 3D nuk do të funksionojnë mirë në një sistem operativ virtual, kështu që nuk është gjithmonë e mundur të luani lojëra në të.
- Ju do të keni nevojë për të paktën 1.5 GB hapësirë të lirë në hard disk për të instaluar VMware Workstation plus të paktën 1 GB për të instaluar një sistem operativ virtual.
 2 Shkarkoni programin VMware. Mund ta shkarkoni instaluesin VMware nga faqja zyrtare e VMware. Zgjidhni versionin e fundit dhe klikoni në lidhjen e shkarkimit.
2 Shkarkoni programin VMware. Mund ta shkarkoni instaluesin VMware nga faqja zyrtare e VMware. Zgjidhni versionin e fundit dhe klikoni në lidhjen e shkarkimit. - Do t'ju kërkohet të rishikoni marrëveshjen e licencës para se të shkarkoni skedarin.
- Mund të instaloni vetëm një version të VMware Workstation.
 3 Instaloni stacionin e punës VMware. Pasi të keni shkarkuar skedarin, klikoni me të djathtën mbi skedarin dhe zgjidhni "Run as administrator".
3 Instaloni stacionin e punës VMware. Pasi të keni shkarkuar skedarin, klikoni me të djathtën mbi skedarin dhe zgjidhni "Run as administrator". - Do t'ju kërkohet të lexoni përsëri marrëveshjen e licencës.
- Shumica e përdoruesve mund të përdorin instalimin tipik.
- Në fund të instalimit, do t'ju kërkohet një çelës licence.
- Pasi të përfundojë instalimi, rinisni kompjuterin tuaj.
Metoda 2 nga 3: Instalimi i sistemit operativ
 1 Filloni VMware. Instalimi i një sistemi operativ në një makinë virtuale është kryesisht i njëjtë me instalimin e tij në një kompjuter të zakonshëm. Ju do të keni nevojë për një disk instalimi ose imazh ISO, si dhe çelësat e licencës të kërkuar për sistemet operative që dëshironi të instaloni.
1 Filloni VMware. Instalimi i një sistemi operativ në një makinë virtuale është kryesisht i njëjtë me instalimin e tij në një kompjuter të zakonshëm. Ju do të keni nevojë për një disk instalimi ose imazh ISO, si dhe çelësat e licencës të kërkuar për sistemet operative që dëshironi të instaloni.  2 Nga menyja File, zgjidhni New Virtual Machine dhe më pas zgjidhni Typical. VMware do të kërkojë media instalimi. Nëse programi njeh sistemin operativ, do të kryejë një "Instalim të lehtë":
2 Nga menyja File, zgjidhni New Virtual Machine dhe më pas zgjidhni Typical. VMware do të kërkojë media instalimi. Nëse programi njeh sistemin operativ, do të kryejë një "Instalim të lehtë": - Disku fizik - Fut diskun e instalimit me sistemin operativ që dëshironi të instaloni dhe më pas zgjidhni diskun në VMware.
- ISO Image - Shfletoni vendndodhjen e skedarit ISO në kompjuterin tuaj.
- Instaloni sistemin operativ më vonë. Kjo do të krijojë një makinë virtuale bosh. Mund ta instaloni sistemin operativ më vonë.
 3 Futni parametrat e sistemit operativ. Për Windows dhe sisteme të tjera operative të paguara, do t'ju duhet të futni një çelës produkti. Përveç kësaj, duhet të futni emrin e përdoruesit dhe fjalëkalimin tuaj (nëse është e nevojshme).
3 Futni parametrat e sistemit operativ. Për Windows dhe sisteme të tjera operative të paguara, do t'ju duhet të futni një çelës produkti. Përveç kësaj, duhet të futni emrin e përdoruesit dhe fjalëkalimin tuaj (nëse është e nevojshme). - Nëse nuk përdorni Easy Install, duhet të shikoni listën e sistemeve operative.
 4 Emërtoni makinën virtuale. Emri do t'ju ndihmojë ta gjeni në kompjuterin tuaj dhe të bëni dallimin midis disa makinave virtuale që funksionojnë me sisteme të ndryshme operative.
4 Emërtoni makinën virtuale. Emri do t'ju ndihmojë ta gjeni në kompjuterin tuaj dhe të bëni dallimin midis disa makinave virtuale që funksionojnë me sisteme të ndryshme operative.  5 Vendosni madhësinë e hard diskut. Ju mund të ndani çdo sasi të hapësirës falas në hard disk si një hard disk i makinës virtuale. Sigurohuni që hapësira e caktuar të jetë e mjaftueshme për të instaluar softuerin e kërkuar.
5 Vendosni madhësinë e hard diskut. Ju mund të ndani çdo sasi të hapësirës falas në hard disk si një hard disk i makinës virtuale. Sigurohuni që hapësira e caktuar të jetë e mjaftueshme për të instaluar softuerin e kërkuar.  6 Konfiguroni harduerin e makinës tuaj virtuale. Një makinë virtuale mund të imitojë pajisje specifike; për ta bërë këtë, klikoni në Customize Hardware. Kjo mund të jetë e dobishme kur përpiqeni të ekzekutoni një program të vjetër që mbështet vetëm pajisje të caktuara.
6 Konfiguroni harduerin e makinës tuaj virtuale. Një makinë virtuale mund të imitojë pajisje specifike; për ta bërë këtë, klikoni në Customize Hardware. Kjo mund të jetë e dobishme kur përpiqeni të ekzekutoni një program të vjetër që mbështet vetëm pajisje të caktuara.  7 Zgjidhni kutinë e kontrollit Fuqia në këtë makinë virtuale pas krijimit nëse dëshironi që makina virtuale të fillojë pasi të krijohet dhe konfigurohet. Nëse nuk e keni kontrolluar këtë kuti, mund të zgjidhni një makinë virtuale nga lista dhe të klikoni Power On.
7 Zgjidhni kutinë e kontrollit Fuqia në këtë makinë virtuale pas krijimit nëse dëshironi që makina virtuale të fillojë pasi të krijohet dhe konfigurohet. Nëse nuk e keni kontrolluar këtë kuti, mund të zgjidhni një makinë virtuale nga lista dhe të klikoni Power On.  8 Prisni që instalimi të përfundojë. Pasi të filloni makinën virtuale për herë të parë, do të fillojë instalimi automatik i sistemit operativ.
8 Prisni që instalimi të përfundojë. Pasi të filloni makinën virtuale për herë të parë, do të fillojë instalimi automatik i sistemit operativ. - Nëse nuk keni futur çelësin e produktit ose emrin e përdoruesit kur krijoni makinën virtuale, ka shumë të ngjarë që do t'ju kërkohet ta bëni këtë gjatë instalimit të sistemit operativ.
 9 Kontrolloni instalimin e VMware Tools. Pas instalimit të sistemit operativ, VMware Tools duhet të instalohet automatikisht. Sigurohuni që ikona e programit të jetë në desktop ose në dosjen me programet e instaluara.
9 Kontrolloni instalimin e VMware Tools. Pas instalimit të sistemit operativ, VMware Tools duhet të instalohet automatikisht. Sigurohuni që ikona e programit të jetë në desktop ose në dosjen me programet e instaluara. - VMware Tools është krijuar për të konfiguruar një makinë virtuale.
Metoda 3 nga 3: Puna me VMware
 1 Nisja e një makine virtuale. Për të filluar një makinë virtuale, hapni menunë VM dhe zgjidhni makinën virtuale që dëshironi të ndizni. Ju mund të zgjidhni midis fillimit të sistemit operativ ose nisjes në BIOS.
1 Nisja e një makine virtuale. Për të filluar një makinë virtuale, hapni menunë VM dhe zgjidhni makinën virtuale që dëshironi të ndizni. Ju mund të zgjidhni midis fillimit të sistemit operativ ose nisjes në BIOS.  2 Mbyllja e makinës virtuale. Për të fikur një makinë virtuale, zgjidhni atë dhe hapni menunë VM. Zgjidhni Fuqia.
2 Mbyllja e makinës virtuale. Për të fikur një makinë virtuale, zgjidhni atë dhe hapni menunë VM. Zgjidhni Fuqia. - Fikja - Makina virtuale fiket sikur kompjuteri të ishte shkëputur nga rrjeti.
- Shut Down Guest - makina virtuale fiket sikur të fikni kompjuterin duke shtypur butonin përkatës në sistemin operativ.
- Ju gjithashtu mund të fikni makinën virtuale duke përdorur butonin e mbylljes në sistemin operativ virtual.
 3 Zhvendosja e skedarëve midis kompjuterit virtual dhe kompjuterit. Zhvendosja e skedarëve midis kompjuterit dhe makinës virtuale është një tërheqje dhe rënie e thjeshtë. Skedarët mund të zhvendosen në të dy drejtimet midis kompjuterit dhe makinës virtuale, dhe ato mund të tërhiqen nga njëra makinë virtuale në tjetrën.
3 Zhvendosja e skedarëve midis kompjuterit virtual dhe kompjuterit. Zhvendosja e skedarëve midis kompjuterit dhe makinës virtuale është një tërheqje dhe rënie e thjeshtë. Skedarët mund të zhvendosen në të dy drejtimet midis kompjuterit dhe makinës virtuale, dhe ato mund të tërhiqen nga njëra makinë virtuale në tjetrën. - Kur zvarriteni dhe bini, skedari origjinal do të mbetet në vendndodhjen e tij origjinale dhe një kopje do të krijohet në vendndodhjen e re.
- Ju gjithashtu mund të lëvizni skedarët përmes kopjimit dhe ngjitjes.
- Makinat virtuale mund të lidhen me dosjet e përbashkëta.
 4 Instalimi i një printeri në makinën tuaj virtuale. Mund të instaloni çdo printer në makinën tuaj virtuale pa instaluar ndonjë drejtues shtesë (nëse ato janë instaluar tashmë në kompjuterin tuaj).
4 Instalimi i një printeri në makinën tuaj virtuale. Mund të instaloni çdo printer në makinën tuaj virtuale pa instaluar ndonjë drejtues shtesë (nëse ato janë instaluar tashmë në kompjuterin tuaj). - Zgjidhni makinën virtuale ku dëshironi të instaloni printerin.
- Hapni menunë VM dhe zgjidhni Cilësimet.
- Shkoni te skeda Hardware dhe klikoni Add. Kjo do të nisë Magjistarin Add New Hardware Wizard.
- Zgjidhni printerin tuaj dhe klikoni Finish. Printeri juaj virtual do të ndizet pas rinisjes së makinës virtuale.
 5 Lidhja e një disku USB me një makinë virtuale. Makinat virtuale punojnë me disqet USB në të njëjtën mënyrë si kompjuteri juaj. Sidoqoftë, ruajtja USB nuk do të jetë e disponueshme si për makinën virtuale ashtu edhe për kompjuterin në të njëjtën kohë.
5 Lidhja e një disku USB me një makinë virtuale. Makinat virtuale punojnë me disqet USB në të njëjtën mënyrë si kompjuteri juaj. Sidoqoftë, ruajtja USB nuk do të jetë e disponueshme si për makinën virtuale ashtu edhe për kompjuterin në të njëjtën kohë. - Nëse dritarja e makinës virtuale është aktive, disku USB lidhet automatikisht me makinën virtuale.
- Nëse dritarja e makinës virtuale nuk është aktive ose makina virtuale nuk është e aktivizuar, zgjidhni makinën virtuale dhe hapni menunë VM. Zgjidhni pajisjet e lëvizshme dhe klikoni Lidhu. Disku USB do të lidhet automatikisht me makinën virtuale.
 6 Merrni një fotografi të makinës virtuale. Një fotografi është gjendja e ruajtur e makinës virtuale në një moment të caktuar në kohë, dhe do t'ju lejojë të nisni makinën virtuale në atë gjendje sa herë që dëshironi.
6 Merrni një fotografi të makinës virtuale. Një fotografi është gjendja e ruajtur e makinës virtuale në një moment të caktuar në kohë, dhe do t'ju lejojë të nisni makinën virtuale në atë gjendje sa herë që dëshironi. - Zgjidhni makinën virtuale, hapni menunë VM, rri pezull mbi Snapshot dhe zgjidhni Take Snapshot.
- Emërtoni fotografinë. Ju gjithashtu mund të përshkruani fotografinë, edhe pse kjo është opsionale.
- Klikoni OK për të ruajtur fotografinë.
- Ngarkoni një fotografi duke hapur menunë VM dhe duke klikuar Snapshot. Zgjidhni fotografinë që dëshironi të ngarkoni nga lista dhe klikoni Shko tek.
 7 Shikoni çelësat e nxehtë. Shkurtorja Ctrl me çelësa të tjerë përdoret në punën me makina virtuale. Për shembull, Ctrl + Alt + Enter hap makinën virtuale në modalitetin e ekranit të plotë. Ctrl + Alt + Tab përdoret për të lëvizur midis makinave virtuale të shumta (kur miu përdoret nga një makinë).
7 Shikoni çelësat e nxehtë. Shkurtorja Ctrl me çelësa të tjerë përdoret në punën me makina virtuale. Për shembull, Ctrl + Alt + Enter hap makinën virtuale në modalitetin e ekranit të plotë. Ctrl + Alt + Tab përdoret për të lëvizur midis makinave virtuale të shumta (kur miu përdoret nga një makinë).