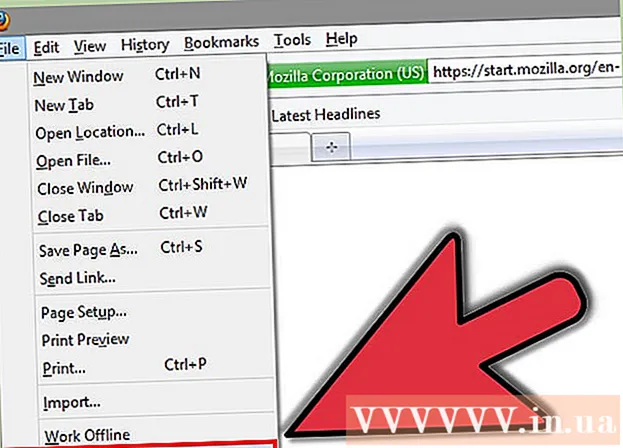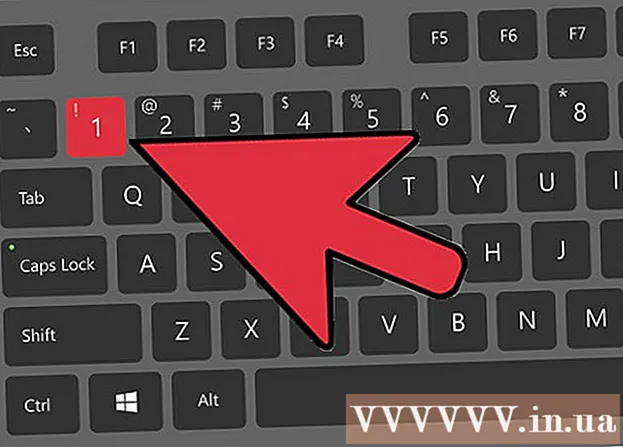Autor:
Gregory Harris
Data E Krijimit:
13 Prill 2021
Datën E Azhurnimit:
1 Korrik 2024

Përmbajtje
Mësoni si të përdorni Microsoft Paint për ta bërë sfondin e bardhë transparent. Nëse jeni duke përdorur Windows 10, atëherë një version i përditësuar i MS Paint (i quajtur Paint 3D) duhet të jetë i parainstaluar, në të cilin sfondi mund të hiqet me vetëm disa klikime. Nëse një version i vjetër i Windows është i instaluar në kompjuter, atëherë imazhi me një sfond transparent nuk mund të ruhet në Paint. Sidoqoftë, mund të shkurtoni përmbajtjen e figurës dhe ta ngjisni në një sfond të ndryshëm.
Hapa
Metoda 1 nga 2: Via Paint 3D
 1 Filloni Paint 3D. Windows 10 ka një version të azhurnuar të MS Paint të quajtur MS Paint 3D. Mund të gjendet në menunë Start ose duke shtypur Paint 3D në shiritin e kërkimit të Windows.
1 Filloni Paint 3D. Windows 10 ka një version të azhurnuar të MS Paint të quajtur MS Paint 3D. Mund të gjendet në menunë Start ose duke shtypur Paint 3D në shiritin e kërkimit të Windows. - Kjo metodë mund të përdoret me çdo sfond me ngjyrë.
 2 Klikoni mbi Hapur. Optionshtë opsioni i dytë në anën e majtë të ekranit të mirëseardhjes.
2 Klikoni mbi Hapur. Optionshtë opsioni i dytë në anën e majtë të ekranit të mirëseardhjes.  3 Shtypni Shfletoni skedarët në krye të panelit të djathtë.
3 Shtypni Shfletoni skedarët në krye të panelit të djathtë. 4 Zgjidhni skedarin dhe klikoni Hapur. Imazhi do të jetë gati për redaktim.
4 Zgjidhni skedarin dhe klikoni Hapur. Imazhi do të jetë gati për redaktim.  5 Shkoni te skeda Kanavacë. Duket si një ikonë hash dhe ndodhet në shiritin e veglave në krye të aplikacionit.
5 Shkoni te skeda Kanavacë. Duket si një ikonë hash dhe ndodhet në shiritin e veglave në krye të aplikacionit.  6 Zhvendoseni çelësin "Kanavacë transparente" në pozicionin "Aktiv".».
6 Zhvendoseni çelësin "Kanavacë transparente" në pozicionin "Aktiv".».  ... Inshtë në panelin e djathtë nën titullin Canvas. Kjo do të fikë ngjyrën e sfondit, megjithëse nuk do të jetë e dukshme.
... Inshtë në panelin e djathtë nën titullin Canvas. Kjo do të fikë ngjyrën e sfondit, megjithëse nuk do të jetë e dukshme.  7 Çzgjidhni opsionin "Ndrysho madhësinë e figurës për t'iu përshtatur kanavacës" në mes të panelit të djathtë.
7 Çzgjidhni opsionin "Ndrysho madhësinë e figurës për t'iu përshtatur kanavacës" në mes të panelit të djathtë. 8 Lëvizni skajet e kanavacës në mënyrë që imazhi të qëndrojë brenda. Kjo mund të bëhet duke rrëshqitur qelizat e vogla në secilën skaj brenda, sa më afër pjesës së figurës që dëshironi të mbani.
8 Lëvizni skajet e kanavacës në mënyrë që imazhi të qëndrojë brenda. Kjo mund të bëhet duke rrëshqitur qelizat e vogla në secilën skaj brenda, sa më afër pjesës së figurës që dëshironi të mbani.  9 Shtypni Zgjedhje magjike. Ky opsion është në zonën gri të lehtë të shiritit të veglave në krye të ekranit (më afër anës së majtë të tij). Ikona e saj duket si një siluetë e një personi që shikon reflektimin e tyre. Paneli i Zgjedhjes Magjike shfaqet në të djathtë.
9 Shtypni Zgjedhje magjike. Ky opsion është në zonën gri të lehtë të shiritit të veglave në krye të ekranit (më afër anës së majtë të tij). Ikona e saj duket si një siluetë e një personi që shikon reflektimin e tyre. Paneli i Zgjedhjes Magjike shfaqet në të djathtë.  10 Klikoni mbi Me tutje në panelin e djathtë.
10 Klikoni mbi Me tutje në panelin e djathtë. 11 Hiqni kutinë e kontrollit Auto Fill Background në panelin e djathtë.
11 Hiqni kutinë e kontrollit Auto Fill Background në panelin e djathtë. 12 Klikoni mbi Gati. Kjo do të heqë vetëm pjesën e zgjedhur të figurës nga ajo që ka mbetur nga sfondi dhe do ta vendosë në sfondin e ri të mbushur (i cili gjithashtu do të jetë i bardhë).
12 Klikoni mbi Gati. Kjo do të heqë vetëm pjesën e zgjedhur të figurës nga ajo që ka mbetur nga sfondi dhe do ta vendosë në sfondin e ri të mbushur (i cili gjithashtu do të jetë i bardhë).  13 Kaloni përsëri në skedë Kanavacë. It'sshtë një ikonë në formë hash në shiritin e veglave në krye të aplikacionit.
13 Kaloni përsëri në skedë Kanavacë. It'sshtë një ikonë në formë hash në shiritin e veglave në krye të aplikacionit.  14 Zhvendosni rrëshqitësin Show Canvas në krye të panelit të djathtë në Off.»
14 Zhvendosni rrëshqitësin Show Canvas në krye të panelit të djathtë në Off.»  ... Tani do të shihni vetëm pjesën e zgjedhur të figurës në një sfond gri.
... Tani do të shihni vetëm pjesën e zgjedhur të figurës në një sfond gri.  15 Klikoni në butonin Menu (ikona e dosjes) në këndin e sipërm të majtë të aplikacionit.
15 Klikoni në butonin Menu (ikona e dosjes) në këndin e sipërm të majtë të aplikacionit. 16 Klikoni mbi Ruaj si afërsisht në mes të menysë.
16 Klikoni mbi Ruaj si afërsisht në mes të menysë. 17 Ju lutem zgjidhni Imazhi. Kjo është një qelizë me një ikonë që i ngjan një mali.
17 Ju lutem zgjidhni Imazhi. Kjo është një qelizë me një ikonë që i ngjan një mali.  18 Kontrolloni kutinë e kontrollit "Transparenca" në panelin në të djathtë. Sfondi do të ngjyroset në një kafaz - tani është transparent. Ky model i kontrolluar nuk do të vazhdojë me imazhin.
18 Kontrolloni kutinë e kontrollit "Transparenca" në panelin në të djathtë. Sfondi do të ngjyroset në një kafaz - tani është transparent. Ky model i kontrolluar nuk do të vazhdojë me imazhin.  19 Klikoni mbi Ruaj në këndin e poshtëm të djathtë.
19 Klikoni mbi Ruaj në këndin e poshtëm të djathtë. 20 Vendosni emrin e skedarit dhe klikoni Ruaj. Pas kësaj, imazhi do të ruhet me një sfond plotësisht transparent.
20 Vendosni emrin e skedarit dhe klikoni Ruaj. Pas kësaj, imazhi do të ruhet me një sfond plotësisht transparent.
Metoda 2 nga 2: Përmes MS Paint
 1 Filloni Paint. Për ta bërë këtë, futni "paint" në kutinë e kërkimit të Windows dhe zgjidhni aplikacionin "Paint" nga rezultatet e kërkimit.
1 Filloni Paint. Për ta bërë këtë, futni "paint" në kutinë e kërkimit të Windows dhe zgjidhni aplikacionin "Paint" nga rezultatet e kërkimit. - Nëse kompjuteri po funksionon Windows 10, atëherë është më mirë të përdorni metodën "Nëpërmjet Paint 3D".
- Në MS Paint, një sfond i bardhë nuk mund të bëhet transparent. Kjo metodë do t'ju tregojë se si të shkurtoni një pjesë të imazhit që dëshironi të mbani dhe ngjiteni në një sfond të ndryshëm.
 2 Hapni menunë Skedar në këndin e sipërm të majtë të aplikacionit.
2 Hapni menunë Skedar në këndin e sipërm të majtë të aplikacionit. 3 Ju lutem zgjidhni Hapur.
3 Ju lutem zgjidhni Hapur. 4 Zgjidhni një imazh dhe klikoni Hapur. Sigurohuni që të zgjidhni një imazh me një sfond të bardhë.
4 Zgjidhni një imazh dhe klikoni Hapur. Sigurohuni që të zgjidhni një imazh me një sfond të bardhë.  5 Shtypni Ngjyra 2. Kjo qelizë është e vendosur në shiritin e veglave në krye të ekranit, në të majtë të gamës së ngjyrave.
5 Shtypni Ngjyra 2. Kjo qelizë është e vendosur në shiritin e veglave në krye të ekranit, në të majtë të gamës së ngjyrave.  6 Klikoni në ikonën e syrit në shiritin e veglave në krye të ekranit (në seksionin Mjetet).
6 Klikoni në ikonën e syrit në shiritin e veglave në krye të ekranit (në seksionin Mjetet). 7 Klikoni në një hapësirë boshe në një sfond të bardhë. Ngjyra e sfondit shfaqet në qelizën Color 2.
7 Klikoni në një hapësirë boshe në një sfond të bardhë. Ngjyra e sfondit shfaqet në qelizën Color 2. - Edhe nëse ngjyra e qelizës ishte tashmë e bardhë, kjo duhet të bëhet në rast se ka një hije gri ose një ngjyrë tjetër në sfondin e imazhit.
 8 Klikoni shigjetën poshtë
8 Klikoni shigjetën poshtë  nën opsionin "Zgjidh". Ndodhet në shiritin e veglave në krye të aplikacionit. Pastaj do të shfaqet një menu zbritëse.
nën opsionin "Zgjidh". Ndodhet në shiritin e veglave në krye të aplikacionit. Pastaj do të shfaqet një menu zbritëse.  9 Shtypni Përzgjedhje transparente në fund të menysë. Një shenjë kontrolli do të shfaqet pranë opsionit për të treguar që është e aktivizuar.
9 Shtypni Përzgjedhje transparente në fund të menysë. Një shenjë kontrolli do të shfaqet pranë opsionit për të treguar që është e aktivizuar. - Mjeti Transparent Selection injoron sfondin e bardhë kur kopjoni një imazh në Paint dhe më pas ngjiteni në një imazh tjetër.
 10 Klikoni përsëri shigjetën me drejtim poshtë
10 Klikoni përsëri shigjetën me drejtim poshtë  nën opsionin Highlight për të shfaqur përsëri menunë.
nën opsionin Highlight për të shfaqur përsëri menunë. 11 Shtypni Zona drejtkëndëshe në krye të menysë. Me këtë opsion, ju mund të zgjidhni një imazh duke vizatuar një drejtkëndësh rreth tij.
11 Shtypni Zona drejtkëndëshe në krye të menysë. Me këtë opsion, ju mund të zgjidhni një imazh duke vizatuar një drejtkëndësh rreth tij.  12 Zgjidhni pjesën e figurës që dëshironi të mbani. Duke shtypur butonin e majtë të miut dhe duke e mbajtur atë, tërhiqeni kursorin derisa të zgjidhni pjesën e dëshiruar të figurës dhe më pas hiqeni gishtin nga butoni. Një kornizë drejtkëndëshe përzgjedhëse shfaqet rreth zonës së zgjedhur.
12 Zgjidhni pjesën e figurës që dëshironi të mbani. Duke shtypur butonin e majtë të miut dhe duke e mbajtur atë, tërhiqeni kursorin derisa të zgjidhni pjesën e dëshiruar të figurës dhe më pas hiqeni gishtin nga butoni. Një kornizë drejtkëndëshe përzgjedhëse shfaqet rreth zonës së zgjedhur. - Çdo gjë e zgjedhur brenda kornizës dhe që nuk përputhet me ngjyrën në qelizën "Ngjyra 2" do të ruhet. Nëse sfondi nuk është plotësisht i bardhë (për shembull, nëse ka një hije në sfond ose një objekt që nuk doni të lini), atëherë është më mirë të zgjidhni opsionin Rajoni i Lirë për të rrethuar pjesën e imazhit që ju doni të largoheni.
 13 Klikoni mbi Kopjoni në këndin e sipërm të majtë të aplikacionit, në panelin "Clipboard" për të kopjuar pjesën e zgjedhur.
13 Klikoni mbi Kopjoni në këndin e sipërm të majtë të aplikacionit, në panelin "Clipboard" për të kopjuar pjesën e zgjedhur. 14 Krijoni ose hapni një skedar të ri. Tani që keni kopjuar pjesën që dëshironi, hapni imazhin ku dëshironi ta ngjisni. Para se të hapni një imazh të ri, do t'ju kërkohet të ruani ose hidhni ndryshimet tuaja në imazhin aktual.
14 Krijoni ose hapni një skedar të ri. Tani që keni kopjuar pjesën që dëshironi, hapni imazhin ku dëshironi ta ngjisni. Para se të hapni një imazh të ri, do t'ju kërkohet të ruani ose hidhni ndryshimet tuaja në imazhin aktual. - Klikoni në "File" në këndin e sipërm të majtë.
- Klikoni në "New" për të krijuar një skedar të ri, ose "Open" për të hapur një imazh tjetër.
 15 Shtypni Fut në këndin e sipërm të majtë të aplikacionit për të futur pjesën e zgjedhur nga imazhi i mëparshëm në vizatimin e ri.
15 Shtypni Fut në këndin e sipërm të majtë të aplikacionit për të futur pjesën e zgjedhur nga imazhi i mëparshëm në vizatimin e ri.- Klikoni dhe tërhiqni imazhin e futur për ta lëvizur atë.
- Mund të ketë ende zona të bardha rreth skajeve të imazhit të ri. Lexoni për të mësuar se si t'i hiqni ato.
 16 Klikoni në një qelizë Ngjyra 1 pranë paletës në krye të ekranit.
16 Klikoni në një qelizë Ngjyra 1 pranë paletës në krye të ekranit. 17 Klikoni në ikonën e syrit në shiritin e veglave.
17 Klikoni në ikonën e syrit në shiritin e veglave. 18 Klikoni në sfond pranë skajeve të bardha. Nëse ka zona të bardha pranë skajeve të figurës së ngjitur, klikoni në sfondin pranë atyre zonave për të zgjedhur ngjyrën menjëherë pas tyre. Kjo do të pikturojë zonat e bardha që të përputhen me ngjyrën e zgjedhur.
18 Klikoni në sfond pranë skajeve të bardha. Nëse ka zona të bardha pranë skajeve të figurës së ngjitur, klikoni në sfondin pranë atyre zonave për të zgjedhur ngjyrën menjëherë pas tyre. Kjo do të pikturojë zonat e bardha që të përputhen me ngjyrën e zgjedhur.  19 Klikoni në mjetin Brushes. It'sshtë një ikonë furçë në të djathtë të panelit Tools në krye të aplikacionit.
19 Klikoni në mjetin Brushes. It'sshtë një ikonë furçë në të djathtë të panelit Tools në krye të aplikacionit. - Klikoni në shigjetën poshtë poshtë ikonës së furçës për të zgjedhur një lloj tjetër furçash.
 20 Ngjyrosni mbi skajet e bardha. Përdorni mjetin Brushes për të pikturuar mbi skajet e bardha që mbeten rreth imazhit që keni ngjitur.
20 Ngjyrosni mbi skajet e bardha. Përdorni mjetin Brushes për të pikturuar mbi skajet e bardha që mbeten rreth imazhit që keni ngjitur. - Zmadhoni dhe përpiquni të mos e tejkaloni imazhin.
- Nëse sfondi përbëhet nga disa ngjyra, atëherë do të duhet të përdorni pikatoren disa herë.
- Klikoni në menunë zbritëse nën opsionin "Trashësia" për të ndryshuar madhësinë e furçës. Zgjidhni një furçë më të madhe për të pikturuar në shumë zona të bardha, pastaj zmadhoni dhe zgjidhni një furçë më të vogël për punë më të saktë.
- Gjeni zonat e bardha të figurës që mjeti Përzgjedhja Transparente nuk ishte në gjendje të kopjonte. Lyejini ato me një furçë.
- Nëse prekni aksidentalisht një pjesë të figurës që nuk keni nevojë të pikturoni, klikoni Ctrl+Z në tastierë për të zhbërë veprimin.