Autor:
Janice Evans
Data E Krijimit:
23 Korrik 2021
Datën E Azhurnimit:
1 Korrik 2024
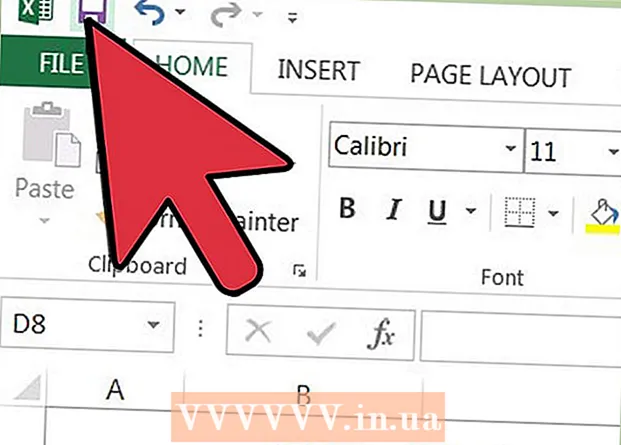
Përmbajtje
- Hapa
- Metoda 1 nga 2: Puna me një shabllon Excel
- Metoda 2 nga 2: Krijoni Tabela juaj e Shpenzimeve Dinamike
- Këshilla
Shumë kompani përdorin Microsoft Excel për të mbajtur nën kontroll shpenzimet e departamentit ose kompanisë. Aktualisht Excel mund të përdoret në të gjithë kompjuterët me sistem operativ Windows. Për këtë arsye, ju mund të mbani shënim shpenzimet tuaja nëse ky program është i instaluar në kompjuterin tuaj të shtëpisë. Ekziston një numër i madh i modeleve për mbajtjen e shënimeve të shpenzimeve nga Microsoft dhe faqe të tjera, versionet më të fundit të Excel përfshijnë një model të integruar si të para-instaluar. Gjithashtu në Excel, ju mund të krijoni tabelën tuaj dinamike për të ndjekur shpenzimet. Në të dy rastet, ndiqni udhëzimet më poshtë.
Hapa
Metoda 1 nga 2: Puna me një shabllon Excel
 1 Zgjidhni një model të paracaktuar. Versionet e fundit të programit përfshijnë një shabllon për mbajtjen e shënimeve të shpenzimeve personale, si dhe modele për mbajtjen e shënimeve mbi shpenzimet e biznesit. Ju mund të përdorni këto shabllone dhe të ndiqni shpenzimet duke i përdorur ato.
1 Zgjidhni një model të paracaktuar. Versionet e fundit të programit përfshijnë një shabllon për mbajtjen e shënimeve të shpenzimeve personale, si dhe modele për mbajtjen e shënimeve mbi shpenzimet e biznesit. Ju mund të përdorni këto shabllone dhe të ndiqni shpenzimet duke i përdorur ato. - Në Excel 2003, zgjidhni New nga menyja File. Në shiritin e detyrave Në kompjuterin tim, zgjidhni Libër i ri për të parë modelet në një kuti të re dialogu.
- Në Excel 2007, në menunë File, zgjidhni New. Kjo do të shfaqë kutinë e dialogut "Libër i ri". Zgjidhni Modelet e instaluara nga menyja Templates në menunë e majtë. Zgjidhni Buxhetin Mujor Personal nga Modelet e Instaluara në menunë qendrore dhe klikoni Krijo.
- Në Excel 2010, në menunë File, zgjidhni New. Zgjidhni Shembuj të Shembujve në krye të panelit të Modeleve të Disponueshme, pastaj zgjidhni Buxhetin Mujor Personal nga të gjitha modelet e mostrës dhe klikoni Krijo.
 2 Zgjidhni një model në internet. Nëse modelet e paracaktuara nuk janë të përshtatshme për të përcjellur shpenzimet tuaja, mund të zgjidhni një model në internet. Mund ta shkarkoni nga çdo sit ose duke u lidhur përmes Excel me Microsoft Office Online.
2 Zgjidhni një model në internet. Nëse modelet e paracaktuara nuk janë të përshtatshme për të përcjellur shpenzimet tuaja, mund të zgjidhni një model në internet. Mund ta shkarkoni nga çdo sit ose duke u lidhur përmes Excel me Microsoft Office Online. - Për Excel 2003, mund të zgjidhni një model të përshtatshëm nga biblioteka online e Microsoft Office në https://templates.office.com/en-us. (Ju gjithashtu mund të gjeni modele atje për versionet e mëvonshme të Excel.)
- Në Excel 2007, zgjidhni skedën "Buxhetet" nën seksionin "Internet" në kutinë e dialogut "Libri i ri i punës". Për t'u lidhur me Bibliotekën Online të Modeleve të Zyrës, duhet të keni të aktivizuar Internetin.
- Në Excel 2010, zgjidhni Buxhetet nga seksioni Office.com në panelin e Modeleve të Disponueshme. Për t'u lidhur, duhet të keni të aktivizuar Internetin.
 3 Vendosni informacionin e kërkuar në fushat përkatëse. Informacioni varet nga modeli i tabelës dinamike specifike që përdorni.
3 Vendosni informacionin e kërkuar në fushat përkatëse. Informacioni varet nga modeli i tabelës dinamike specifike që përdorni.  4 Ruani tabelën tuaj dinamike. Ju mund të përdorni emrin e sugjeruar për tabelën dinamike ose të ndryshoni emrin. Do të jetë e mjaftueshme për të treguar emrin tuaj dhe vitin aktual në emrin e skedarit.
4 Ruani tabelën tuaj dinamike. Ju mund të përdorni emrin e sugjeruar për tabelën dinamike ose të ndryshoni emrin. Do të jetë e mjaftueshme për të treguar emrin tuaj dhe vitin aktual në emrin e skedarit.
Metoda 2 nga 2: Krijoni Tabela juaj e Shpenzimeve Dinamike
 1 Hapni Excel.
1 Hapni Excel. 2 Shkruani emrin e tabelës dinamike në qelizën A1. Titulli duhet të jetë kuptimplotë, për shembull, "Buxheti personal", "Ndjekja e shpenzimeve personale" ose diçka e ngjashme (nuk keni nevojë të përdorni thonjëza, ato janë këtu vetëm për të treguar një shembull).
2 Shkruani emrin e tabelës dinamike në qelizën A1. Titulli duhet të jetë kuptimplotë, për shembull, "Buxheti personal", "Ndjekja e shpenzimeve personale" ose diçka e ngjashme (nuk keni nevojë të përdorni thonjëza, ato janë këtu vetëm për të treguar një shembull).  3 Futni titujt e kolonave. Tituj dhe renditje të supozuara: Data, Kategoria e Shpenzimeve, Shënimi, Shpenzimet, Të Ardhurat dhe Bilanci. Plotësoni këto tituj nga qeliza A2 në G2. Ju mund të keni nevojë t'i bëni kolonat më të gjera për t'iu përshtatur titullit ose vlerës.
3 Futni titujt e kolonave. Tituj dhe renditje të supozuara: Data, Kategoria e Shpenzimeve, Shënimi, Shpenzimet, Të Ardhurat dhe Bilanci. Plotësoni këto tituj nga qeliza A2 në G2. Ju mund të keni nevojë t'i bëni kolonat më të gjera për t'iu përshtatur titullit ose vlerës. - Pasi të keni përgatitur titujt tuaj dinamikë të tabelës dhe kolonave, mund të përdorni funksionin Freeze Region për të shfaqur titujt përgjithmonë ndërsa lëvizni poshtë vlerave. Karakteristika Freeze Region është në menunë View në Excel 2003 dhe versionet e mëparshme, dhe në menunë View, skedën Window në Excel 2007 dhe 2010.
 4 Vendosni informacionin për llojin e parë të shpenzimeve në qelizën në rreshtin e tretë.
4 Vendosni informacionin për llojin e parë të shpenzimeve në qelizën në rreshtin e tretë. 5 Futni formulën e bilancit në qelizën G3. Për shkak të faktit se po futni një bilanc për herë të parë, do të përcaktohet si diferenca midis shpenzimeve dhe të ardhurave. Si e shkruani këtë varet nga fakti nëse doni të shfaqni shpenzimet ose fondet në dispozicion.
5 Futni formulën e bilancit në qelizën G3. Për shkak të faktit se po futni një bilanc për herë të parë, do të përcaktohet si diferenca midis shpenzimeve dhe të ardhurave. Si e shkruani këtë varet nga fakti nëse doni të shfaqni shpenzimet ose fondet në dispozicion. - Nëse dëshironi që spreadsheet të shfaqë së pari shpenzimet, formula e bilancit duhet të jetë = E3-F3, ku E3 përfaqëson shpenzimet dhe F3 përfaqëson të ardhurat. Me këtë cilësim, formula do të tregojë shpenzimet si një numër pozitiv, duke e bërë më të lehtë për të kuptuar sasinë e shpenzimeve.
- Nëse dëshironi që tabela të shfaqë kryesisht fondet në dispozicion për ju, formula e bilancit duhet të jetë = F3-E3. Me këtë cilësim, tabela do të shfaqë një bilanc pozitiv nëse të ardhurat tuaja janë më të larta se shpenzimet tuaja, dhe një bilanc negativ në situatën e kundërt.
 6 Vendosni informacionin për llojin e dytë të shpenzimeve në qelizën në rreshtin e katërt.
6 Vendosni informacionin për llojin e dytë të shpenzimeve në qelizën në rreshtin e katërt. 7 Futni formulën e bilancit në qelizën G4. Vlerat e dyta dhe të mëvonshme do të vazhdojnë të shfaqin bilancin, kështu që ju duhet të shtoni diferencën midis shpenzimeve dhe të ardhurave në vlerën e bilancit të regjistrimit të mëparshëm.
7 Futni formulën e bilancit në qelizën G4. Vlerat e dyta dhe të mëvonshme do të vazhdojnë të shfaqin bilancin, kështu që ju duhet të shtoni diferencën midis shpenzimeve dhe të ardhurave në vlerën e bilancit të regjistrimit të mëparshëm. - Nëse po shikoni së pari shpenzimet, formula e bilancit do të ishte = G3 + (E4-F4), ku G3 është qeliza që tregon bilancin e mëparshëm, E4 tregon shpenzimet dhe F4 tregon të ardhurat.
- Nëse mbani një tabelë për të shfaqur para, formula e bilancit do të ishte = G3 + (F4-E4).
- Kllapat rreth qelizave që përfaqësojnë ndryshimin midis shpenzimeve dhe të ardhurave janë fakultative. Ato përdoren vetëm për ta bërë formulën më të qartë.
- Nëse dëshironi që bilanci të mbetet bosh derisa të futet një rekord, mund të përdorni vlerën IF në formulë në mënyrë që nëse nuk është futur asnjë datë, qeliza nuk do të shfaqë vlerën. Formula për një regjistrim të tillë do të jetë = IF (A4 = "", "", G3 + (E4-F4)), nëse tabela është e nevojshme për mbajtjen e kostove, dhe = IF (A4 = "", "", G3 + (F4-E4)), nëse tabela është e nevojshme për të shfaqur para (mund të lini kllapat rreth qelizës, të cilat tregojnë shpenzimet dhe të ardhurat, por duhet të përdorni kllapa të jashtme).
 8 Kopjoni bilancin e formulës në qelizat e tjera në kolonën G (kolona e bilancit). Klikoni me të djathtën në qelizën G3, zgjidhni Kopjo. Pastaj zgjidhni qelizat poshtë kolonës. Klikoni me të djathtën në qelizat e zgjedhura dhe zgjidhni Paste për të ngjitur formulën në qelizat e zgjedhura (në Excel 2010, zgjidhni Paste ose Paste Formula nga menyja). Formula do të përditësojë automatikisht qelizat për të treguar shpenzimet, të ardhurat dhe datat (nëse ka) nga seria aktuale dhe bilanci nga seritë mbi serinë aktuale.
8 Kopjoni bilancin e formulës në qelizat e tjera në kolonën G (kolona e bilancit). Klikoni me të djathtën në qelizën G3, zgjidhni Kopjo. Pastaj zgjidhni qelizat poshtë kolonës. Klikoni me të djathtën në qelizat e zgjedhura dhe zgjidhni Paste për të ngjitur formulën në qelizat e zgjedhura (në Excel 2010, zgjidhni Paste ose Paste Formula nga menyja). Formula do të përditësojë automatikisht qelizat për të treguar shpenzimet, të ardhurat dhe datat (nëse ka) nga seria aktuale dhe bilanci nga seritë mbi serinë aktuale.  9 Ruani tabelën tuaj dinamike. Jepini një emër kuptimplotë, për shembull, "Shpenzimi i Kontabilitetit.xls" ose "Buxheti Personal.xls". Ashtu si në rastin me emrin e shablloneve, ju mund të përfshini emrin dhe vitin tuaj në emrin e skedarit (shënimi, citatet përdoren vetëm për të treguar një shembull, nuk duhet t'i përdorni në emër. Nuk keni nevojë të specifikoni skedarin ose shtesë, Excel do ta bëjë vetë) ...
9 Ruani tabelën tuaj dinamike. Jepini një emër kuptimplotë, për shembull, "Shpenzimi i Kontabilitetit.xls" ose "Buxheti Personal.xls". Ashtu si në rastin me emrin e shablloneve, ju mund të përfshini emrin dhe vitin tuaj në emrin e skedarit (shënimi, citatet përdoren vetëm për të treguar një shembull, nuk duhet t'i përdorni në emër. Nuk keni nevojë të specifikoni skedarin ose shtesë, Excel do ta bëjë vetë) ... - Excel 2003 dhe versionet më të vjetra ruajnë tabelat dinamike në formatin e vjetër. xls "gjithashtu. Nëse keni PC të shumtë dhe doni të ruani një spreadsheet në secilën prej tyre, përdorni formatin më të vjetër nëse ndonjë nga kompjuterët tuaj ka Excel 2003 ose më të vjetër, ose formatin më të ri nëse të paktën Excel 2007 është i instaluar në të gjithë kompjuterët.
Këshilla
- Përdorni AutoComplete në kategoritë e shpenzimeve dhe të ardhurave për të përputhur informacionin që keni futur.
- Për të dalluar faturat e paguara nga ato shpenzime që sapo janë planifikuar, bëni fontin të theksuar, theksoni tekstin ose qelizat me ngjyrë.
- Për të shmangur ndryshimin aksidental të një formula ose titulli të kolonës, ju mund të mbroni qelizat nga ndryshimi. Zgjidhni qelizat që mund t'ju kenë nevojë të ndryshoni në të ardhmen (data, kategoria, shpenzimet, të ardhurat, shënimi) dhe zhbllokojini ato. Pas kësaj, ju mund të bllokoni pjesën tjetër të tabelës nga ndryshimet.



