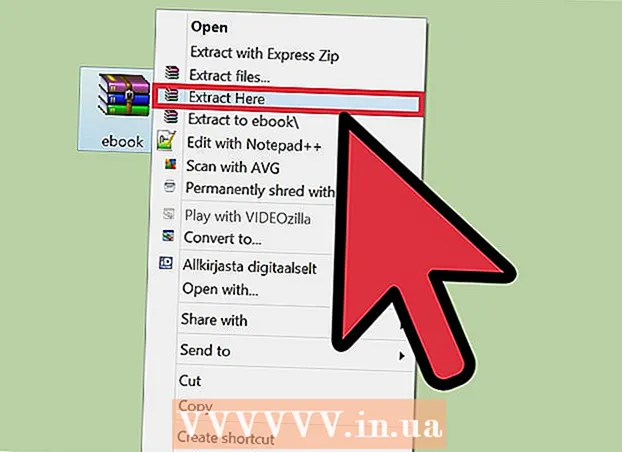Autor:
Tamara Smith
Data E Krijimit:
20 Janar 2021
Datën E Azhurnimit:
1 Korrik 2024
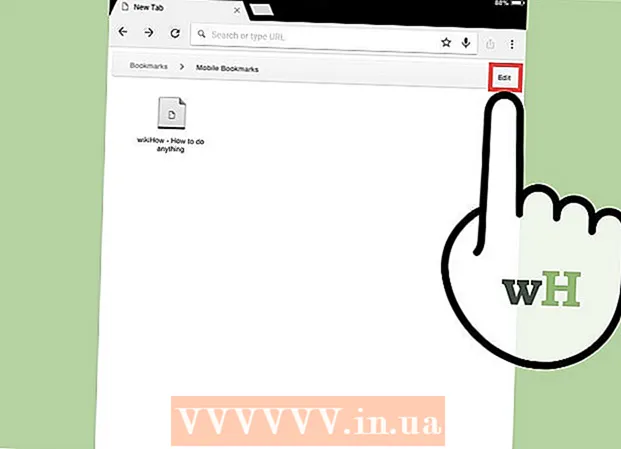
Përmbajtje
- Të shkelësh
- Metoda 1 nga 4: Shtoni një faqe në faqeshënuesit tuaj
- Metoda 2 nga 4: Menaxhoni faqeshënuesit tuaj Safari
- Metoda 3 nga 4: Shtoni lidhje në ekranin tuaj kryesor
- Metoda 4 e 4: Shtoni faqeshënuesit në krom
- Këshilla
A keni gjetur një faqe të shkëlqyeshme dhe a dëshironi ta ruani? Faqet e shënimeve e bëjnë të lehtë gjetjen e faqeve të internetit dhe memorizimin e më pak lidhjeve. Mund të ruani faqeshënuesit në dosje ose t'i vendosni në ekranin tuaj kryesor për qasje edhe më të shpejtë.
Të shkelësh
Metoda 1 nga 4: Shtoni një faqe në faqeshënuesit tuaj
 Hapni uebfaqen që dëshironi të shtoni në faqeshënuesit tuaj në Safari. Ju mund të shtoni pothuajse çdo faqe në internet, megjithëse disa faqe do t'ju kërkojnë të hyni përsëri dhe përsëri.
Hapni uebfaqen që dëshironi të shtoni në faqeshënuesit tuaj në Safari. Ju mund të shtoni pothuajse çdo faqe në internet, megjithëse disa faqe do t'ju kërkojnë të hyni përsëri dhe përsëri.  Shtypni butonin "Ndaj". Kjo mund të gjendet në anën e djathtë të shiritit të adresës dhe duket si një shesh me një shigjetë që del nga këndi i sipërm i djathtë.
Shtypni butonin "Ndaj". Kjo mund të gjendet në anën e djathtë të shiritit të adresës dhe duket si një shesh me një shigjetë që del nga këndi i sipërm i djathtë.  Shtypni "Shto faqeshënuesin". Uebfaqja në të cilën jeni aktualisht do të shtohet tani në faqeshënuesit tuaj.
Shtypni "Shto faqeshënuesin". Uebfaqja në të cilën jeni aktualisht do të shtohet tani në faqeshënuesit tuaj.  Emërtoni faqeshënuesin (opsional). Para se të ruani faqeshënuesin, mund t'i jepni një emër opsional. Nëse jo, faqeshënuesi automatikisht do të marrë të njëjtin emër si faqja në internet.
Emërtoni faqeshënuesin (opsional). Para se të ruani faqeshënuesin, mund t'i jepni një emër opsional. Nëse jo, faqeshënuesi automatikisht do të marrë të njëjtin emër si faqja në internet.  Rregullo adresën. Nëse dëshironi të ndryshoni adresën e internetit, mund ta bëni para se të ruani faqeshënuesin. Kjo mund të jetë e dobishme nëse jeni në një nënfaqe, por dëshironi të ruani faqen kryesore.
Rregullo adresën. Nëse dëshironi të ndryshoni adresën e internetit, mund ta bëni para se të ruani faqeshënuesin. Kjo mund të jetë e dobishme nëse jeni në një nënfaqe, por dëshironi të ruani faqen kryesore.  Klikoni në "Vendndodhja" për të ndryshuar vendin ku do të ruhet faqeshënuesi. Mund ta shtoni në Favorites tuaj ose në listën normale të faqeshënuesve, por gjithashtu mund ta ruani në një dosje specifike.
Klikoni në "Vendndodhja" për të ndryshuar vendin ku do të ruhet faqeshënuesi. Mund ta shtoni në Favorites tuaj ose në listën normale të faqeshënuesve, por gjithashtu mund ta ruani në një dosje specifike.  Shtypni "Ruaj" për të shtuar faqeshënuesin. Tani mund ta gjeni menjëherë në vendin tuaj të zgjedhur.
Shtypni "Ruaj" për të shtuar faqeshënuesin. Tani mund ta gjeni menjëherë në vendin tuaj të zgjedhur.
Metoda 2 nga 4: Menaxhoni faqeshënuesit tuaj Safari
 Në Safari, shtypni butonin Bookmarks. Kjo mund të gjendet në anën e majtë të shiritit të adresës dhe i ngjan një libri të hapur. Shiriti anësor Safari tani do të hapet.
Në Safari, shtypni butonin Bookmarks. Kjo mund të gjendet në anën e majtë të shiritit të adresës dhe i ngjan një libri të hapur. Shiriti anësor Safari tani do të hapet.  Shtypni Bookmarks. Ju mund të mos i shihni menjëherë faqeshënuesit tuaj. Për ta hapur, mund të shtypni skedën përkatëse.
Shtypni Bookmarks. Ju mund të mos i shihni menjëherë faqeshënuesit tuaj. Për ta hapur, mund të shtypni skedën përkatëse.  Shkoni nëpër faqeshënuesit tuaj. Tani do të shihni të gjithë faqeshënuesit tuaj. Klikimi i njërit prej artikujve në listë do të hapë faqen e saktë në internet.
Shkoni nëpër faqeshënuesit tuaj. Tani do të shihni të gjithë faqeshënuesit tuaj. Klikimi i njërit prej artikujve në listë do të hapë faqen e saktë në internet.  Shtypni "Redakto" për të menaxhuar faqeshënuesit tuaj. Për shembull, mund të krijoni dosje të reja, të zhvendosni faqeshënuesit, të ndryshoni emrat e tyre dhe të fshini faqeshënuesit. Klikoni në "Bërë" kur të keni mbaruar.
Shtypni "Redakto" për të menaxhuar faqeshënuesit tuaj. Për shembull, mund të krijoni dosje të reja, të zhvendosni faqeshënuesit, të ndryshoni emrat e tyre dhe të fshini faqeshënuesit. Klikoni në "Bërë" kur të keni mbaruar.
Metoda 3 nga 4: Shtoni lidhje në ekranin tuaj kryesor
 Hapni uebfaqen që dëshironi të shtoni në ekranin tuaj kryesor. Nëse vizitoni një uebfaqe të veçantë shumë shpesh, mund të jetë e dobishme të përfshini një lidhje direkte me këtë sit në ekranin tuaj. Në këtë mënyrë nuk duhet të hapni Safari më parë, por mund të shkoni direkt në faqen e internetit me një buton.
Hapni uebfaqen që dëshironi të shtoni në ekranin tuaj kryesor. Nëse vizitoni një uebfaqe të veçantë shumë shpesh, mund të jetë e dobishme të përfshini një lidhje direkte me këtë sit në ekranin tuaj. Në këtë mënyrë nuk duhet të hapni Safari më parë, por mund të shkoni direkt në faqen e internetit me një buton.  Shtypni butonin "Ndaj". Kjo mund të gjendet në anën e djathtë të shiritit të adresës dhe duket si një shesh me një shigjetë që del nga këndi i sipërm i djathtë.
Shtypni butonin "Ndaj". Kjo mund të gjendet në anën e djathtë të shiritit të adresës dhe duket si një shesh me një shigjetë që del nga këndi i sipërm i djathtë.  Shtypni "Shto në ekranin kryesor". Uebfaqja në të cilën jeni tani do të shtohet në ekranin tuaj kryesor.
Shtypni "Shto në ekranin kryesor". Uebfaqja në të cilën jeni tani do të shtohet në ekranin tuaj kryesor.  Emërtoni faqeshënuesin (opsional). Para se të ruani faqeshënuesin, mund t'i jepni një emër opsional. Nëse jo, faqeshënuesi automatikisht do të marrë të njëjtin emër si faqja në internet.
Emërtoni faqeshënuesin (opsional). Para se të ruani faqeshënuesin, mund t'i jepni një emër opsional. Nëse jo, faqeshënuesi automatikisht do të marrë të njëjtin emër si faqja në internet.  Rregulloni adresën (opsionale). Nëse dëshironi të ndryshoni adresën e internetit, mund ta bëni para se të ruani faqeshënuesin. Kjo mund të jetë e dobishme nëse jeni në një nënfaqe, por dëshironi të ruani faqen kryesore.
Rregulloni adresën (opsionale). Nëse dëshironi të ndryshoni adresën e internetit, mund ta bëni para se të ruani faqeshënuesin. Kjo mund të jetë e dobishme nëse jeni në një nënfaqe, por dëshironi të ruani faqen kryesore.  Shtypni "Ruaj" për të shtuar faqeshënuesin. Tani mund ta gjeni në ekranin tuaj kryesor. Nëse keni ekrane të shumta shtëpie, do të duhet të kërkoni për ta gjetur.
Shtypni "Ruaj" për të shtuar faqeshënuesin. Tani mund ta gjeni në ekranin tuaj kryesor. Nëse keni ekrane të shumta shtëpie, do të duhet të kërkoni për ta gjetur.
Metoda 4 e 4: Shtoni faqeshënuesit në krom
 Hapni uebfaqen që dëshironi të shtoni në faqeshënuesit tuaj në Chrome. Google Chrome është një nga shfletuesit më të njohur në dispozicion për iPad, kështu që ju mund të dëshironi të ruani faqet e internetit gjithashtu këtu.
Hapni uebfaqen që dëshironi të shtoni në faqeshënuesit tuaj në Chrome. Google Chrome është një nga shfletuesit më të njohur në dispozicion për iPad, kështu që ju mund të dëshironi të ruani faqet e internetit gjithashtu këtu. - Nëse jeni regjistruar në llogarinë tuaj të Google, faqeshënuesit tuaj do të sinkronizohen automatikisht me pajisjet tuaja të tjera.
 Shtypni yllin në të djathtë të shiritit të adresës. Tani do të shfaqet një dritare që ju lejon të redaktoni faqeshënuesin.
Shtypni yllin në të djathtë të shiritit të adresës. Tani do të shfaqet një dritare që ju lejon të redaktoni faqeshënuesin.  Emërtoni faqeshënuesin (opsional). Para se të ruani faqeshënuesin, mund t'i jepni një emër opsional. Nëse jo, faqeshënuesi automatikisht do të marrë të njëjtin emër si faqja në internet.
Emërtoni faqeshënuesin (opsional). Para se të ruani faqeshënuesin, mund t'i jepni një emër opsional. Nëse jo, faqeshënuesi automatikisht do të marrë të njëjtin emër si faqja në internet.  Rregulloni adresën (opsionale). Nëse dëshironi të ndryshoni adresën e internetit, mund ta bëni para se të ruani faqeshënuesin. Kjo mund të jetë e dobishme nëse jeni në një nënfaqe, por dëshironi të ruani faqen kryesore.
Rregulloni adresën (opsionale). Nëse dëshironi të ndryshoni adresën e internetit, mund ta bëni para se të ruani faqeshënuesin. Kjo mund të jetë e dobishme nëse jeni në një nënfaqe, por dëshironi të ruani faqen kryesore.  Shtypni "Folder" për të zgjedhur se ku do të ruhet faqeshënuesi. Mund ta ruani në një dosje ekzistuese, por gjithashtu mund të krijoni një dosje të re.
Shtypni "Folder" për të zgjedhur se ku do të ruhet faqeshënuesi. Mund ta ruani në një dosje ekzistuese, por gjithashtu mund të krijoni një dosje të re.  Shtypni "Ruaj" për të ruajtur faqeshënuesin. Nëse jeni identifikuar në llogarinë tuaj të Google, faqeshënuesi është menjëherë i disponueshëm në të gjitha pajisjet tuaja.
Shtypni "Ruaj" për të ruajtur faqeshënuesin. Nëse jeni identifikuar në llogarinë tuaj të Google, faqeshënuesi është menjëherë i disponueshëm në të gjitha pajisjet tuaja.  Menaxhoni faqeshënuesit tuaj të Chrome. Mund të menaxhoni faqeshënuesit e Chrome nga aplikacioni Chrome. Për ta bërë këtë, shtypni butonin Chrome Menu (☰) dhe pastaj "Bookmarks".
Menaxhoni faqeshënuesit tuaj të Chrome. Mund të menaxhoni faqeshënuesit e Chrome nga aplikacioni Chrome. Për ta bërë këtë, shtypni butonin Chrome Menu (☰) dhe pastaj "Bookmarks". - Shtypni "Redakto" për të ndryshuar ose fshirë faqeshënuesit.
- Për të ndryshuar emrin ose adresën e saj të internetit, shtypni një faqeshënues për disa sekonda.
Këshilla
- Kur përdorni iCloud, Faqeshënuesit dhe Listat e Leximit ruhen automatikisht në të gjitha pajisjet tuaja.