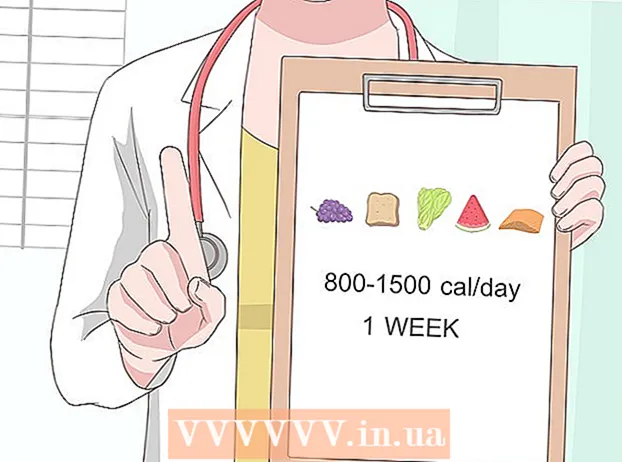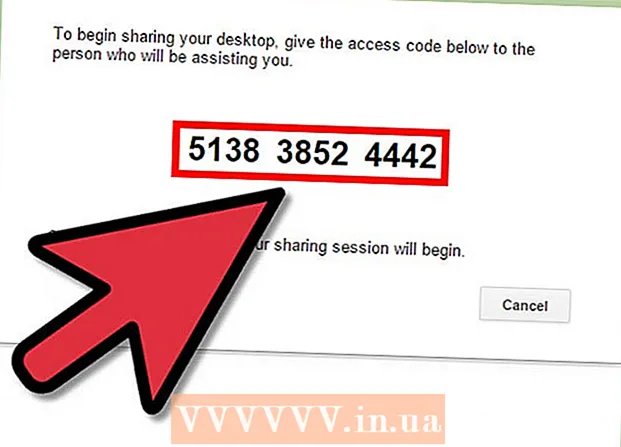Autor:
Tamara Smith
Data E Krijimit:
23 Janar 2021
Datën E Azhurnimit:
2 Korrik 2024

Përmbajtje
- Të shkelësh
- Metoda 1 e 3: Formatoni paraqitjen e një dokumenti
- Metoda 2 nga 3: Formatoni fontin
- Metoda 3 nga 3: Shtoni figura dhe tabela
- Këshillë
Microsoft Word është programi më i popullarizuar në botë për përpunimin e teksteve. Në varësi të llojit të tekstit ligjor, zyrtar ose personal që po shkruani, secila prej tyre kërkon udhëzime të veçanta për formatimin. Nëse jeni duke përdorur Microsoft Word, do të zbuloni se ndjekja e këtyre udhëzimeve është mjaft e lehtë duke pasur parasysh të gjitha mjetet që ka Word. Nëse sapo keni filluar me Microsoft Word, mos u shqetësoni. Ju mund ta formatoni dokumentin tuaj si profesionist në asnjë kohë.
Të shkelësh
Metoda 1 e 3: Formatoni paraqitjen e një dokumenti
 Eksploroni ndërfaqen e përdoruesit Word. Njohuni me elementët e ndërfaqes që përmbajnë të gjitha mjetet tuaja të formatimit. Ju mund të duhet të aktivizoni mjete të caktuara në shiritin tuaj të mjeteve. Ju mund ta bëni këtë në skedën "View" duke zgjedhur shiritat e veglave dhe duke zgjedhur "standardin".
Eksploroni ndërfaqen e përdoruesit Word. Njohuni me elementët e ndërfaqes që përmbajnë të gjitha mjetet tuaja të formatimit. Ju mund të duhet të aktivizoni mjete të caktuara në shiritin tuaj të mjeteve. Ju mund ta bëni këtë në skedën "View" duke zgjedhur shiritat e veglave dhe duke zgjedhur "standardin". - Shiriti i menusë është zona në pjesën e sipërme të ekranit ku do të gjeni Skedarin, Redakto, Shiko dhe sende të tjerë të rëndësishëm të menusë.
- Shiriti i veglave (në varësi të versionit) gjendet direkt poshtë shiritit të menusë dhe tregon detyra të zakonshme si ruajtja, shtypja dhe hapja e një dokumenti.
- E vendosur në krye të hapësirës tuaj të punës, poshtë shiritit të veglave, shirita organizon tiparet e Microsoft Word në kategori, të tilla si skeda Home dhe Layout Page.
 Rregulloni shtrirjen e dokumentit tuaj. Lloje të ndryshme të dokumenteve kërkojnë mënyra të ndryshme të shtrirjes për tekstin. Ju mund të zgjidhni të rreshtoni të gjithë dokumentin tuaj majtas, djathtas ose në qendër duke klikuar butonat Align në grupin Alina në shiritin.
Rregulloni shtrirjen e dokumentit tuaj. Lloje të ndryshme të dokumenteve kërkojnë mënyra të ndryshme të shtrirjes për tekstin. Ju mund të zgjidhni të rreshtoni të gjithë dokumentin tuaj majtas, djathtas ose në qendër duke klikuar butonat Align në grupin Alina në shiritin. - Këto janë butonat që duken si një version i vogël i një dokumenti, me vija të vogla të zeza që tregojnë shtrirjen.
- Do të gjeni butonat e shtrirjes drejt qendrës së shiritit, pas butonit Underline dhe para butonit Bullets.
 Vendosni hapësirën e vijës së dokumentit tuaj. Rregulloni cilësimet duke klikuar në butonin Hapësira e vijës dhe paragrafit. Çdo tekst që shkruani pasi përdorni këtë mjet do të ndjekë distancën që vendosni.
Vendosni hapësirën e vijës së dokumentit tuaj. Rregulloni cilësimet duke klikuar në butonin Hapësira e vijës dhe paragrafit. Çdo tekst që shkruani pasi përdorni këtë mjet do të ndjekë distancën që vendosni. - Do të gjeni butonin Hapësira e vijës dhe paragrafit në shirit pas butonave të shtrirjes. Ky buton duket si një rresht vijash me shigjeta vertikale në të majtë të linjave që drejtohen lart e poshtë.
- Për të redaktuar hapësirën e një linje ose paragrafi ekzistues, zgjidhni tekstin dhe klikoni në butonin Hapësira e vijës dhe paragrafit për ta redaktuar atë.
- Ju gjithashtu mund të ndryshoni hapësirën e rreshtave dhe paragrafëve duke klikuar në skedën Layout Page në shiritin e menusë në krye të ekranit, duke zgjedhur "Paragrafi" nga lista dhe duke specifikuar hapësirën e dëshiruar.
- Shumë dokumente profesionale, të tilla si ese kolegji dhe letra përcjellëse, kërkojnë hapësirë të dyfishtë.
 Rregullo orientimin e faqes. Për të shkruar dokumentin në një orientim tjetër, klikoni në opsionin "Orientimi" në grupin Page Setup në shirit dhe zgjidhni "Portret" ose "Peisazhi" nga lista zbritëse.
Rregullo orientimin e faqes. Për të shkruar dokumentin në një orientim tjetër, klikoni në opsionin "Orientimi" në grupin Page Setup në shirit dhe zgjidhni "Portret" ose "Peisazhi" nga lista zbritëse.  Ndryshoni madhësinë e letrës në grupin Page Setup në shirit. Nëse keni nevojë të printoni dokumentin në një madhësi specifike të letrës, klikoni në butonin "Size" dhe zgjidhni madhësinë e dëshiruar nga lista drop-down.
Ndryshoni madhësinë e letrës në grupin Page Setup në shirit. Nëse keni nevojë të printoni dokumentin në një madhësi specifike të letrës, klikoni në butonin "Size" dhe zgjidhni madhësinë e dëshiruar nga lista drop-down. - Kjo ndryshon madhësinë virtuale të dokumentit të tekstit.
 Personalizoni titujt dhe fundin e dokumentit. Një kokë përmban informacion që shfaqet në çdo faqe të dokumentit.
Personalizoni titujt dhe fundin e dokumentit. Një kokë përmban informacion që shfaqet në çdo faqe të dokumentit. - Për të vendosur titullin e dokumentit tuaj, klikoni dy herë në pjesën e sipërme të faqes dhe do të shfaqet fusha e kokës.
- Personalizoni faqet e dokumentit. Fundfaqet janë njësoj si titrat e dokumenteve. I gjithë teksti në fund të faqes shfaqet në fund të çdo faqe të dokumentit tuaj.
- Për të vendosur fundin e dokumentit tuaj, klikoni dy herë në pjesën e poshtme të faqes dhe fusha e faqes së poshtme do të shfaqet.
- Ju gjithashtu mund të formatoni kokat dhe faqet tuaja duke zgjedhur skedën "Fut" në shiritin e menusë në pjesën e sipërme të ekranit dhe duke klikuar në Header ose Footer në grupin me të njëjtin emër. Ky veprim ju lejon të krijoni header dhe footers në faqen tuaj dhe t'i redaktoni ato.
 Rregullo diferencën. Klikoni në butonin "Margins" në grupin Page Setup në skedën Page Layout dhe zgjidhni një diferencë nga cilësimet e paracaktuara të marzhit në listën e lëshimit.
Rregullo diferencën. Klikoni në butonin "Margins" në grupin Page Setup në skedën Page Layout dhe zgjidhni një diferencë nga cilësimet e paracaktuara të marzhit në listën e lëshimit. - Nëse dëshironi të përdorni kufijtë tuaj, klikoni "Custom Margins" në fund të listës drop-down për të vendosur kufijtë tuaj.
 Shto kolona. Nëse dëshironi të krijoni një dokument të ngjashëm me gazetën, mund ta bëni këtë duke vendosur kolona në dokument. Zgjidhni opsionin "Columns" nga skeda Page Layout dhe zgjidhni numrin dhe radhitjen e kolonave që dëshironi nga lista drop-down. Në varësi të versionit Word, do të gjeni edhe butonin Columns në rreshtin e sipërm të shiritit. Ky buton ka një ikonë të gjelbër me një drejtkëndësh të vogël të ndarë në gjysmë.
Shto kolona. Nëse dëshironi të krijoni një dokument të ngjashëm me gazetën, mund ta bëni këtë duke vendosur kolona në dokument. Zgjidhni opsionin "Columns" nga skeda Page Layout dhe zgjidhni numrin dhe radhitjen e kolonave që dëshironi nga lista drop-down. Në varësi të versionit Word, do të gjeni edhe butonin Columns në rreshtin e sipërm të shiritit. Ky buton ka një ikonë të gjelbër me një drejtkëndësh të vogël të ndarë në gjysmë. - Nëse dëshironi të krijoni një, dy ose tre kolona, mund ta bëni me opsionet e paravendosura. Nëse dëshironi të bëni më shumë, duhet të zgjidhni "Më shumë kolona".
- Vini re se ky opsion kolone është i ndryshëm nga kolonat që merrni kur futni artikuj të tillë si tabela në dokumentin tuaj.
 Shtoni plumba dhe numra. Nxirrni në pah tekstin që dëshironi të numëroni ose të bëni me plumb para dhe (në varësi të versionit) klikoni në butonin Numërim ose Plumba në shirit.
Shtoni plumba dhe numra. Nxirrni në pah tekstin që dëshironi të numëroni ose të bëni me plumb para dhe (në varësi të versionit) klikoni në butonin Numërim ose Plumba në shirit. - Këto butona mund të gjenden pranë njëri-tjetrit në shirit, pas butonave të shtrirjes. Butoni i Numërimit tregon tre vija të vogla numrash në të majtë të linjave dhe butoni Bullets tregon tre vija të vogla plumbash në të majtë të linjave.
 Zgjidhni stilin tuaj të dokumentit. Të gjitha dokumentet kanë stile të integruara si parazgjedhje (për shembull: Normal, Titulli, Titulli 1). Stili i paracaktuar për tekst është Normal. Modeli në të cilin bazohet një dokument (për shembull: Normal.dotx) përcakton cilat stile shfaqen në shirit dhe në skedën Stilet.
Zgjidhni stilin tuaj të dokumentit. Të gjitha dokumentet kanë stile të integruara si parazgjedhje (për shembull: Normal, Titulli, Titulli 1). Stili i paracaktuar për tekst është Normal. Modeli në të cilin bazohet një dokument (për shembull: Normal.dotx) përcakton cilat stile shfaqen në shirit dhe në skedën Stilet. - Para se të aplikoni një stil, mund të shihni të gjitha stilet e disponueshme dhe të shikoni paraprakisht se si do të duken kur t'i zbatoni ato.
- Nga skeda Home ose skeda Format në shiritin e menusë, te Stilet, zgjidhni një stil të dëshiruar.
- Ju gjithashtu mund të klikoni në butonin Redakto në skedën Stilet për të krijuar stilin tuaj.
- Si parazgjedhje, Word zbaton një stil paragrafi (për shembull: Titulli 1) për të gjithë paragrafin. Për të aplikuar një stil paragrafi në një pjesë të një paragrafi, zgjidhni vetëm pjesën specifike që dëshironi të ndryshoni.
Metoda 2 nga 3: Formatoni fontin
 Rregulloni cilësimet e shkronjave. Në shirit do të shihni menutë zbritëse për shkronjën dhe madhësinë. Për të bërë ndryshime në tekst, së pari duhet të zgjidhni tekstin me të cilin dëshironi të punoni. Mund të zgjidhni karaktere individuale, fjalë specifike ose paragrafë të plotë. Pas zgjedhjes së tekstit, mund ta formatoni. Për shembull, mund të ndryshoni fontin, madhësinë dhe ngjyrën.
Rregulloni cilësimet e shkronjave. Në shirit do të shihni menutë zbritëse për shkronjën dhe madhësinë. Për të bërë ndryshime në tekst, së pari duhet të zgjidhni tekstin me të cilin dëshironi të punoni. Mund të zgjidhni karaktere individuale, fjalë specifike ose paragrafë të plotë. Pas zgjedhjes së tekstit, mund ta formatoni. Për shembull, mund të ndryshoni fontin, madhësinë dhe ngjyrën. - Klikoni në të majtë të fjalës së parë që dëshironi të zgjidhni dhe mbani kursorin ndërsa tërhiqni kursorin mbi të gjitha fjalët që dëshironi të zgjidhni.
 Ndryshoni madhësinë, ngjyrën dhe shënimin. Shkoni te lista zbritëse në fjongo për të zgjedhur fontin, madhësinë, ngjyrën dhe theksimin e dëshiruar. Së pari do të shihni butonin e shkronjave, në të djathtë pas butonit Style. Tjetra do të gjeni butonin e madhësisë së shkronjave me madhësinë e paracaktuar (zakonisht 12).
Ndryshoni madhësinë, ngjyrën dhe shënimin. Shkoni te lista zbritëse në fjongo për të zgjedhur fontin, madhësinë, ngjyrën dhe theksimin e dëshiruar. Së pari do të shihni butonin e shkronjave, në të djathtë pas butonit Style. Tjetra do të gjeni butonin e madhësisë së shkronjave me madhësinë e paracaktuar (zakonisht 12). - Gjithmonë mbani në mend udhëzimet për formatimin e dokumentit që po krijoni kur zgjidhni shkronjën dhe madhësinë.
- Shkronja e paracaktuar për shumicën e dokumenteve shkencore dhe profesionale është Time New Roman, madhësia 12.
 Zgjidhni formatin e tekstit. Përveç caktimit të stilit dhe madhësisë së shkronjave, ju gjithashtu mund të rregulloni theksin e fjalëve dhe rreshtave në dokumentin tuaj. Pranë butonit të madhësisë ju shihni butonin Bold, Italic dhe Underline. Butoni Bold është një kapital i theksuar B, butoni Italic është një kapital I pjerrët, dhe butoni Underline është një kapital i nënvizuar U.
Zgjidhni formatin e tekstit. Përveç caktimit të stilit dhe madhësisë së shkronjave, ju gjithashtu mund të rregulloni theksin e fjalëve dhe rreshtave në dokumentin tuaj. Pranë butonit të madhësisë ju shihni butonin Bold, Italic dhe Underline. Butoni Bold është një kapital i theksuar B, butoni Italic është një kapital I pjerrët, dhe butoni Underline është një kapital i nënvizuar U. - Pasi të keni zgjedhur shkronjën që dëshironi të ndryshoni, klikoni butonat në shirit.
 Vendosni atributet dhe ngjyrat e tekstit dhe të shkronjave. Nëse dëshironi të shtoni ngjyra dhe theksime në dokumentin tuaj, mund ta bëni këtë duke zgjedhur pjesën e dokumentit në të cilën dëshironi të shtoni ngjyra dhe duke klikuar në butonin Color Highlight Text ose Tekst Color.
Vendosni atributet dhe ngjyrat e tekstit dhe të shkronjave. Nëse dëshironi të shtoni ngjyra dhe theksime në dokumentin tuaj, mund ta bëni këtë duke zgjedhur pjesën e dokumentit në të cilën dëshironi të shtoni ngjyra dhe duke klikuar në butonin Color Highlight Text ose Tekst Color. - (Në varësi të versionit), shkoni deri në të djathtë të shiritit për të gjetur butonin, një ABC blu me një shirit të bardhë që e nënvizon atë, dhe butonin e ngjyrës së tekstit, një shkronjë A me një shirit të zi poshtë saj.
Metoda 3 nga 3: Shtoni figura dhe tabela
 Tërhiqni një imazh në dokument. Vendosni imazhin tuaj pikërisht aty ku dëshironi. Pasi të keni lëshuar imazhin, mund të jetë pak e vështirë ta merrni atë pikërisht aty ku dëshironi. Ka disa mënyra për të manipuluar më lehtë imazhin tuaj:
Tërhiqni një imazh në dokument. Vendosni imazhin tuaj pikërisht aty ku dëshironi. Pasi të keni lëshuar imazhin, mund të jetë pak e vështirë ta merrni atë pikërisht aty ku dëshironi. Ka disa mënyra për të manipuluar më lehtë imazhin tuaj:  Aktivizo mbështjelljen e tekstit. Mbështjellja e tekstit ndryshon paraqitjen e dokumentit tuaj në mënyrë që teksti të rrjedhë rreth imazhit kudo që të jetë.
Aktivizo mbështjelljen e tekstit. Mbështjellja e tekstit ndryshon paraqitjen e dokumentit tuaj në mënyrë që teksti të rrjedhë rreth imazhit kudo që të jetë. - Klikoni me të djathtën në imazh dhe klikoni me të djathtën në Wrap Text. Zgjidhni rreshtimin që përshtatet më mirë me dokumentin tuaj. Ju do të shihni një pamje paraprake ndërsa vendosni miun mbi secilin opsion.
- Zgjidhni imazhin dhe më pas mbani të shtypur tastin Ctrl. Ndërsa mbani të shtypur tastin, përdorni tastet e shigjetës për të lëvizur imazhin në dokument.
 Shtoni një tabelë. Klikoni në skedën "Fut" dhe pastaj kliko në opsionin "Grafik". Kur zgjidhni Grafikun, një shirit i ri mjetesh do të shfaqet në shiritin tuaj me një sërë grafikësh për të zgjedhur. Zgjidhni llojin tuaj të preferuar të tabelës, siç është një byrek.
Shtoni një tabelë. Klikoni në skedën "Fut" dhe pastaj kliko në opsionin "Grafik". Kur zgjidhni Grafikun, një shirit i ri mjetesh do të shfaqet në shiritin tuaj me një sërë grafikësh për të zgjedhur. Zgjidhni llojin tuaj të preferuar të tabelës, siç është një byrek.  Ndryshoni tabelën tuaj. Shkoni në atë pjesë të dritares dhe më pas zgjidhni nga llojet e ndryshme të grafikëve, të tilla si "Segmentet e rrethit 3D të theksuar".
Ndryshoni tabelën tuaj. Shkoni në atë pjesë të dritares dhe më pas zgjidhni nga llojet e ndryshme të grafikëve, të tilla si "Segmentet e rrethit 3D të theksuar". - Klikoni "OK" për të futur tabelën në dokumentin tuaj dhe për të sjellë dritaren "Grafiku në Microsoft Word".
Këshillë
- Nëse nuk po shkruani vetëm një tekst, së pari duhet të konsultoheni me udhëzimet për atë dokument përpara se të rregulloni paraqitjen e dokumentit tuaj.
- Me përjashtim të formatimit të kokës, faqes dhe faqes (që ndikon në të gjithë dokumentin), të gjitha mjetet e tjera të formatimit mund të zbatohen vetëm në pjesë të veçanta të dokumentit.