Autor:
Eugene Taylor
Data E Krijimit:
14 Gusht 2021
Datën E Azhurnimit:
1 Korrik 2024
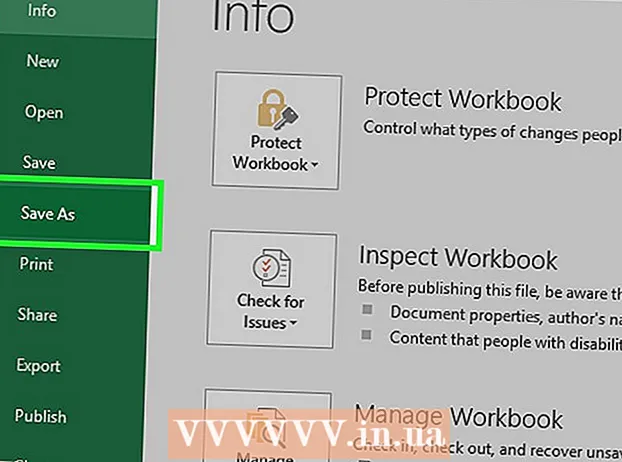
Përmbajtje
- Të shkelësh
- Metoda 1 nga 3: Përdorimi i një shablloni në Windows
- Metoda 2 e 3: Përdorimi i një shablloni në Mac
- Metoda 3 nga 3: Krijoni një faturë manualisht
- Këshilla
- Paralajmërime
Kjo wikiHow ju mëson se si të krijoni një faturë biznesi në Microsoft Excel për të dy kompjuterët Windows dhe Mac. Ju mund të krijoni manualisht një faturë ose të zgjidhni një model fature.
Të shkelësh
Metoda 1 nga 3: Përdorimi i një shablloni në Windows
 Hapni Microsoft Excel. Kjo është një ikonë e gjelbër me një "X" të bardhë. Hapet faqja kryesore e shtëpisë së Microsoft Excel.
Hapni Microsoft Excel. Kjo është një ikonë e gjelbër me një "X" të bardhë. Hapet faqja kryesore e shtëpisë së Microsoft Excel.  Kërkoni për një model fature. Lloji faturë në shiritin e kërkimit në krye të faqes, më pas shtypni ↵ Hyni për të kërkuar shabllone fature.
Kërkoni për një model fature. Lloji faturë në shiritin e kërkimit në krye të faqes, më pas shtypni ↵ Hyni për të kërkuar shabllone fature. - Duhet të jeni të lidhur në internet për të kërkuar shabllone.
 Zgjidhni një model. Klikoni në një model që dëshironi të përdorni për ta hapur atë në një dritare.
Zgjidhni një model. Klikoni në një model që dëshironi të përdorni për ta hapur atë në një dritare.  Klikoni Krijoni. Ky buton është në të djathtë të pamjes paraprake të modelit. Kjo do të hapë modelin në Microsoft Excel.
Klikoni Krijoni. Ky buton është në të djathtë të pamjes paraprake të modelit. Kjo do të hapë modelin në Microsoft Excel.  Redaktoni modelin sipas nevojave tuaja. Për shembull, shumica e modeleve do të thonë "Kompania" në krye; ju mund ta zëvendësoni këtë me emrin e kompanisë tuaj.
Redaktoni modelin sipas nevojave tuaja. Për shembull, shumica e modeleve do të thonë "Kompania" në krye; ju mund ta zëvendësoni këtë me emrin e kompanisë tuaj. - Për të redaktuar tekstin në një dokument Excel, klikoni dy herë në tekst dhe fshini tekstin ose zëvendësoni atë me tekstin tuaj.
 Plotësoni faturën. Shtoni çdo informacion të nevojshëm për modelin e faturës për t'u siguruar që shuma totale përputhet me atë që është kredia juaj.
Plotësoni faturën. Shtoni çdo informacion të nevojshëm për modelin e faturës për t'u siguruar që shuma totale përputhet me atë që është kredia juaj. - Për shembull, disa shabllone fature ju kërkojnë të vendosni një tarifë për orë ose një çmim fiks.
- Shumica e shablloneve të faturave përdorin formula për të kombinuar normën e hyrjes në orë me numrin e orëve të punuara në fushën "Grand Total".
 Ruani faturën tuaj. Klikoni Dosja në këndin e sipërm të majtë të faqes, klikoni Ruaj si, klikoni dy herë në një vend të ruajtjes, futni emrin e faturës tuaj dhe klikoni Ruaj. Kjo do të kursejë faturën tuaj të rregulluar në vendndodhjen që dëshironi. Fatura juaj është gati për tu dërguar.
Ruani faturën tuaj. Klikoni Dosja në këndin e sipërm të majtë të faqes, klikoni Ruaj si, klikoni dy herë në një vend të ruajtjes, futni emrin e faturës tuaj dhe klikoni Ruaj. Kjo do të kursejë faturën tuaj të rregulluar në vendndodhjen që dëshironi. Fatura juaj është gati për tu dërguar.
Metoda 2 e 3: Përdorimi i një shablloni në Mac
 Hapni Microsoft Excel. Kjo është një ikonë e gjelbër me një "X" të bardhë. Excel hapet.
Hapni Microsoft Excel. Kjo është një ikonë e gjelbër me një "X" të bardhë. Excel hapet.  Klikoni Dosja. Kjo menu gjendet në pjesën e sipërme të majtë të faqes. Një menu do të zgjerohet poshtë.
Klikoni Dosja. Kjo menu gjendet në pjesën e sipërme të majtë të faqes. Një menu do të zgjerohet poshtë.  Klikoni E re nga Shablloni. Ky është një opsion në menunë në rënie Dosja. Kjo do të hapë një faqe të re me opsionet e modelit.
Klikoni E re nga Shablloni. Ky është një opsion në menunë në rënie Dosja. Kjo do të hapë një faqe të re me opsionet e modelit.  Kërkoni për një model fature. Lloji faturë në shiritin e kërkimit në krye të djathtë të faqes dhe shtypni ⏎ Kthimi.
Kërkoni për një model fature. Lloji faturë në shiritin e kërkimit në krye të djathtë të faqes dhe shtypni ⏎ Kthimi. - Duhet të jeni të lidhur në internet për të kërkuar shabllone.
 Zgjidhni një model. Klikoni në një model për të hapur një pamje paraprake të modelit.
Zgjidhni një model. Klikoni në një model për të hapur një pamje paraprake të modelit.  Klikoni E hapur. Kjo është pamja paraprake. Kjo hap modelin e faturës si një dokument të ri.
Klikoni E hapur. Kjo është pamja paraprake. Kjo hap modelin e faturës si një dokument të ri.  Redaktoni modelin sipas nevojave tuaja. Për shembull, shumica e modeleve do të thonë "Kompania" në krye; ju mund ta zëvendësoni këtë me emrin e kompanisë tuaj.
Redaktoni modelin sipas nevojave tuaja. Për shembull, shumica e modeleve do të thonë "Kompania" në krye; ju mund ta zëvendësoni këtë me emrin e kompanisë tuaj. - Për të redaktuar tekstin në një dokument Excel, klikoni dy herë në tekst dhe fshini tekstin ose zëvendësoni atë me tekstin tuaj.
 Plotësoni faturën. Shtoni çdo informacion të nevojshëm për modelin e faturës për t'u siguruar që shuma totale përputhet me atë që është kredia juaj.
Plotësoni faturën. Shtoni çdo informacion të nevojshëm për modelin e faturës për t'u siguruar që shuma totale përputhet me atë që është kredia juaj. - Për shembull, disa shabllone fature ju kërkojnë të vendosni një tarifë për orë ose një çmim fiks.
- Shumica e shablloneve të faturave përdorin formula për të kombinuar normën e hyrjes në orë me numrin e orëve të punuara në fushën "Grand Total".
 Ruani faturën tuaj. Klikoni Dosja në këndin e sipërm të majtë të faqes, klikoni Ruaj si, klikoni dy herë në një vend të ruajtjes, futni emrin e faturës tuaj dhe klikoni Ruaj. Kjo do të kursejë faturën tuaj të rregulluar në vendndodhjen që dëshironi. Fatura juaj është gati për tu dërguar.
Ruani faturën tuaj. Klikoni Dosja në këndin e sipërm të majtë të faqes, klikoni Ruaj si, klikoni dy herë në një vend të ruajtjes, futni emrin e faturës tuaj dhe klikoni Ruaj. Kjo do të kursejë faturën tuaj të rregulluar në vendndodhjen që dëshironi. Fatura juaj është gati për tu dërguar.
Metoda 3 nga 3: Krijoni një faturë manualisht
 Hapni Microsoft Excel. Kjo është një ikonë e gjelbër me një "X" të bardhë. Hapet faqja kryesore e shtëpisë së Microsoft Excel.
Hapni Microsoft Excel. Kjo është një ikonë e gjelbër me një "X" të bardhë. Hapet faqja kryesore e shtëpisë së Microsoft Excel.  Klikoni Libër pune bosh. Ky opsion është në krye të majtë të faqes kryesore të Excel. Hapet një fletëllogaritëse boshe.
Klikoni Libër pune bosh. Ky opsion është në krye të majtë të faqes kryesore të Excel. Hapet një fletëllogaritëse boshe. - Kaloni këtë hap në një Mac nëse Excel hapet në një fletëllogaritëse bosh.
 Krijoni titullin e faturës. Në kokë, duhet të përfshini informacionin e mëposhtëm:
Krijoni titullin e faturës. Në kokë, duhet të përfshini informacionin e mëposhtëm: - Emri i Kompanise - Emri i kompanisë së cilës i dërgohen shumat e faturës.
- Përshkrim - Fjala "Faturë" ose një përshkrim i llojit të faturës, siç është "Kuotimi" nëse citoni për shërbimet tuaja në vend që t'i tarifoni ato.
- Data - Data në të cilën bëni faturën.
- Numrin - Numrin e faturës. Ju mund të përdorni një sistem të përgjithshëm të numrave për të gjithë klientët tuaj ose një sistem individual për secilin klient. Nëse vendosni të numëroni për secilin klient veç e veç, mund të përfshini emrin e klientit ose një derivat të tij në numrin e faturës, siç është "Westwood1".
 Vendosni emrin dhe detajet e adresës së dërguesit dhe marrësit. Ky informacion duhet të jetë në krye të faturës, me informacionin tuaj mbi atë të klientit.
Vendosni emrin dhe detajet e adresës së dërguesit dhe marrësit. Ky informacion duhet të jetë në krye të faturës, me informacionin tuaj mbi atë të klientit. - Informacioni juaj i kontaktit duhet të përmbajë emrin tuaj, adresën e biznesit tuaj, një numër telefoni dhe një adresë emaili.
- Informacioni i klientit tuaj duhet të përmbajë emrin e kompanisë, emrin e personit përgjegjës për pagesa dhe adresën e klientit. Ju gjithashtu mund të përfshini numrin e telefonit dhe adresën e postës elektronike të klientit.
 Vendosni informacionin e faturës. Ju mund të përdorni një kolonë për të dhënë një përshkrim të shkurtër të produktit ose shërbimit, një kolonë për sasinë, një kolonë për çmimin ose njësinë tarifore dhe një kolonë të llogaritur për çmimin e përgjithshëm të sasisë së blerë të artikullit në fjalë.
Vendosni informacionin e faturës. Ju mund të përdorni një kolonë për të dhënë një përshkrim të shkurtër të produktit ose shërbimit, një kolonë për sasinë, një kolonë për çmimin ose njësinë tarifore dhe një kolonë të llogaritur për çmimin e përgjithshëm të sasisë së blerë të artikullit në fjalë.  Shfaq shumën totale të faturës. Kjo duhet të jetë nën kolonën e llogaritur me shuma të veçanta të linjës dhe mund të llogaritet me funksionin SUM të Excel-it.
Shfaq shumën totale të faturës. Kjo duhet të jetë nën kolonën e llogaritur me shuma të veçanta të linjës dhe mund të llogaritet me funksionin SUM të Excel-it. - Për shembull: nëse punoni 13 dollarë në qelizë B3 dhe 27 euro punë në një qeli B4 mund të përdorni formulën = Shuma (B3, B4) në qelizë B5 për të shfaqur 40 dollarë në atë qelizë.
- Nëse keni një tarifë për orë (p.sh. 30 €) në qelizë B3 të përdorura dhe një numër orësh (p.sh. 3) B4, në vend të kësaj = Shuma (B3 * B4) në qelizë B5 mund të vendosë.
 Përfshini gjithashtu kushtet e pagesës. Kjo mund të vendoset si mbi ashtu dhe poshtë informacionit të faturimit. Kushtet e zakonshme të pagesës janë "Gjatë dorëzimit", "Brenda 14 ditëve", "Brenda 30 ditëve" ose "Brenda 60 ditëve".
Përfshini gjithashtu kushtet e pagesës. Kjo mund të vendoset si mbi ashtu dhe poshtë informacionit të faturimit. Kushtet e zakonshme të pagesës janë "Gjatë dorëzimit", "Brenda 14 ditëve", "Brenda 30 ditëve" ose "Brenda 60 ditëve". - Ju gjithashtu mund të përfshini një memo në fund të faturës që përfshin metodat e pranuara të pagesës, informacione të përgjithshme, ose një falënderim për klientin për porosinë.
 Ruani faturën tuaj. Nëse është e nevojshme, përdorni një emër që dallon faturën nga faturat e tjera që i keni dërguar tashmë klientit. Për të ruajtur faturën tuaj:
Ruani faturën tuaj. Nëse është e nevojshme, përdorni një emër që dallon faturën nga faturat e tjera që i keni dërguar tashmë klientit. Për të ruajtur faturën tuaj: - Dritaret - Kliko Dosja në këndin e sipërm të majtë të faqes, klikoni Ruaj si, klikoni dy herë në një vend të ruajtjes, futni emrin e faturës tuaj dhe klikoni "Ruaj".
- Mac - Klikoni mbi Dosja në menunë, klikoni Ruaj si, Vendosni një emër për faturën tuaj dhe klikoni Ruaj.
Këshilla
- Ju mund ta ruani faturën tuaj si një model në mënyrë që ta përdorni përsëri në të ardhmen.
Paralajmërime
- Kur krijoni një faturë, është më mirë të përfshini shumë detaje sesa shumë pak detaje.



