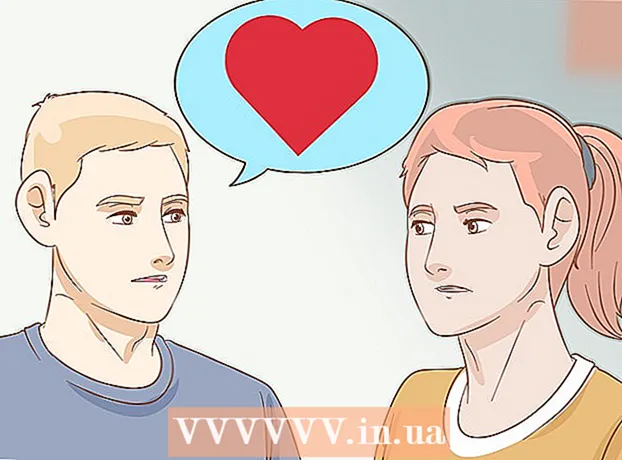Autor:
Roger Morrison
Data E Krijimit:
27 Shtator 2021
Datën E Azhurnimit:
1 Korrik 2024

Përmbajtje
- Të shkelësh
- Metoda 1 nga 2: Shtoni një nënshkrim të paracaktuar
- Metoda 2 nga 2: Shtoni imazhe në nënshkrimin tuaj
Lodhur të shtypni emrin tuaj në fund të çdo emaili që ju dërgoni? A doni t'i jepni email-eve tuaj një pamje më profesionale, me lidhje me faqet e internetit të biznesit tuaj dhe logot e kompanisë? Gmail ju jep mundësinë të shtoni shpejt një nënshkrim personal në çdo email që ju dërgoni. Ju mund të shtoni lidhje, imazhe dhe madje të ndryshoni plotësisht paraqitjen e tekstit. Shihni hapin 1 më poshtë për të mësuar se si.
Të shkelësh
Metoda 1 nga 2: Shtoni një nënshkrim të paracaktuar
 Hapni Gmail. Sigurohuni që të jeni regjistruar me adresën në të cilën dëshironi të shtoni nënshkrimin.
Hapni Gmail. Sigurohuni që të jeni regjistruar me adresën në të cilën dëshironi të shtoni nënshkrimin.  Hapni menunë e cilësimeve. Klikoni në ikonën e ingranazhit në këndin e sipërm të djathtë të ekranit dhe zgjidhni "Settings" nga menuja.
Hapni menunë e cilësimeve. Klikoni në ikonën e ingranazhit në këndin e sipërm të djathtë të ekranit dhe zgjidhni "Settings" nga menuja.  Gjeni pjesën e nënshkrimit. Shkoni poshtë në menunë e cilësimeve derisa të gjeni seksionin e nënshkrimit. Tani do të shihni një kuti teksti dhe një menu në rënie me adresën tuaj të postës elektronike.
Gjeni pjesën e nënshkrimit. Shkoni poshtë në menunë e cilësimeve derisa të gjeni seksionin e nënshkrimit. Tani do të shihni një kuti teksti dhe një menu në rënie me adresën tuaj të postës elektronike.  Shtypni nënshkrimin tuaj. Ju mund të shtypni gjithçka që dëshironi në kutinë e tekstit dhe mund të përdorni mjete për të personalizuar nënshkrimin tuaj. Në mënyrë tipike, nënshkrimi përbëhet nga emri juaj, punëdhënësi dhe titulli i punës, dhe informacioni juaj i kontaktit.
Shtypni nënshkrimin tuaj. Ju mund të shtypni gjithçka që dëshironi në kutinë e tekstit dhe mund të përdorni mjete për të personalizuar nënshkrimin tuaj. Në mënyrë tipike, nënshkrimi përbëhet nga emri juaj, punëdhënësi dhe titulli i punës, dhe informacioni juaj i kontaktit. - Ju mund të ndryshoni fontin, ngjyrën, madhësinë dhe më shumë duke përdorur mjetet për të formatuar tekstin. Një nënshkrim duhet të jetë i lehtë për t’u lexuar dhe për tu dukur profesional. Një nënshkrim tërheqës do t'ju bëjë të dukeni më pak profesionist për marrësin.
 Shtoni lidhje në nënshkrimin tuaj. Nëse keni faqe të tjera interneti që dëshironi të përfshini në nënshkrimin tuaj, ju lutemi shtoni ato duke klikuar në butonin "lidhje" në krye të fushës së tekstit. Duket si një lidhje.
Shtoni lidhje në nënshkrimin tuaj. Nëse keni faqe të tjera interneti që dëshironi të përfshini në nënshkrimin tuaj, ju lutemi shtoni ato duke klikuar në butonin "lidhje" në krye të fushës së tekstit. Duket si një lidhje. - Klikimi i butonit të lidhjes do të hapë një dritare të re. Këtu mund të futni tekstin që do të shfaqet për lidhjen dhe adresën aktuale. Ju gjithashtu mund të lidheni me adresat e tjera të postës elektronike.
 Shtoni nënshkrime të ndryshme për adresa të ndryshme. Nëse keni shumë adresa emaili të lidhura me llogarinë tuaj Gmail, mund të krijoni një nënshkrim tjetër për secilën adresë emaili. Klikoni në menunë zbritëse mbi fushën e tekstit për të zgjedhur adresën për të cilën dëshironi të krijoni një nënshkrim.
Shtoni nënshkrime të ndryshme për adresa të ndryshme. Nëse keni shumë adresa emaili të lidhura me llogarinë tuaj Gmail, mund të krijoni një nënshkrim tjetër për secilën adresë emaili. Klikoni në menunë zbritëse mbi fushën e tekstit për të zgjedhur adresën për të cilën dëshironi të krijoni një nënshkrim.  Përcaktoni se ku doni të shfaqet nënshkrimi. Vendosni një kontroll në kutinë poshtë fushës së tekstit për të siguruar që nënshkrimi është vendosur para mesazhit origjinal. Nëse nuk e kontrolloni kutinë, nënshkrimi do të shfaqet në fund, pas çdo historie mesazhi.
Përcaktoni se ku doni të shfaqet nënshkrimi. Vendosni një kontroll në kutinë poshtë fushës së tekstit për të siguruar që nënshkrimi është vendosur para mesazhit origjinal. Nëse nuk e kontrolloni kutinë, nënshkrimi do të shfaqet në fund, pas çdo historie mesazhi.
Metoda 2 nga 2: Shtoni imazhe në nënshkrimin tuaj
 Ngarko imazhin tuaj në një shërbim të pritjes së imazhit. Nëse dëshironi të përfshini një imazh në nënshkrimin tuaj, imazhi do të duhet të jetë i disponueshëm në internet në mënyrë që të lidhet me të. Ju nuk mund të ngarkoni një imazh nënshkrimi direkt nga kompjuteri juaj në Gmail.
Ngarko imazhin tuaj në një shërbim të pritjes së imazhit. Nëse dëshironi të përfshini një imazh në nënshkrimin tuaj, imazhi do të duhet të jetë i disponueshëm në internet në mënyrë që të lidhet me të. Ju nuk mund të ngarkoni një imazh nënshkrimi direkt nga kompjuteri juaj në Gmail. - Ju mund ta ngarkoni imazhin tuaj në një numër shërbimesh të ndryshme. Disa prej tyre janë: Photobucket, Blogger, Google Sites, Google+, ose ndonjë shërbim tjetër i pritjes së imazheve.
 Kopjoni URL-në e figurës. Pasi të jetë ngarkuar imazhi, do të duhet të kopjoni URL-në ose adresën e figurës. Në varësi të faqes së pritjes së imazhit që po përdorni, mund të merrni URL-në pasi të ngarkohet imazhi. Nëse jo, mund të klikoni me të djathtën mbi imazhin dhe pastaj të klikoni "Kopjoni vendndodhjen e imazhit".
Kopjoni URL-në e figurës. Pasi të jetë ngarkuar imazhi, do të duhet të kopjoni URL-në ose adresën e figurës. Në varësi të faqes së pritjes së imazhit që po përdorni, mund të merrni URL-në pasi të ngarkohet imazhi. Nëse jo, mund të klikoni me të djathtën mbi imazhin dhe pastaj të klikoni "Kopjoni vendndodhjen e imazhit". - URL-ja e imazhit duhet të përfundojë me llojin e skedarit, të tilla si ".webp" ose ".png".
 Shtoni imazhin. Klikoni në butonin "Fut imazhin" mbi fushën e tekstit të nënshkrimit dhe do të hapet një dritare e re. Ngjit URL-në e figurës në fushë në këtë dritare të re. Nëse keni ngjitur URL-në e duhur, duhet të shihni një shembull të figurës poshtë fushës. Nëse nuk ka ndonjë pamje paraprake, atëherë ndoshta nuk e keni kopjuar URL-në e saktë.
Shtoni imazhin. Klikoni në butonin "Fut imazhin" mbi fushën e tekstit të nënshkrimit dhe do të hapet një dritare e re. Ngjit URL-në e figurës në fushë në këtë dritare të re. Nëse keni ngjitur URL-në e duhur, duhet të shihni një shembull të figurës poshtë fushës. Nëse nuk ka ndonjë pamje paraprake, atëherë ndoshta nuk e keni kopjuar URL-në e saktë.  Rregulloni formatin. Nëse keni përdorur një imazh të madh, ai me siguri do të marrë shumë hapësirë në nënshkrimin tuaj. Pas shtimit, klikoni në fushën e tekstit të nënshkrimit për të hapur opsionet e dimensioneve. Në fund të figurës mund të zgjidhni "Të vogla", "Mesatare", "Të mëdha" dhe "Madhësia origjinale". Zgjidhni një format që ju lejon të shihni imazhin pa zënë shumë hapësirë në nënshkrim.
Rregulloni formatin. Nëse keni përdorur një imazh të madh, ai me siguri do të marrë shumë hapësirë në nënshkrimin tuaj. Pas shtimit, klikoni në fushën e tekstit të nënshkrimit për të hapur opsionet e dimensioneve. Në fund të figurës mund të zgjidhni "Të vogla", "Mesatare", "Të mëdha" dhe "Madhësia origjinale". Zgjidhni një format që ju lejon të shihni imazhin pa zënë shumë hapësirë në nënshkrim. - Meqenëse imazhi është i lidhur, dhe nuk përfshihet në të vërtetë në email, nuk keni pse shqetësoheni se do të duhet ta shtoni përsëri sa herë që dërgoni një email.
 Mbani nënshkrimin. Kur të jeni të kënaqur me pamjen e nënshkrimit, ruani ndryshimet tuaja duke klikuar butonin Ruaj ndryshimet në fund të menusë së cilësimeve. Tani do të keni nënshkrimin tuaj të ri në fund të postave tuaja elektronike.
Mbani nënshkrimin. Kur të jeni të kënaqur me pamjen e nënshkrimit, ruani ndryshimet tuaja duke klikuar butonin Ruaj ndryshimet në fund të menusë së cilësimeve. Tani do të keni nënshkrimin tuaj të ri në fund të postave tuaja elektronike.