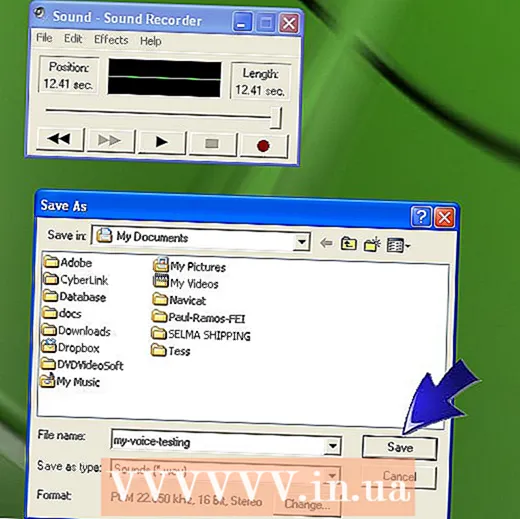Autor:
Morris Wright
Data E Krijimit:
1 Prill 2021
Datën E Azhurnimit:
1 Korrik 2024

Përmbajtje
- Të shkelësh
- Pjesa 1 nga 4: Të familjarizoheni me butonat
- Pjesa 2 nga 4: Përdorimi i ekranit bazë
- Pjesa 3 nga 4: Përdorimi i aplikacioneve
- Pjesa 4 nga 4: Bërja e një telefonate
- Këshilla
Ky artikull do t'ju mësojë bazat e përdorimit të një iPhone, duke filluar nga ndezja ose çaktivizimi i pajisjes deri te përdorimi i aplikacioneve të instaluara.
Të shkelësh
Pjesa 1 nga 4: Të familjarizoheni me butonat
 Aktivizoni iPhone tuaj nëse jo tashmë. Për ta bërë këtë, vazhdoni të shtypni butonin e kyçjes derisa të shihni një ikonë të bardhë të Apple që shfaqet në ekranin e iPhone tuaj.
Aktivizoni iPhone tuaj nëse jo tashmë. Për ta bërë këtë, vazhdoni të shtypni butonin e kyçjes derisa të shihni një ikonë të bardhë të Apple që shfaqet në ekranin e iPhone tuaj.  Karikoni iPhone tuaj nëse është e nevojshme. Kablli i karikuesit është një kordon i gjatë i bardhë me një kunj të ngushtë drejtkëndëshe të ngushtë në njërin skaj dhe një bllok më të madh drejtkëndor në skajin tjetër. Nëse iPhone juaj nuk do të ndizet, provoni ta karikoni atë nga një prizë muri për disa minuta para se të provoni përsëri.
Karikoni iPhone tuaj nëse është e nevojshme. Kablli i karikuesit është një kordon i gjatë i bardhë me një kunj të ngushtë drejtkëndëshe të ngushtë në njërin skaj dhe një bllok më të madh drejtkëndor në skajin tjetër. Nëse iPhone juaj nuk do të ndizet, provoni ta karikoni atë nga një prizë muri për disa minuta para se të provoni përsëri. - Ju do të shihni një portë në fund të kutisë së iPhone tuaj, poshtë butonit rrethor në ekran. Këtu duhet të futet pjesa pin e ngarkuesit.
- Nëse keni një karikues nga një iPhone 4S ose më i vjetër, fundi i karikimit të kabllit do të ketë një drejtkëndësh gri në njërën anë. Ky drejtkëndësh duhet të drejtohet në të njëjtin drejtim me ekranin e iPhone tuaj.
- IPhone juaj duhet të vijë me një përshtatës të rrymës (një kub të bardhë) me një prizë elektrike me dy dhëmbëza në njërën anë dhe një zakon drejtkëndor në anën tjetër. Këtë mund ta fusni në një prizë muri dhe më pas vendosni fundin e ngarkuesit, i cili nuk është i bashkangjitur në iPhone tuaj, në brazdën e kubit.
- Nëse iPhone juaj është fikur kur e keni lidhur në një prizë të energjisë, pajisja duhet të ndizet tani. Ju do të shihni një ikonë të bardhë Apple që shfaqet në ekran.
 Njihuni me butonat e iPhone tuaj. Nëse vendosni iPhone në një sipërfaqe të sheshtë me ekranin lart, butonat e iPhone duhet të rregullohen si më poshtë:
Njihuni me butonat e iPhone tuaj. Nëse vendosni iPhone në një sipërfaqe të sheshtë me ekranin lart, butonat e iPhone duhet të rregullohen si më poshtë: - "Butoni i Bllokimit" - Ose në anën e djathtë të iPhone tuaj (iPhone 6 ose më i ri) ose në pjesën e sipërme të iPhone (iPhone 5s, SE ose më herët). Shtypja e tij një herë kur iPhone është i ndezur do të ndizet në ekran. Shtypja e tij përsëri do të fik ekranin. Mund ta shtypni dhe mbani atë në një iPhone që është plotësisht i fikur për ta ndezur ose për të fikur një iPhone që është aktualisht i ndezur.
- "Volume +/-" - Dy butonat e poshtëm në anën e majtë të kutisë së iPhone tuaj. Butoni i poshtëm zvogëlon vëllimin e muzikës, videove ose sinjalit të unazës së iPhone tuaj. Butoni i sipërm do të rrisë volumin.
- "Mute" - Ndërprerja në krye të rreshtit të butonave në anën e majtë të kutisë së iPhone tuaj. Zhvendosja e këtij çelësi lart do ta vendosë telefonin tuaj në modalitetin e dëgjimit. Duke lëvizur kalimin poshtë, sinjali i ziles së iPhone-it tuaj do të heshtet dhe modaliteti i vibrimit do të aktivizohet. Kur iPhone juaj të heshtet, do të ketë një vijë portokalli mbi çelësin "Mute".
- "Start" - Ky është butoni rrethor në fund të ekranit tuaj iPhone. Shtypni një herë për të hapur iPhone nga ekrani i kyçjes. Nëse e shtypni ndërsa përdorni një aplikacion, aplikacioni do të minimizohet. Duke e shtypur dy herë do të shihni shpejt të gjitha aplikacionet aktive.
 Shtypni butonin e kyçjes. Kjo do të "zgjojë" ekranin tuaj të iPhone dhe do të shfaq ekranin e kyçjes.
Shtypni butonin e kyçjes. Kjo do të "zgjojë" ekranin tuaj të iPhone dhe do të shfaq ekranin e kyçjes.  Pasi të shfaqet ekrani i kyçjes, shtypni butonin e shtëpisë. Ky ekran do të tregojë kohën e ditës në pjesën e sipërme të ekranit. Shtypja Start do të shfaqë një fushë fjalëkalimi.
Pasi të shfaqet ekrani i kyçjes, shtypni butonin e shtëpisë. Ky ekran do të tregojë kohën e ditës në pjesën e sipërme të ekranit. Shtypja Start do të shfaqë një fushë fjalëkalimi. - Nëse nuk keni vendosur ende një fjalëkalim, shtypja e butonit Home do t'ju çojë në ekranin kryesor të iPhone tuaj, ku mund të mësoni më shumë rreth funksioneve të iPhone tuaj.
 Vendosni fjalëkalimin tuaj duke përdorur tastet në ekran. Nëse ky kod është i saktë, ekrani bazë i iPhone-it tuaj do të hapet.
Vendosni fjalëkalimin tuaj duke përdorur tastet në ekran. Nëse ky kod është i saktë, ekrani bazë i iPhone-it tuaj do të hapet. - Nëse e keni mundësuar TouchID të zhbllokojë iPhone-in tuaj, telefoni juaj do të zhbllokohet gjithashtu kur të keni skanuar gjurmën e gishtit.
Pjesa 2 nga 4: Përdorimi i ekranit bazë
 Shikoni ekranin kryesor të iPhone tuaj. Ju do të shihni disa ikona katrore këtu; këto janë aplikacionet ose "aplikacionet" e iPhone tuaj. Të gjitha aplikacionet fikse të iPhone tuaj, kështu që aplikacionet që janë instaluar tashmë paraprakisht në telefonin tuaj, renditen këtu.
Shikoni ekranin kryesor të iPhone tuaj. Ju do të shihni disa ikona katrore këtu; këto janë aplikacionet ose "aplikacionet" e iPhone tuaj. Të gjitha aplikacionet fikse të iPhone tuaj, kështu që aplikacionet që janë instaluar tashmë paraprakisht në telefonin tuaj, renditen këtu. - Ndërsa shtoni më shumë aplikacione në telefonin tuaj, ekrani juaj kryesor do të marrë faqe shtesë. Ju mund të lëvizni nëpër këto faqe duke rrëshqitur nga e djathta në të majtë në ekran.
 Familjarizohuni me aplikacionet e paracaktuara. Disa aplikacione të rëndësishme që janë instaluar si parazgjedhje në një iPhone përfshijnë:
Familjarizohuni me aplikacionet e paracaktuara. Disa aplikacione të rëndësishme që janë instaluar si parazgjedhje në një iPhone përfshijnë: - "Cilësimet" - Ky është një aplikacion gri me ingranazhe. Nëse dëshironi të ndryshoni ndonjë gjë, duke filluar nga koha që duhet për të ndezur ose çaktivizuar ekranin tuaj të iPhone te cilësimet për rrjetin tuaj pa tel, do të gjeni opsione për ta bërë atë në këtë aplikacion.
- Telefoni - Ky është një aplikacion i gjelbër me një ikonë të bardhë të telefonit. Mund të filloni manualisht një telefonatë (duke thirrur numrin) ose të prekni emrin e një personi kontakti dhe më pas të prekni ikonën e telefonit poshtë emrit në krye të ekranit.
- Kontaktet - Ky aplikacion ka një siluetë gri të kokës së dikujt në të. Duke shtypur këtë do të shihni një listë të të gjithë kontakteve tuaja. Dyqani ku keni blerë iPhone duhet të ketë sinkronizuar kontaktet nga telefoni juaj i mëparshëm në iPhone tuaj të ri, por nëse jo, mund të dëshironi të transferoni kontaktet tuaja të vjetra në iPhone tuaj.
- FaceTime - Një aplikacion i gjelbër me një ikonë të bardhë të kamerës video në të. Ju mund ta përdorni këtë për të bërë telefonata ballë për ballë me kontaktet tuaja falë FaceTime.
- Mesazhet - Një aplikacion i gjelbër me një flluskë të bardhë fjalimi. Këtu do të merrni dhe dërgoni mesazhe me tekst.
- Mail - Aplikacioni blu me një ikonë të zarfit të bardhë në të. Ju mund ta shikoni emailin tuaj Apple ID këtu (do të quhet llogaria juaj iCloud) ose mund të shtoni një llogari emaili në këtë aplikacion.
- Kalendari - Ky aplikacion do të shfaqë një kalendar të azhurnuar. Ju mund të vendosni ngjarje për data dhe orë specifike duke trokitur në datën përkatëse dhe duke plotësuar fushat e informacionit.
- Kamera - Një aplikacion gri me një ikonë të kamerës në të. Ju mund të bëni fotografi, të regjistroni video dhe të krijoni lloje të tjera mediash vizuale (p.sh. video në lëvizje të ngadaltë) me këtë aplikacion.
- Fotografitë - Ky aplikacion me mulli me erë me shumë ngjyra është vendi ku ruhen të gjitha fotot nga iPhone juaj. Sa herë që bëni një foto, fotoja do të shfaqet këtu.
- Safari - Safari është një aplikacion blu me një busull. Ju do të përdorni Safari për të shfletuar internetin.
- Ora - Aplikacioni në formë ore. Me këtë aplikacion mund të ndryshoni ose menaxhoni zonat e ruajtura të iPhone tuaj, të vendosni alarme ose të përdorni kronometrin.
- Shënime - Ikona e bardhë dhe e verdhë e bllokut të shënimeve në ekranin kryesor. Ky aplikacion është i dobishëm për shënimin e shpejtë të shënimeve ose krijimin e një liste, megjithëse aplikacioni Reminders është gjithashtu shumë i dobishëm për krijimin e listave.
- Hartat - Aplikacioni Maps bën të mundur planifikimin e udhëtimeve dhe do t'ju japë udhëzime hap pas hapi kur të futni një pikë fillestare dhe një destinacion.
- Wallet - Mund të shtoni karta bankare ose krediti dhe karta dhuratë në Portofolin e iPhone tuaj. Kjo ju lejon të përdorni iPhone tuaj për të paguar për biznes në internet. Kjo gjithashtu bën të mundur pagimin në dyqane të caktuara.
- App Store - Ky aplikacion blu me një "A" të bardhë në të është vendi ku mund të shkarkoni aplikacione të reja.
- Muzikë - Një aplikacion i bardhë me një notë muzikore në të. Në këtë aplikacion do të gjeni bibliotekën muzikore të iPhone tuaj.
- "Këshilla" - Ky aplikacion i verdhë me një dritë do t'ju japë këshilla për të përfituar sa më shumë nga iPhone-i juaj.
 Rrëshqitni nga e majta në të djathtë në ekran. Kjo do të hapë faqen e widget-it të iPhone tuaj, ku mund të shihni gjëra të tilla si parashikimi aktual i motit, alarme që keni vendosur dhe lajmet përkatëse.
Rrëshqitni nga e majta në të djathtë në ekran. Kjo do të hapë faqen e widget-it të iPhone tuaj, ku mund të shihni gjëra të tilla si parashikimi aktual i motit, alarme që keni vendosur dhe lajmet përkatëse. - Rrëshqitni lart kudo në ekran për të lëvizur poshtë në këtë faqe.
- Nëse po kërkoni diçka specifike në telefonin tuaj, mund të shtypni shiritin e Kërkimit në krye të faqes dhe të shtypni atë që dëshironi të shihni.
 Rrëshqitni majtas për t'u kthyer në ekranin kryesor. Mund të shtypni gjithashtu butonin e shtëpisë për t'u kthyer në ekranin kryesor nga çdo faqe.
Rrëshqitni majtas për t'u kthyer në ekranin kryesor. Mund të shtypni gjithashtu butonin e shtëpisë për t'u kthyer në ekranin kryesor nga çdo faqe.  Rrëshqitni poshtë nga maja e ekranit. Kjo do të sjellë faqen e njoftimeve të iPhone tuaj dhe do t'ju lejojë të shikoni të gjitha njoftimet e fundit (p.sh. thirrjet e humbura, mesazhet me tekst të marra, etj.).
Rrëshqitni poshtë nga maja e ekranit. Kjo do të sjellë faqen e njoftimeve të iPhone tuaj dhe do t'ju lejojë të shikoni të gjitha njoftimet e fundit (p.sh. thirrjet e humbura, mesazhet me tekst të marra, etj.).  Shtypni butonin e fillimit. Kjo do t'ju kthejë në ekranin kryesor të iPhone tuaj.
Shtypni butonin e fillimit. Kjo do t'ju kthejë në ekranin kryesor të iPhone tuaj.  Rrëshqitni poshtë nga qendra e ekranit. Kjo do të shfaqë një shirit kërkimi në pjesën e sipërme të ekranit së bashku me një listë të aplikacioneve që përdoren shpesh. Mund të shtypni "Anulo" në këndin e sipërm të djathtë të ekranit ose thjesht shtypni butonin e shtëpisë për t'u kthyer në ekranin kryesor.
Rrëshqitni poshtë nga qendra e ekranit. Kjo do të shfaqë një shirit kërkimi në pjesën e sipërme të ekranit së bashku me një listë të aplikacioneve që përdoren shpesh. Mund të shtypni "Anulo" në këndin e sipërm të djathtë të ekranit ose thjesht shtypni butonin e shtëpisë për t'u kthyer në ekranin kryesor.  Rrëshqitni lart nga fundi i ekranit. Kjo do të hapë Qendrën e Kontrollit, ku mund të gjenden opsionet e mëposhtme:
Rrëshqitni lart nga fundi i ekranit. Kjo do të hapë Qendrën e Kontrollit, ku mund të gjenden opsionet e mëposhtme: - "Modaliteti i aeroplanit" - Ikona e aeroplanit në krye të ekranit të Qendrës së Kontrollit. Shtypja e kësaj do të aktivizojë Modalitetin e Aeroplanit, i cili mund të parandalojë që iPhone juaj të transmetojë sinjale. Shtypni përsëri (ose ndonjë gjë tjetër në listë) për ta fikur.
- "Wifi" - Ikona që i ngjan një harku të ndarë. Shtypni për të aktivizuar internetin pa tel (nëse është blu, Wi-Fi është tashmë i aktivizuar) dhe për t'u lidhur me rrjetin më të afërt të njohur.
- "Bluetooth" - Ikona e mesit në krye të ekranit të Qendrës së Kontrollit. Shtypni për të aktivizuar Bluetooth në iPhone tuaj, i cili ju lejon të lidhni iPhone tuaj me altoparlantë dhe pajisje të tjera Bluetooth.
- "Mos shqetëso" - Ikona në formë hëne. Shtypni për të parandaluar thirrjet, mesazhet me tekst dhe njoftimet e tjera që të telefonojnë në telefonin tuaj.
- "Rotation Lock" - Ikona e drynit me një rreth rreth tij. Shtypja e kësaj ndërsa është e kuqe do të çaktivizojë bllokimin e rrotullimit. Kjo do të thotë që tani do të jeni në gjendje të rrotulloni iPhone tuaj 90 gradë për të parë fotot dhe mediat e tjera në modalitetin peizazh.
- Rreshti i poshtëm i opsioneve nga e majta në të djathtë përfshin një elektrik dore, kohëmatës, kalkulator dhe një shkurtore në aplikacionin e kamerës së iPhone tuaj.
 Shtypni butonin e fillimit. Ju do të ktheheni në ekranin kryesor. Tani që jeni kënaqur me ekranin kryesor, është koha të filloni të përdorni aplikacionet e iPhone tuaj.
Shtypni butonin e fillimit. Ju do të ktheheni në ekranin kryesor. Tani që jeni kënaqur me ekranin kryesor, është koha të filloni të përdorni aplikacionet e iPhone tuaj.
Pjesa 3 nga 4: Përdorimi i aplikacioneve
 Trokitni një aplikacion. Kjo do ta hapë. Mënyra e përdorimit të secilit aplikacion do të varet nga aplikacioni në fjalë, por zakonisht do të jeni në gjendje të shtypni sende për t'i aktivizuar (p.sh. shtypja e një fushe me tekst do të sjellë tastierën e iPhone tuaj).
Trokitni një aplikacion. Kjo do ta hapë. Mënyra e përdorimit të secilit aplikacion do të varet nga aplikacioni në fjalë, por zakonisht do të jeni në gjendje të shtypni sende për t'i aktivizuar (p.sh. shtypja e një fushe me tekst do të sjellë tastierën e iPhone tuaj). - Mund të shkarkoni aplikacione të reja në aplikacionin App Store.
 Shtypni butonin e fillimit dy herë. Kjo do të zmadhojë shpejt nga aplikacioni aktual që është aktiv dhe të gjitha aplikacionet aktive do të shfaqen në dritare të ndara.
Shtypni butonin e fillimit dy herë. Kjo do të zmadhojë shpejt nga aplikacioni aktual që është aktiv dhe të gjitha aplikacionet aktive do të shfaqen në dritare të ndara. - Rrëshqitni lart në çdo dritare të aplikacionit për ta mbyllur atë aplikacion.
- Mund të rrëshqitni majtas ose djathtas në këtë menu për të lëvizur nëpër aplikacionet që ekzekutohen aktualisht.
 Shtypni butonin e fillimit. Ju do të ktheheni në ekranin kryesor.
Shtypni butonin e fillimit. Ju do të ktheheni në ekranin kryesor.  Shtypni dhe mbani një aplikacion. Pas rreth një sekonde, aplikacioni do të fillojë të tundet së bashku me aplikacionet e tjera në ekranin tuaj kryesor të iPhone. Nga këtu mund të bëni disa gjëra:
Shtypni dhe mbani një aplikacion. Pas rreth një sekonde, aplikacioni do të fillojë të tundet së bashku me aplikacionet e tjera në ekranin tuaj kryesor të iPhone. Nga këtu mund të bëni disa gjëra: - Trokitni lehtë dhe tërhiqni një aplikacion për të lëvizur aplikacionin. Nëse e tërhiqni aplikacionin deri në të djathtë në ekranin e fillimit, do të shfaqet një ekran i ri ku mund ta vendosni aplikacionin. Ju mund ta arrini këtë faqe duke rrëshqitur majtas në ekranin fillestar.
- Shtypni dhe tërhiqni një aplikacion mbi një tjetër për të krijuar një dosje që përmban të dyja aplikacionet. Ju gjithashtu do të jeni në gjendje të tërheqni aplikacione të tjera në këtë dosje.
- Shtypni "X" në këndin e sipërm të majtë të ikonës së aplikacionit për të fshirë aplikacionin. Do t'ju duhet të shtypni "Fshi" kur të kërkohet të fshini në mënyrë efektive aplikacionin.
 Personalizoni ekranin bazë të iPhone tuaj. Pasi të keni zhvendosur, fshirë dhe organizuar aplikacionet nga iPhone tuaj sipas preferencave tuaja, është koha të filloni një telefonatë.
Personalizoni ekranin bazë të iPhone tuaj. Pasi të keni zhvendosur, fshirë dhe organizuar aplikacionet nga iPhone tuaj sipas preferencave tuaja, është koha të filloni një telefonatë.
Pjesa 4 nga 4: Bërja e një telefonate
 Trokitni lehtë mbi aplikacionin Telefon. Ky është një aplikacion i gjelbër me një telefon të bardhë në të dhe ndoshta është në ekranin kryesor.
Trokitni lehtë mbi aplikacionin Telefon. Ky është një aplikacion i gjelbër me një telefon të bardhë në të dhe ndoshta është në ekranin kryesor.  Shtypni skedën "Tastiera numerike". Ky opsion është në fund të ekranit, në të djathtë të skedës "Kontaktet".
Shtypni skedën "Tastiera numerike". Ky opsion është në fund të ekranit, në të djathtë të skedës "Kontaktet". - Mund të shtypni gjithashtu skedën "Kontaktet", pastaj emrin e një kontakti dhe pastaj ikonën "thirrje" (një telefon i bardhë në një sfond blu) poshtë emrit në krye të ekranit.
 Vendosni një numër telefoni. Bëni këtë duke shtypur butësisht numrat përkatës në këtë faqe.
Vendosni një numër telefoni. Bëni këtë duke shtypur butësisht numrat përkatës në këtë faqe.  Shtypni butonin jeshil-bardhë "Thirrje". Kjo është poshtë rreshtit të fundit të numrave në ekran. Kjo do të fillojë bisedën tuaj. Kur i përgjigjeni telefonit të tij ose të saj, mund të flisni normalisht me telefonin në veshin tuaj ose mund të përdorni një nga butonat e mëposhtëm për të ndryshuar natyrën e bisedës:
Shtypni butonin jeshil-bardhë "Thirrje". Kjo është poshtë rreshtit të fundit të numrave në ekran. Kjo do të fillojë bisedën tuaj. Kur i përgjigjeni telefonit të tij ose të saj, mund të flisni normalisht me telefonin në veshin tuaj ose mund të përdorni një nga butonat e mëposhtëm për të ndryshuar natyrën e bisedës: - "Altoparlant" - Ndryshon daljen audio të telefonit tuaj nga kufja në pjesën e sipërme të ekranit në altoparlantin e iPhone tuaj. Në këtë mënyrë mund të flisni pa pasur nevojë ta mbani telefonin në vesh.
- "FaceTime" - Shndërron një telefonatë në një telefonatë FaceTime ku mund të shihni fytyrën e marrësit dhe anasjelltas. Kjo funksionon vetëm nëse kontakti juaj gjithashtu ka një iPhone.
Këshilla
- Mos u dekurajoni nga sa e ndërlikuar mund të jetë përdorimi i iPhone - para se ta dini, do të jeni mësuar të përdorni iPhone tuaj!
- Merrni parasysh gjithashtu përdorimin e veçorive më të përparuara të iPhone tuaj siç është Siri ose zëvendësimin e kartës SIM të iPhone tuaj.