Autor:
Tamara Smith
Data E Krijimit:
23 Janar 2021
Datën E Azhurnimit:
2 Korrik 2024
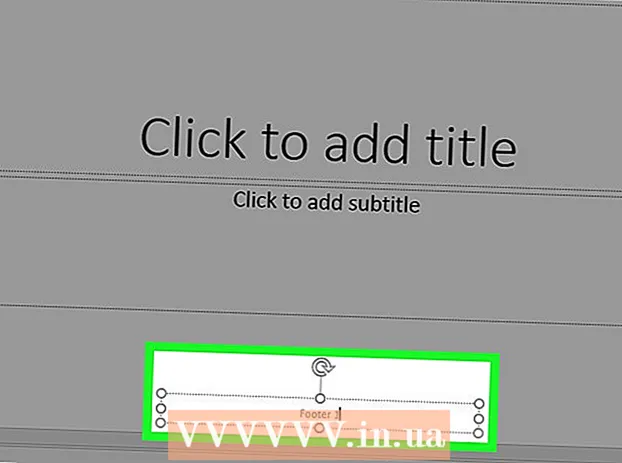
Përmbajtje
- Të shkelësh
- Metoda 1 nga 3: Përdorni një figurë ose fushë teksti si titulli për diapozitivët tuaj
- Metoda 2 e 3: Shtoni koka në dosje dhe shënime për shtypje
- Metoda 3 nga 3: Përdorimi i një fund të faqes
- Këshilla
Për të personalizuar një prezantim të PowerPoint me një kokë të qëndrueshme, duhet të vendosni manualisht një fushë ose imazh teksti në krye të masterit të diapozitivës. PowerPoint ka një mjet të integruar "header", por nuk shfaqet në versionin në ekran të prezantimit tuaj - vetëm në shënime të shtypura dhe fletëpalosje. Mësoni si të krijoni manualisht një kokë në një "master slide" për ta bërë që versioni i ekranit të shfaqjes tuaj të shfaqet saktësisht ashtu si dëshironi.
Të shkelësh
Metoda 1 nga 3: Përdorni një figurë ose fushë teksti si titulli për diapozitivët tuaj
 Klikoni në "View" dhe pastaj në "Master slide". Ju mund të shtoni një imazh ose rresht teksti në pjesën e sipërme të secilës diapozitiv duke e shtuar atë në master slide. Masteri i rrëshqitjes përmban të gjitha informacionet që do të përsëriten gjatë prezantimit, të tilla si sfondi dhe pozicionimi i paracaktuar i objekteve, dhe mund të rregullohen në çdo kohë gjatë krijimit të prezantimit tuaj.
Klikoni në "View" dhe pastaj në "Master slide". Ju mund të shtoni një imazh ose rresht teksti në pjesën e sipërme të secilës diapozitiv duke e shtuar atë në master slide. Masteri i rrëshqitjes përmban të gjitha informacionet që do të përsëriten gjatë prezantimit, të tilla si sfondi dhe pozicionimi i paracaktuar i objekteve, dhe mund të rregullohen në çdo kohë gjatë krijimit të prezantimit tuaj. - Në një Mac: Kliko "View", shko te "Master View", pastaj kliko "Slide Master".
 Klikoni në diapozitivin e parë në "Master View". Për të siguruar që titulli ose figura është në krye të secilës diapozitivë, duhet të ndryshoni diapozitivin e parë të prezantimit.
Klikoni në diapozitivin e parë në "Master View". Për të siguruar që titulli ose figura është në krye të secilës diapozitivë, duhet të ndryshoni diapozitivin e parë të prezantimit. - Çdo ndryshim në diapozitiv do të ndikojë në të gjitha diapozitivët e tjerë në prezantim.
 Vendos një fushë teksti. Për të vendosur tekstin në krye të secilës diapozitiv, klikoni "Fut" dhe pastaj kliko "Fusha e tekstit". Kursori do të ndryshojë në një shigjetë. Klikoni dhe mbani të shtypur butonin e miut ndërsa tërhiqni kursorin majtas për të krijuar një kuti për të shkruar. Pasi të keni arritur madhësinë e dëshiruar, lëshoni butonin e miut dhe shkruani tekstin nga teksti i kokës suaj.
Vendos një fushë teksti. Për të vendosur tekstin në krye të secilës diapozitiv, klikoni "Fut" dhe pastaj kliko "Fusha e tekstit". Kursori do të ndryshojë në një shigjetë. Klikoni dhe mbani të shtypur butonin e miut ndërsa tërhiqni kursorin majtas për të krijuar një kuti për të shkruar. Pasi të keni arritur madhësinë e dëshiruar, lëshoni butonin e miut dhe shkruani tekstin nga teksti i kokës suaj. - Zgjidhni një nga opsionet e shtrirjes (majtas, qendër ose djathtas) nga grupi "Paragrafi", për të rreshtuar tekstin tuaj.
- Për të ndryshuar ngjyrën e shkronjave, zgjidhni atë që keni shtypur dhe zgjidhni një mundësi tjetër nga grupi i formatimit të tekstit në menunë kryesore.
 Vendos një imazh ose logo. Nëse keni një imazh që dëshironi të përdorni si një kokë, klikoni "Fut", pastaj kliko "Imazh". Zgjidhni imazhin tuaj nga kutia e dialogut, pastaj klikoni "Open" për ta futur.
Vendos një imazh ose logo. Nëse keni një imazh që dëshironi të përdorni si një kokë, klikoni "Fut", pastaj kliko "Imazh". Zgjidhni imazhin tuaj nga kutia e dialogut, pastaj klikoni "Open" për ta futur. - Për të ndryshuar përmasat e imazhit të ri pa ndryshuar raportin e aspektit, tërhiqni një nga qoshet.
- Për të lëvizur të gjithë imazhin, klikoni në imazh dhe tërhiqni miun.
 Shtoni WordArt. Nëse dëshironi të ndryshoni stilin e një teksti të caktuar dhe të aplikoni një efekt të veçantë, klikoni "Fut" dhe pastaj "WordArt". Zgjidhni një nga opsionet e stilit dhe pastaj filloni të shtypni.
Shtoni WordArt. Nëse dëshironi të ndryshoni stilin e një teksti të caktuar dhe të aplikoni një efekt të veçantë, klikoni "Fut" dhe pastaj "WordArt". Zgjidhni një nga opsionet e stilit dhe pastaj filloni të shtypni. - Në disa versione të PowerPoint për Mac, WordArt futet duke klikuar "Fut", "Tekst" dhe pastaj "WordArt".
- Për të rregulluar më tej pamjen e tekstit, zgjidhni atë që keni shtypur dhe përdorni Text Fill për të ndryshuar ngjyrën, Text Frame për të ndryshuar skicat, dhe Text Effects për të shtuar efekte të tilla si hija dhe skajet.
 Klikoni "Mbyll pamjen kryesore" për të dalë nga modaliteti "Master View". Ju ktheheni në prezantimin tuaj PowerPoint në modalitetin normal të redaktimit.
Klikoni "Mbyll pamjen kryesore" për të dalë nga modaliteti "Master View". Ju ktheheni në prezantimin tuaj PowerPoint në modalitetin normal të redaktimit.
Metoda 2 e 3: Shtoni koka në dosje dhe shënime për shtypje
 Klikoni në "View" dhe pastaj në "Note model" ose "Handout template". Headers shfaqen vetëm në fletushka të shtypura ose shënime të prezantimit tuaj, jo në prezantimin prezantues që po paraqisni në ekran. Shënimet dhe kokat e fletëpalosjeve janë të kufizuara në tekst.
Klikoni në "View" dhe pastaj në "Note model" ose "Handout template". Headers shfaqen vetëm në fletushka të shtypura ose shënime të prezantimit tuaj, jo në prezantimin prezantues që po paraqisni në ekran. Shënimet dhe kokat e fletëpalosjeve janë të kufizuara në tekst. - Zgjidhni "Shënim Master" nëse doni të shikoni dhe printoni prezantimin si një diapozitiv i vetëm për faqe, i vendosur sipër një hapësire me linja të destinuara për marrjen e shënimeve.
- Zgjidhni "Handout Master" nëse doni të shtypni prezantimin si një seri diapozitivësh (pa hapësirë për shënim) në një faqe.
 Klikoni në "Fut" dhe pastaj në "Header and Footer". Hapet kartela Shënime dhe fletëpalosje të dritares "Header and Footer".
Klikoni në "Fut" dhe pastaj në "Header and Footer". Hapet kartela Shënime dhe fletëpalosje të dritares "Header and Footer".  Kontrolloni "Data dhe ora" dhe zgjidhni një cilësim për kohën. Zgjidhni midis "Azhurnimit automatik" dhe "Fiks" për llojin e ekranit. Nëse zgjidhni "Fiks", vendosni një datë në fushat bosh.
Kontrolloni "Data dhe ora" dhe zgjidhni një cilësim për kohën. Zgjidhni midis "Azhurnimit automatik" dhe "Fiks" për llojin e ekranit. Nëse zgjidhni "Fiks", vendosni një datë në fushat bosh.  Kontrolloni kutinë "Header" dhe më pas shkruani tekstin e dëshiruar të header në këtë fushë. Mund të zgjidhni të shtoni një fund të faqes këtu (ajo shfaqet në fund të faqeve të shënimit të një fletëpalosje) duke kontrolluar "Fundin" dhe duke futur informacionin që dëshironi.
Kontrolloni kutinë "Header" dhe më pas shkruani tekstin e dëshiruar të header në këtë fushë. Mund të zgjidhni të shtoni një fund të faqes këtu (ajo shfaqet në fund të faqeve të shënimit të një fletëpalosje) duke kontrolluar "Fundin" dhe duke futur informacionin që dëshironi.  Klikoni "Aplikoni Kudo" për të ruajtur ndryshimet tuaja. Kjo do të shtojë kokën (dhe fundin, nëse doni ta shtoni) në secilën faqe të shtypur. Mund të ndryshoni cilësimet e kokës në çdo kohë.
Klikoni "Aplikoni Kudo" për të ruajtur ndryshimet tuaja. Kjo do të shtojë kokën (dhe fundin, nëse doni ta shtoni) në secilën faqe të shtypur. Mund të ndryshoni cilësimet e kokës në çdo kohë.  Rregulloni vendndodhjen e kokës. Për të lëvizur kokën në faqe, vendosni kursorin e miut mbi njërën nga linjat që e rrethojnë derisa të shfaqet një shigjetë me katër pjesë. Mbani të shtypur butonin e miut dhe tërhiqni kokën në një vend tjetër.
Rregulloni vendndodhjen e kokës. Për të lëvizur kokën në faqe, vendosni kursorin e miut mbi njërën nga linjat që e rrethojnë derisa të shfaqet një shigjetë me katër pjesë. Mbani të shtypur butonin e miut dhe tërhiqni kokën në një vend tjetër. - Zhvendosja e kokës në një vend tjetër në master shënimin nuk do ta zhvendosë atë në faqen e materialit - duhet të kaloni te masteri i materialit në skedën View nëse dëshironi ta zhvendosni kokën në atë stil shtypi.
- Footer-et gjithashtu mund të zhvendosen në këtë mënyrë.
 Klikoni "Mbyll Pamjen Master". Ky veprim ju kthen në diapozitivët e PowerPoint.
Klikoni "Mbyll Pamjen Master". Ky veprim ju kthen në diapozitivët e PowerPoint.  Printo një material nga faqja e një shënimi. Pasi të klikoni Print në prezantimin tuaj PowerPoint, do të shihni "Print All" në kutinë e dialogut Print. Kjo është vendosur në "Slides" si parazgjedhje, por ju mund ta ndryshoni këtë në "Handout" ose "Notes Page".
Printo një material nga faqja e një shënimi. Pasi të klikoni Print në prezantimin tuaj PowerPoint, do të shihni "Print All" në kutinë e dialogut Print. Kjo është vendosur në "Slides" si parazgjedhje, por ju mund ta ndryshoni këtë në "Handout" ose "Notes Page". - Nëse zgjidhni "Manual", do të shihni opsionet për ndryshimin e numrit të diapozitivëve për faqe. Default është gjashtë, por nëse doni që njerëzit të jenë në gjendje të lexojnë përmbajtjen në faqe, zgjidhni dy ose tre në vend.
- Për faqen "Shënime Faqja", secila diapozitivë do të shtypet në faqen e vet me një numër rreshtash poshtë, ku mund të bëhen shënime.
Metoda 3 nga 3: Përdorimi i një fund të faqes
 Klikoni në "Fut" dhe pastaj në "Header and Footer". Nëse nuk ju intereson se ku shfaqet teksti çdo herë, gjithashtu mund të shtoni tekst në cilindo diapozitiv duke përdorur një fund të faqes. Teksti shfaqet në fund të secilës diapozitivë, në vend të në krye.
Klikoni në "Fut" dhe pastaj në "Header and Footer". Nëse nuk ju intereson se ku shfaqet teksti çdo herë, gjithashtu mund të shtoni tekst në cilindo diapozitiv duke përdorur një fund të faqes. Teksti shfaqet në fund të secilës diapozitivë, në vend të në krye. - Në PowerPoint 2003 dhe më herët, klikoni "View" dhe pastaj "Header and Footer".
- Nëse vërtet dëshironi një titull standard të përqendruar në krye të faqes, përdorni një figurë ose fushë teksti në vend të kësaj.
 Vendosni një kontroll në kutinë e zgjedhjes pranë "Data dhe Ora". Nëse doni që një datë dhe kohë të shfaqen në çdo diapozitiv në prezantimin tuaj, zgjidhni këtë mundësi.
Vendosni një kontroll në kutinë e zgjedhjes pranë "Data dhe Ora". Nëse doni që një datë dhe kohë të shfaqen në çdo diapozitiv në prezantimin tuaj, zgjidhni këtë mundësi.  Krijoni një datë të vetme për tu shfaqur në secilin diapozitiv. Nëse doni që data në diapozitivë të mbetet e njëjtë, pavarësisht kur shfaqni prezantimin, shtypni datën në kutinë "Fiks".
Krijoni një datë të vetme për tu shfaqur në secilin diapozitiv. Nëse doni që data në diapozitivë të mbetet e njëjtë, pavarësisht kur shfaqni prezantimin, shtypni datën në kutinë "Fiks".  Kontrolloni "Footer" dhe shtoni tekstin tuaj. Nëse dëshironi të përsërisni një pjesë të tekstit përveç datës, futni tekstin e dëshiruar në kutinë. Teksti që ju shkruani këtu do të shfaqet në çdo diapozitiv.
Kontrolloni "Footer" dhe shtoni tekstin tuaj. Nëse dëshironi të përsërisni një pjesë të tekstit përveç datës, futni tekstin e dëshiruar në kutinë. Teksti që ju shkruani këtu do të shfaqet në çdo diapozitiv.  Klikoni "Aplikoni Kudo" për të bërë ndryshimet tuaja. Kjo do të shtojë një fund të faqes së përsëritur në fund të secilës diapozitiv.
Klikoni "Aplikoni Kudo" për të bërë ndryshimet tuaja. Kjo do të shtojë një fund të faqes së përsëritur në fund të secilës diapozitiv.  Tërhiqeni fundin në krye të diapozitivit. Nëse doni që fundi i faqes të shfaqet në pjesën e sipërme të diapozitivës (si një titull), klikoni në tekstin e faqes së poshtme derisa të rrethohet nga një kornizë me pika dhe më pas tërhiqeni atë në krye të diapozitivit.
Tërhiqeni fundin në krye të diapozitivit. Nëse doni që fundi i faqes të shfaqet në pjesën e sipërme të diapozitivës (si një titull), klikoni në tekstin e faqes së poshtme derisa të rrethohet nga një kornizë me pika dhe më pas tërhiqeni atë në krye të diapozitivit. - Sidoqoftë, ky veprim nuk ka efekt në prezantimet e tjera në prezantimin tuaj. Ju do të duhet të lëvizni fundin e faqes në secilën diapozitivë.
Këshilla
- Ndërsa prezantoni një prezantim PowerPoint si pjesë e një trajnimi ose gjatë një mësimi, ju gjithashtu mund të shtypni diapozitivë në formatin Shënim. Linjat shtesë në fund të secilës faqe e inkurajojnë atë për të marrë shënime.
- Ju mund të modifikoni prezantimet e PowerPoint gjatë lëvizjes në Google Slides.



