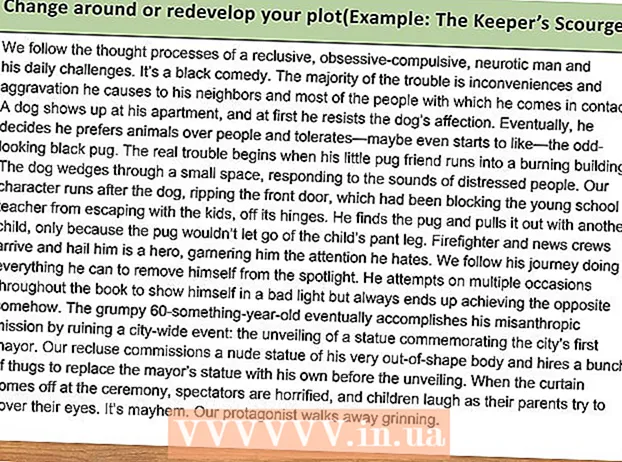Autor:
Christy White
Data E Krijimit:
11 Mund 2021
Datën E Azhurnimit:
1 Korrik 2024

Përmbajtje
- Të shkelësh
- Metoda 1 e 12: Windows 10
- Metoda 2 e 12: Windows Vista, 7 ose 8
- Metoda 3 e 12: Windows 98 ose XP
- Metoda 4 e 12: Të gjitha versionet e Windows
- Metoda 5 nga 12: Mac OS X 10.5 (Leopard) dhe më i ri
- Metoda 6 e 12: Mac OS X 10.4 (Tiger) dhe më i vjetër
- Metoda 7 e 12: Linux
- Metoda 8 e 12: iOS
- Metoda 9 e 12: Android OS
- Metoda 10 e 12: Windows Phone 7 ose më i ri
- Metoda 11 e 12: Chrome OS
- Metoda 12 e 12: Consolat e lojërave
- Këshilla
- Paralajmërime
Një adresë MAC (Media Access Control) është një numër që identifikon përshtatësin (et) e rrjetit të instaluar në kompjuterin tuaj. Një adresë MAC është një rresht me 6 grupe karakteresh të ndara me një vizë. Ndonjëherë ju duhet kjo adresë që të lidheni me sukses me një rrjet. Për të gjetur adresën MAC, mund të përdorni një nga metodat e mëposhtme.
Të shkelësh
Metoda 1 e 12: Windows 10
 Lidhu me një rrjet. Kjo metodë funksionon vetëm nëse jeni aktualisht i lidhur. Për ta bërë këtë, përdorni ndërfaqen për të cilën keni nevojë për adresën MAC (wifi nëse keni nevojë për adresën MAC të kartës suaj të rrjetit pa tel, ethernet nëse keni nevojë për adresën MAC të kartës suaj ethernet).
Lidhu me një rrjet. Kjo metodë funksionon vetëm nëse jeni aktualisht i lidhur. Për ta bërë këtë, përdorni ndërfaqen për të cilën keni nevojë për adresën MAC (wifi nëse keni nevojë për adresën MAC të kartës suaj të rrjetit pa tel, ethernet nëse keni nevojë për adresën MAC të kartës suaj ethernet).  Klikoni në ikonën e rrjetit
Klikoni në ikonën e rrjetit  Klikoni Vetitë të lidhjes suaj. Kjo do të hapë cilësimet e rrjetit tuaj.
Klikoni Vetitë të lidhjes suaj. Kjo do të hapë cilësimet e rrjetit tuaj.  Shkoni te seksioni "Cilësimet". Sectionshtë seksioni i fundit në dritare.
Shkoni te seksioni "Cilësimet". Sectionshtë seksioni i fundit në dritare.  Gjeni adresën MAC ngjitur me "Adresa Fizike (MAC)".
Gjeni adresën MAC ngjitur me "Adresa Fizike (MAC)".
Metoda 2 e 12: Windows Vista, 7 ose 8
 Lidhu me një rrjet. Kjo metodë funksionon vetëm nëse jeni aktualisht i lidhur. Për ta bërë këtë, përdorni ndërfaqen për të cilën ju nevojitet adresa (wifi nëse keni nevojë për adresën MAC të kartës suaj të rrjetit pa tel, Ethernet nëse keni nevojë për adresën MAC të kartës suaj ethernet).
Lidhu me një rrjet. Kjo metodë funksionon vetëm nëse jeni aktualisht i lidhur. Për ta bërë këtë, përdorni ndërfaqen për të cilën ju nevojitet adresa (wifi nëse keni nevojë për adresën MAC të kartës suaj të rrjetit pa tel, Ethernet nëse keni nevojë për adresën MAC të kartës suaj ethernet).  Klikoni në ikonën e lidhjes në sirtarin e sistemit. Ndonjëherë duket si një grafik i vogël ose një monitor i vogël kompjuteri. Pasi ta klikoni, hapni "Rrjetin dhe Qendrën e Ndarjes".
Klikoni në ikonën e lidhjes në sirtarin e sistemit. Ndonjëherë duket si një grafik i vogël ose një monitor i vogël kompjuteri. Pasi ta klikoni, hapni "Rrjetin dhe Qendrën e Ndarjes". - Përdorni modalitetin desktop nën Windows 8. Vetëm kur të shihni desktopin tuaj mund të klikoni në ikonën "Lidhjet".
 Gjeni emrin e lidhjes së rrjetit dhe klikoni mbi të. Do të gjendet menjëherë pas fjalës "Lidhjet". Kjo do të hapë një dritare të vogël.
Gjeni emrin e lidhjes së rrjetit dhe klikoni mbi të. Do të gjendet menjëherë pas fjalës "Lidhjet". Kjo do të hapë një dritare të vogël.  Klikoni mbi Detajet. Shfaqet një listë e informacionit të konfigurimit të lidhjes, e ngjashme me atë që merrni kur përdorni programin "IPConfig" nga një dritare e shpejtë e komandës.
Klikoni mbi Detajet. Shfaqet një listë e informacionit të konfigurimit të lidhjes, e ngjashme me atë që merrni kur përdorni programin "IPConfig" nga një dritare e shpejtë e komandës.  Kërkoni për "Adresa Fizike". Kjo është adresa juaj MAC.
Kërkoni për "Adresa Fizike". Kjo është adresa juaj MAC.
Metoda 3 e 12: Windows 98 ose XP
 Lidhu me një rrjet. Kjo metodë funksionon vetëm nëse jeni aktualisht i lidhur. Për ta bërë këtë, përdorni ndërfaqen për të cilën ju nevojitet adresa (wifi nëse keni nevojë për adresën MAC të kartës suaj të rrjetit pa tel, Ethernet nëse keni nevojë për adresën MAC të kartës suaj ethernet).
Lidhu me një rrjet. Kjo metodë funksionon vetëm nëse jeni aktualisht i lidhur. Për ta bërë këtë, përdorni ndërfaqen për të cilën ju nevojitet adresa (wifi nëse keni nevojë për adresën MAC të kartës suaj të rrjetit pa tel, Ethernet nëse keni nevojë për adresën MAC të kartës suaj ethernet).  Lidhjet e Hapura të Rrjetit. Nëse nuk ka ikonë për këtë në desktop, mund të gjeni ikonën e lidhjes në shiritin e detyrave. Klikoni mbi të për të marrë një përmbledhje të lidhjes aktuale ose një listë të rrjeteve të disponueshme.
Lidhjet e Hapura të Rrjetit. Nëse nuk ka ikonë për këtë në desktop, mund të gjeni ikonën e lidhjes në shiritin e detyrave. Klikoni mbi të për të marrë një përmbledhje të lidhjes aktuale ose një listë të rrjeteve të disponueshme. - Ju gjithashtu mund të shkoni te Lidhjet e Rrjetit nga Paneli i Kontrollit, i vendosur në menunë Start.
 Klikoni me të djathtën në lidhjen tuaj dhe zgjidhni Statusin.
Klikoni me të djathtën në lidhjen tuaj dhe zgjidhni Statusin. Klikoni në "Detaje". Vini re se në versione të caktuara të Windows-it kjo mund të gjendet nën skedën Mbështetje. Shfaqet një listë e informacionit të konfigurimit të lidhjes, e ngjashme me atë që merrni kur përdorni programin "IPConfig" nga një dritare e shpejtë e komandës.
Klikoni në "Detaje". Vini re se në versione të caktuara të Windows-it kjo mund të gjendet nën skedën Mbështetje. Shfaqet një listë e informacionit të konfigurimit të lidhjes, e ngjashme me atë që merrni kur përdorni programin "IPConfig" nga një dritare e shpejtë e komandës.  Kërkoni për "Adresa Fizike". Kjo është adresa juaj MAC.
Kërkoni për "Adresa Fizike". Kjo është adresa juaj MAC.
Metoda 4 e 12: Të gjitha versionet e Windows
 Hap një dritarja e komandës. Shtypni Fito+R. dhe tip cmd në fushën "Vrapo". Shtypni ↵ Hyni, tani do të hapet një dritare e shpejtë e komandave.
Hap një dritarja e komandës. Shtypni Fito+R. dhe tip cmd në fushën "Vrapo". Shtypni ↵ Hyni, tani do të hapet një dritare e shpejtë e komandave. - Nën Windows 8 ju përdorni kombinimin e tasteve Fito+X dhe zgjidhni Command Prompt nga menuja.
 Përdorni komandën "GetMAC". Lloji lista getmac / v / fo dhe shtypni ↵ Hyni. Tani do të shfaqet një listë me informacionin e konfigurimit për lidhjen tuaj të rrjetit.
Përdorni komandën "GetMAC". Lloji lista getmac / v / fo dhe shtypni ↵ Hyni. Tani do të shfaqet një listë me informacionin e konfigurimit për lidhjen tuaj të rrjetit.  Kërkoni për "Adresa Fizike". Kjo është adresa juaj MAC. Shënim: lidhja juaj pa tel ka një adresë MAC të ndryshme nga lidhja juaj Ethernet.
Kërkoni për "Adresa Fizike". Kjo është adresa juaj MAC. Shënim: lidhja juaj pa tel ka një adresë MAC të ndryshme nga lidhja juaj Ethernet.
Metoda 5 nga 12: Mac OS X 10.5 (Leopard) dhe më i ri
 Preferencat e hapura të sistemit. Këtë mund ta gjeni nën menunë Apple. Për ta bërë këtë, përdorni ndërfaqen për të cilën ju nevojitet adresa (wifi nëse keni nevojë për adresën MAC të kartës suaj të rrjetit pa tel, Ethernet nëse keni nevojë për adresën MAC të kartës suaj ethernet).
Preferencat e hapura të sistemit. Këtë mund ta gjeni nën menunë Apple. Për ta bërë këtë, përdorni ndërfaqen për të cilën ju nevojitet adresa (wifi nëse keni nevojë për adresën MAC të kartës suaj të rrjetit pa tel, Ethernet nëse keni nevojë për adresën MAC të kartës suaj ethernet).  Zgjidhni lidhjen tuaj. Zgjidhni Rrjetin dhe zgjidhni WiFi ose Ethernet, varësisht nga lloji i lidhjes suaj. Të gjitha lidhjet do t'i gjeni në kolonën e majtë.
Zgjidhni lidhjen tuaj. Zgjidhni Rrjetin dhe zgjidhni WiFi ose Ethernet, varësisht nga lloji i lidhjes suaj. Të gjitha lidhjet do t'i gjeni në kolonën e majtë. - Për Ethernet, klikoni "Advanced" dhe shkoni te skeda "Ethernet". Në krye ju shihni adresën e ethernet, e cila është adresa MAC.
- Në rastin e WiFi, klikoni "Advanced" dhe klikoni në butonin "WiFi". Në pjesën e poshtme do të shihni adresën WiFi. Kjo është adresa juaj MAC.
Metoda 6 e 12: Mac OS X 10.4 (Tiger) dhe më i vjetër
 Preferencat e hapura të sistemit. Këtë mund ta gjeni nën menunë Apple. Për ta bërë këtë, përdorni ndërfaqen për të cilën ju nevojitet adresa (wifi nëse keni nevojë për adresën MAC të kartës suaj të rrjetit pa tel, Ethernet nëse keni nevojë për adresën MAC të kartës suaj ethernet).
Preferencat e hapura të sistemit. Këtë mund ta gjeni nën menunë Apple. Për ta bërë këtë, përdorni ndërfaqen për të cilën ju nevojitet adresa (wifi nëse keni nevojë për adresën MAC të kartës suaj të rrjetit pa tel, Ethernet nëse keni nevojë për adresën MAC të kartës suaj ethernet).  Zgjidhni Rrjetin.
Zgjidhni Rrjetin. Zgjidhni lidhjen tuaj. Klikimi i menusë do të sjellë një listë të të gjitha pajisjeve të lidhura të rrjetit. Zgjidhni Ethernet ose Aeroportin.
Zgjidhni lidhjen tuaj. Klikimi i menusë do të sjellë një listë të të gjitha pajisjeve të lidhura të rrjetit. Zgjidhni Ethernet ose Aeroportin.  Gjeni "Adresën tuaj të Aeroportit" ose "Adresën tuaj Ethernet". Pasi të zgjidhni lidhjen tuaj, do të shfaqet një faqe me adresën MAC.
Gjeni "Adresën tuaj të Aeroportit" ose "Adresën tuaj Ethernet". Pasi të zgjidhni lidhjen tuaj, do të shfaqet një faqe me adresën MAC.
Metoda 7 e 12: Linux
 Hap një "Shell komandues". Në varësi të shpërndarjes tuaj, kjo quhet "Xterm", "Shell", "Terminal", "Command Prompt" ose të ngjashme. Ju duhet ta gjeni nën Aplikimet> Aksesorët (ose diçka e tillë).
Hap një "Shell komandues". Në varësi të shpërndarjes tuaj, kjo quhet "Xterm", "Shell", "Terminal", "Command Prompt" ose të ngjashme. Ju duhet ta gjeni nën Aplikimet> Aksesorët (ose diçka e tillë).  Hapni faqen e konfigurimit të ndërfaqes tuaj. Lloji ifconfig -a dhe shtypni ↵ Hyni. Nëse ju ndalohet hyrja, shkruani sudo ifconfig -a dhe futni fjalëkalimin tuaj kur të kërkohet.
Hapni faqen e konfigurimit të ndërfaqes tuaj. Lloji ifconfig -a dhe shtypni ↵ Hyni. Nëse ju ndalohet hyrja, shkruani sudo ifconfig -a dhe futni fjalëkalimin tuaj kur të kërkohet.  Kërkoni për adresën tuaj MAC. Shkoni poshtë derisa të gjeni lidhjen tuaj të rrjetit (porta kryesore ehernet është emëruar et0) Shikoni për vargun e karaktereve pranë HWaddr. Kjo është adresa juaj MAC.
Kërkoni për adresën tuaj MAC. Shkoni poshtë derisa të gjeni lidhjen tuaj të rrjetit (porta kryesore ehernet është emëruar et0) Shikoni për vargun e karaktereve pranë HWaddr. Kjo është adresa juaj MAC.
Metoda 8 e 12: iOS
 Hapni Cilësimet. Ju do të gjeni Cilësimet në faqen tuaj kryesore. Trokitni "Gjeneral".
Hapni Cilësimet. Ju do të gjeni Cilësimet në faqen tuaj kryesore. Trokitni "Gjeneral".  Trokitni lehtë mbi "Rreth". Këtu do të gjeni të gjitha informacionet në lidhje me pajisjen tuaj specifike. Në listë, kërkoni "Adresa WiFi". Ju gjithashtu do të gjeni adresën tuaj MAC.
Trokitni lehtë mbi "Rreth". Këtu do të gjeni të gjitha informacionet në lidhje me pajisjen tuaj specifike. Në listë, kërkoni "Adresa WiFi". Ju gjithashtu do të gjeni adresën tuaj MAC. - Kjo funksionon në të gjitha pajisjet me iOS: iPhone, iPod dhe iPad.
 Gjeni adresën MAC të lidhjes Bluetooth. Nëse jeni duke kërkuar adresën MAC të lidhjes Bluetooth, mund ta gjeni nën "Adresa Wifi".
Gjeni adresën MAC të lidhjes Bluetooth. Nëse jeni duke kërkuar adresën MAC të lidhjes Bluetooth, mund ta gjeni nën "Adresa Wifi".
Metoda 9 e 12: Android OS
 Hapni Cilësimet. Kur të jeni në faqen kryesore, klikoni në butonin e menusë dhe zgjidhni "Cilësimet".
Hapni Cilësimet. Kur të jeni në faqen kryesore, klikoni në butonin e menusë dhe zgjidhni "Cilësimet".  Shkoni poshtë derisa të shihni "Informacionin e Pajisjes". Trokit këtë. Pastaj prekni "Statusi".
Shkoni poshtë derisa të shihni "Informacionin e Pajisjes". Trokit këtë. Pastaj prekni "Statusi".  Gjeni adresën tuaj MAC. Shkoni poshtë derisa të shihni "Adresa Wifi MAC". Kjo është adresa MAC.
Gjeni adresën tuaj MAC. Shkoni poshtë derisa të shihni "Adresa Wifi MAC". Kjo është adresa MAC.  Gjeni adresën MAC të lidhjes Bluetooth. Nëse jeni duke kërkuar adresën MAC të lidhjes Bluetooth, mund ta gjeni nën "Adresa MAC Wifi".
Gjeni adresën MAC të lidhjes Bluetooth. Nëse jeni duke kërkuar adresën MAC të lidhjes Bluetooth, mund ta gjeni nën "Adresa MAC Wifi".
Metoda 10 e 12: Windows Phone 7 ose më i ri
 Hapni Cilësimet. Shko në faqen tënde kryesore dhe rrëshqit majtas. Shkoni poshtë derisa të shihni "Cilësimet". Trokit këtë.
Hapni Cilësimet. Shko në faqen tënde kryesore dhe rrëshqit majtas. Shkoni poshtë derisa të shihni "Cilësimet". Trokit këtë.  Trokitni lehtë mbi "Rreth". Pastaj prekni "Më shumë informacion". Adresën tuaj MAC mund ta gjeni në pjesën e poshtme.
Trokitni lehtë mbi "Rreth". Pastaj prekni "Më shumë informacion". Adresën tuaj MAC mund ta gjeni në pjesën e poshtme.
Metoda 11 e 12: Chrome OS
 Klikoni në ikonën e rrjetit në këndin e sipërm të djathtë të ekranit. Duket si 4 bare.
Klikoni në ikonën e rrjetit në këndin e sipërm të djathtë të ekranit. Duket si 4 bare.  Hapni Statusin e Rrjetit. Në këtë menu, klikoni në "i" në këndin e poshtëm të djathtë. Do të shfaqet një mesazh me adresën MAC.
Hapni Statusin e Rrjetit. Në këtë menu, klikoni në "i" në këndin e poshtëm të djathtë. Do të shfaqet një mesazh me adresën MAC.
Metoda 12 e 12: Consolat e lojërave
 Gjeni adresën MAC të një Playstation 3. Në menunë kryesore, lëvizni në të majtë derisa të arrini në menunë e Cilësimeve. Në fund të fundit do të gjeni Cilësimet e Sistemit.
Gjeni adresën MAC të një Playstation 3. Në menunë kryesore, lëvizni në të majtë derisa të arrini në menunë e Cilësimeve. Në fund të fundit do të gjeni Cilësimet e Sistemit. - Shkoni poshtë dhe zgjidhni "Sistemi i informacionit". Ju do të gjeni adresën MAC poshtë adresës IP.
 Gjeni adresën MAC të një Xbox 360. Hapni "Cilësimet e sistemit" nga Paneli i kontrollit. Hapni "Network Settings" dhe zgjidhni "Configure Network".
Gjeni adresën MAC të një Xbox 360. Hapni "Cilësimet e sistemit" nga Paneli i kontrollit. Hapni "Network Settings" dhe zgjidhni "Configure Network". - Zgjidhni skedën "Cilësimet shtesë" dhe zgjidhni "Cilësimet e përparuara". Zgjidhni opsionin "Alternate Mac Adresa".
- Adresën MAC mund ta gjeni në këtë ekran. Mund të mos ketë ndërprerje midis personazheve.
 Gjeni adresën MAC të një Wii. Klikoni në butonin Wii në menunë kryesore. shkoni në faqen 2 të menusë "Cilësimet" dhe zgjidhni "Internet". Klikoni në "Informacionin e Sistemit". Aty do të gjeni adresën MAC të Wii tuaj.
Gjeni adresën MAC të një Wii. Klikoni në butonin Wii në menunë kryesore. shkoni në faqen 2 të menusë "Cilësimet" dhe zgjidhni "Internet". Klikoni në "Informacionin e Sistemit". Aty do të gjeni adresën MAC të Wii tuaj.
Këshilla
- Një adresë MAC është një rresht me 6 grupe karakteresh të ndara me një vizë.
- Për Mac OS X mund të provoni edhe metodën Linux me programin Terminal. Kjo do të funksionojë gjithashtu sepse MacOS X përdor bërthamën e Darvinit (bazuar në BSD).
- Adresa juaj MAC mund të gjendet gjithashtu përmes softuerit, ose duke kërkuar vetitë e përshtatësit të rrjetit nën Device Manager.
Paralajmërime
- Ndonjëherë është e mundur të ndryshoni përkohësisht adresën tuaj MAC me softuerin e duhur, nëse pajisja juaj e lejon atë (pajisja më e vjetër mund të ketë vendosur vështirë adresën MAC). Kjo quhet "Mashtrim i adresës MAC" dhe zakonisht nuk rekomandohet nëse nuk është vërtet e nevojshme. Meqenëse adresa MAC kërkohet për të gjetur kompjuterin në nivelin lokal, ndryshimi i adresës MAC mund të ngatërrojë routerin tuaj. Kjo është e dobishme vetëm nëse doni të mashtroni routerin për të besuar se po përdorni një kompjuter tjetër.