Autor:
Frank Hunt
Data E Krijimit:
15 Marsh 2021
Datën E Azhurnimit:
1 Korrik 2024
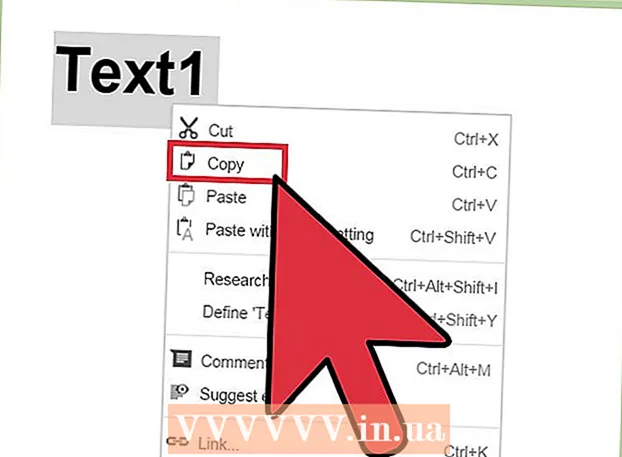
Përmbajtje
- Të shkelësh
- Metoda 1 nga 2: Me Adobe Reader
- Metoda 2 nga 2: Përdorimi i Google Drive për PDF të skanuar ose të sigurt
Skedarët PDF janë një format i njohur i dokumentit sepse përmbajtja është "mbyllur" në mënyrë që të gjithë lexuesit të shohin të njëjtën gjë. Kjo është e shkëlqyeshme për ndarjen e dokumenteve, por mund ta bëjë të vështirë zgjedhjen dhe kopjimin e përmbajtjes së një PDF. Programi falas Adobe Reader është një nga mënyrat më të mira për të zgjedhur përmbajtjen nga një skedar PDF. Nëse PDF është krijuar duke skanuar një dokument, ose është i mbrojtur nga kopjimi, do t'ju duhet të përdorni një program që mund të njohë fjalët dhe t'i shndërrojë ato në tekst të redaktueshëm.
Të shkelësh
Metoda 1 nga 2: Me Adobe Reader
 Shkarkoni dhe instaloni versionin më të fundit të Adobe Reader. Ky është lexuesi falas PDF i Adobe. Versioni i fundit është Adobe Reader DC (XI).
Shkarkoni dhe instaloni versionin më të fundit të Adobe Reader. Ky është lexuesi falas PDF i Adobe. Versioni i fundit është Adobe Reader DC (XI). - Para se të shkarkoni instaluesin e Adobe Reader, do të duhet të zgjidhni kutinë McAfee, përndryshe shiritat e mjeteve të padëshiruar do të instalohen në shfletuesin tuaj.
- Ka shumë programe në dispozicion për leximin e PDF-ve, përfshirë shfletuesin tuaj të internetit, por shumica kanë mundësi shumë të kufizuara të përzgjedhjes. Ju do të merrni rezultatet më të mira me Adobe Reader falas.
 Hapni PDF-në në Adobe Reader. Kur instaloni Adobe Reader, ai e bën vetë programin e parazgjedhur të skedarit PDF, kështu që duhet të hapet kur klikoni dy herë në një skedar PDF.
Hapni PDF-në në Adobe Reader. Kur instaloni Adobe Reader, ai e bën vetë programin e parazgjedhur të skedarit PDF, kështu që duhet të hapet kur klikoni dy herë në një skedar PDF.  Klikoni me të djathtën në PDF-në e hapur dhe zgjidhni mjetin e përzgjedhjes. Kjo ju lejon të zgjidhni përmbajtjen në pdf.
Klikoni me të djathtën në PDF-në e hapur dhe zgjidhni mjetin e përzgjedhjes. Kjo ju lejon të zgjidhni përmbajtjen në pdf.  Zgjidhni përmbajtjen që dëshironi të kopjoni. Kjo është pjesa më e ndërlikuar, pasi aftësia për të zgjedhur tekstin varet nga mënyra se si është krijuar PDF:
Zgjidhni përmbajtjen që dëshironi të kopjoni. Kjo është pjesa më e ndërlikuar, pasi aftësia për të zgjedhur tekstin varet nga mënyra se si është krijuar PDF: - Nëse PDF është krijuar duke skanuar një dokument, nuk do të jeni në gjendje të zgjidhni tekstin. Kjo sepse skedari PDF kodifikohet si një imazh në vend të një dokumenti teksti. Mund të klikoni dhe tërhiqni për të krijuar një çadër, por kjo do ta kopjojë tekstin si një imazh në vend të tekstit.
- Nëse PDF është krijuar nga një përpunues teksti (p.sh. i ruajtur si PDF në Word), duhet të jeni në gjendje të zgjidhni tekstin. Përzgjedhja e zonave të mëdha të tekstit mund të jetë shqetësuese, prandaj përpiquni të bëni kopje në blloqe të vogla të tekstit.
- Nëse dëshironi të kopjoni një imazh, do t'ju duhet të tërhiqni një çadër rreth tërë imazhit.
 Kopjoni përmbajtjen e zgjedhur. Nëse nuk jeni në gjendje të kopjoni një përzgjedhje, PDF me siguri është e mbrojtur. Nëse PDF nuk është i mbrojtur, ka disa mënyra për të kopjuar diçka që keni shënuar:
Kopjoni përmbajtjen e zgjedhur. Nëse nuk jeni në gjendje të kopjoni një përzgjedhje, PDF me siguri është e mbrojtur. Nëse PDF nuk është i mbrojtur, ka disa mënyra për të kopjuar diçka që keni shënuar: - Shtypni Ctrl/Komanda + C.
- Klikoni me të djathtën në zgjedhje dhe zgjidhni "Kopjo".
- Zgjidhni "Kopjo" nga menyja e ndryshimit.
 Hapni skedarin ku dëshironi të kopjoni përzgjedhjen. Ju mund ta ngjisni tekstin ose imazhin e kopjuar në çdo skedar kudo që është e mundur. Kështu edhe në një dokument ose një program redaktimi imazhesh.
Hapni skedarin ku dëshironi të kopjoni përzgjedhjen. Ju mund ta ngjisni tekstin ose imazhin e kopjuar në çdo skedar kudo që është e mundur. Kështu edhe në një dokument ose një program redaktimi imazhesh.  Ngjit tekstin ose imazhin e kopjuar. Zgjidhni vendin ku dëshironi ta ngjisni përmbajtjen dhe bëjeni në një nga mënyrat e mëposhtme:
Ngjit tekstin ose imazhin e kopjuar. Zgjidhni vendin ku dëshironi ta ngjisni përmbajtjen dhe bëjeni në një nga mënyrat e mëposhtme: - Shtypni Ctrl/Komanda+C..
- Klikoni me të djathtën atje ku dëshironi të ngjisni dhe zgjidhni "Ngjit".
- Zgjidhni "Ngjit" nga menyja "Redakto".
Metoda 2 nga 2: Përdorimi i Google Drive për PDF të skanuar ose të sigurt
 Përdorni këtë metodë nëse skedari PDF përmban tekst të koduar si një imazh. Nëse PDF është skanuar, ka të ngjarë të jetë një skedar imazhi dhe jo një skedar teksti. Pastaj ju duhet një program OCR (Njohja Optike e Karakterit) për ta kthyer imazhin në një tekst të zgjedhur. Google Drive ka një shërbim falas OCR kur ngarkon skedarë PDF, i cili funksionon mirë në shumicën e rasteve.
Përdorni këtë metodë nëse skedari PDF përmban tekst të koduar si një imazh. Nëse PDF është skanuar, ka të ngjarë të jetë një skedar imazhi dhe jo një skedar teksti. Pastaj ju duhet një program OCR (Njohja Optike e Karakterit) për ta kthyer imazhin në një tekst të zgjedhur. Google Drive ka një shërbim falas OCR kur ngarkon skedarë PDF, i cili funksionon mirë në shumicën e rasteve. - Google Drive mund të konvertojë skedarë të mbrojtur PDF në mënyrë që të mund të zgjidhni përmbajtje prej tyre. Procedura është e njëjtë.
- Shkronja PDF do të ketë një ndikim të madh në aftësinë e Google Drive për të lexuar karakteret. Ju do të keni më shumë sukses me PDF që përdorin një font shumë të qartë, të lehtë për t’u lexuar.
 Hyni në Google Drive. Ju mund të përdorni llogarinë tuaj të Google për të hyrë në hapësirën ruajtëse falas në cloud. Të gjitha llogaritë e Google, përfshirë llogaritë Gmail, vijnë me hapësirë ruajtëse falas në renë kompjuterike. Ju mund të hyni në drive.google.com.
Hyni në Google Drive. Ju mund të përdorni llogarinë tuaj të Google për të hyrë në hapësirën ruajtëse falas në cloud. Të gjitha llogaritë e Google, përfshirë llogaritë Gmail, vijnë me hapësirë ruajtëse falas në renë kompjuterike. Ju mund të hyni në drive.google.com.  Tërhiqni skedarin PDF që dëshironi të konvertoni në dritaren Drive. Kjo do të fillojë automatikisht ngarkimin e skedarit PDF.
Tërhiqni skedarin PDF që dëshironi të konvertoni në dritaren Drive. Kjo do të fillojë automatikisht ngarkimin e skedarit PDF. - Shënim: Google Drive nuk do të konvertojë më shumë se dhjetë faqet e para të një dokumenti.
 Klikoni me të djathtën në skedarin e ngarkuar dhe zgjidhni "Hap me" → "Google Docs". Kjo do të hapë një skedë të re dhe Google Docs do të fillojë të përpunojë skedarin.
Klikoni me të djathtën në skedarin e ngarkuar dhe zgjidhni "Hap me" → "Google Docs". Kjo do të hapë një skedë të re dhe Google Docs do të fillojë të përpunojë skedarin.  Prisni që Google Docs të përfundojë detyrën. Kjo mund të zgjasë pak. Sa më shumë tekst, aq më shumë do të duhet.
Prisni që Google Docs të përfundojë detyrën. Kjo mund të zgjasë pak. Sa më shumë tekst, aq më shumë do të duhet.  Kontrolloni se si është kthyer teksti. Softueri Google Drive OCR nuk është i përsosur dhe mund të ndodhin gabime, ose pjesë të tekstit mund të mos konvertohen. Do të keni më shumë të ngjarë të keni sukses me skedarë të vegjël PDF që përdorin shkronja standarde dhe janë vetëm me tekst. Mund të jetë që ka shumë hapësirë të bardhë midis pjesëve të tekstit; vazhdoni të lëvizni për të parë nëse gjithçka është konvertuar.
Kontrolloni se si është kthyer teksti. Softueri Google Drive OCR nuk është i përsosur dhe mund të ndodhin gabime, ose pjesë të tekstit mund të mos konvertohen. Do të keni më shumë të ngjarë të keni sukses me skedarë të vegjël PDF që përdorin shkronja standarde dhe janë vetëm me tekst. Mund të jetë që ka shumë hapësirë të bardhë midis pjesëve të tekstit; vazhdoni të lëvizni për të parë nëse gjithçka është konvertuar. - Nëse Google Drive nuk ishte në gjendje të konvertojë skedarin siç duhet, mund të provoni një program specifik OCR. FreeOCR është një nga programet më të popullarizuara të Windows OCR, dhe mund të shkarkohet falas nga paperfile.net.
 Zgjidhni përmbajtjen që dëshironi të kopjoni. Përdorni kursorin për të zgjedhur tekstin që dëshironi të kopjoni.
Zgjidhni përmbajtjen që dëshironi të kopjoni. Përdorni kursorin për të zgjedhur tekstin që dëshironi të kopjoni.  Kopjoni tekstin e zgjedhur. Meqenëse jeni duke punuar në Google Docs, procesi i kopjimit do të jetë mjaft i lehtë.
Kopjoni tekstin e zgjedhur. Meqenëse jeni duke punuar në Google Docs, procesi i kopjimit do të jetë mjaft i lehtë. - Shtypni Ctrl/Komanda + C.
- Klikoni me të djathtën në zgjedhje dhe zgjidhni "Kopjo".
- Klikoni në menunë "Redakto" dhe zgjidhni "Kopjo".



