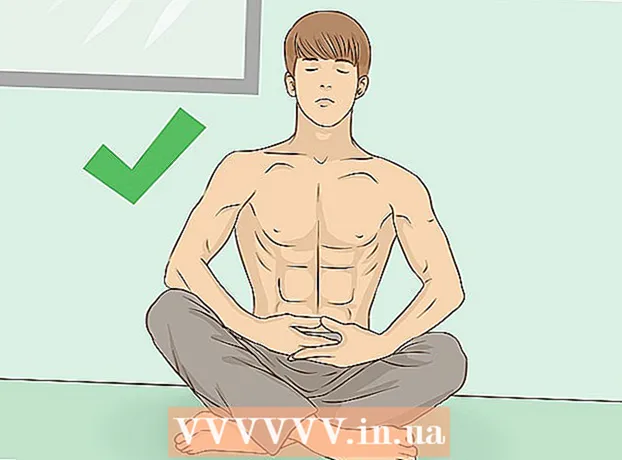Autor:
Clyde Lopez
Data E Krijimit:
24 Korrik 2021
Datën E Azhurnimit:
1 Korrik 2024

Përmbajtje
- Hapa
- Metoda 1 nga 5: lidhja e videoklipeve
- Metoda 2 nga 5: prer video
- Metoda 3 nga 5: ndryshimi i formatit dhe madhësisë së skedarit
- Metoda 4 nga 5: Shtimi i filtrave
- Metoda 5 nga 5: shikoni dhe ruani punën tuaj
Avidemux është një program falas dhe i pajtueshëm me sisteme të shumta operative (Microsoft Windows, Linux dhe Mac OS X). Ai mbështet natyrshëm një larmi të madhe të kodikëve, llojeve dhe formateve të skedarëve. Ky është një aplikim shumë i vlefshëm dhe funksional, por larg nga më i thjeshti dhe më i kuptueshmi për përdoruesin mesatar. Duke ndjekur këtë udhëzues, do të njiheni me disa funksione themelore të redaktimit të videos të ofruara nga Avidemux.
Hapa
Metoda 1 nga 5: lidhja e videoklipeve
 1 Hapni videoklipin origjinal. Për ta bërë këtë, klikoni në "File" dhe pastaj "Open". Zgjidhni videon e parë.
1 Hapni videoklipin origjinal. Për ta bërë këtë, klikoni në "File" dhe pastaj "Open". Zgjidhni videon e parë. - Nëse keni nevojë të bashkoheni me skedarët video të konvertuar, thjesht hapni skedarin kryesor VOB dhe pjesa tjetër do të bashkohet automatikisht.Skedari kryesor VOB zakonisht duket kështu: VTS_01_1.vob.
 2 Shtoni një videoklip të dytë. Klikoni "File" dhe zgjidhni "Shto". Gjeni videoklipin që dëshironi të bashkëngjitni në fund të të parit.
2 Shtoni një videoklip të dytë. Klikoni "File" dhe zgjidhni "Shto". Gjeni videoklipin që dëshironi të bashkëngjitni në fund të të parit. - Raporti i aspektit dhe shkalla e kuadrit të skedarit të dytë duhet të jenë të njëjta me të parën.
 3 Shtoni më shumë videoklipe. Ju mund të vazhdoni të bashkëngjitni videon në fund të skedarit në të njëjtën mënyrë.
3 Shtoni më shumë videoklipe. Ju mund të vazhdoni të bashkëngjitni videon në fund të skedarit në të njëjtën mënyrë.
Metoda 2 nga 5: prer video
 1 Vendosni pikënisjen. Përdorni shiritin e navigimit në fund të videos për të gjetur fillimin e seksionit që dëshironi të fshini. Shtypni butonin "A" në menunë e riprodhimit ose butonin "[" për të vendosur pikënisjen.
1 Vendosni pikënisjen. Përdorni shiritin e navigimit në fund të videos për të gjetur fillimin e seksionit që dëshironi të fshini. Shtypni butonin "A" në menunë e riprodhimit ose butonin "[" për të vendosur pikënisjen.  2 Vendosni pikën përfundimtare. Shkoni poshtë shiritit të navigimit dhe gjeni fundin e seksionit që dëshironi të fshini. Shtypni butonin "B" në menunë e riprodhimit ose butonin "]" për të vendosur pikën përfundimtare. Sapo ta bëni këtë, pjesa e videos që keni zgjedhur të fshini do të nënvizohet.
2 Vendosni pikën përfundimtare. Shkoni poshtë shiritit të navigimit dhe gjeni fundin e seksionit që dëshironi të fshini. Shtypni butonin "B" në menunë e riprodhimit ose butonin "]" për të vendosur pikën përfundimtare. Sapo ta bëni këtë, pjesa e videos që keni zgjedhur të fshini do të nënvizohet.  3 Fshini fragmentin. Nëse një pjesë e videos është zgjedhur si duhet, shtypni butonin Del / Delete për ta fshirë atë. Nëse dëshironi ta shkurtoni këtë pjesë në mënyrë që ta ngjisni diku tjetër, zgjidhni "Cut" nga menyja "Edit" ose shtypni shkurtoren e tastierës Ctrl + X.
3 Fshini fragmentin. Nëse një pjesë e videos është zgjedhur si duhet, shtypni butonin Del / Delete për ta fshirë atë. Nëse dëshironi ta shkurtoni këtë pjesë në mënyrë që ta ngjisni diku tjetër, zgjidhni "Cut" nga menyja "Edit" ose shtypni shkurtoren e tastierës Ctrl + X.
Metoda 3 nga 5: ndryshimi i formatit dhe madhësisë së skedarit
 1 Zgjidhni formatin paraprakisht. Nëse dëshironi që videoklipi juaj të jetë i pajtueshëm me një pajisje të caktuar, thjesht zgjidhni atë që dëshironi nga menyja Auto. Të gjitha cilësimet do të ndryshohen automatikisht. Nëse pajisja juaj nuk është e listuar, ose nëse doni të konfiguroni cilësimet e tjera, ndiqni hapat e mëposhtëm.
1 Zgjidhni formatin paraprakisht. Nëse dëshironi që videoklipi juaj të jetë i pajtueshëm me një pajisje të caktuar, thjesht zgjidhni atë që dëshironi nga menyja Auto. Të gjitha cilësimet do të ndryshohen automatikisht. Nëse pajisja juaj nuk është e listuar, ose nëse doni të konfiguroni cilësimet e tjera, ndiqni hapat e mëposhtëm.  2 Zgjidhni kodikun e dëshiruar të videos. Në seksionin "Dalja e videos" në anën e majtë, zgjidhni kodikun e kërkuar nga lista e dhënë. Mpeg4 (x264) është një nga formatet më të zakonshme dhe është i pajtueshëm me shumicën e media playerëve.
2 Zgjidhni kodikun e dëshiruar të videos. Në seksionin "Dalja e videos" në anën e majtë, zgjidhni kodikun e kërkuar nga lista e dhënë. Mpeg4 (x264) është një nga formatet më të zakonshme dhe është i pajtueshëm me shumicën e media playerëve. - Zgjedhja e një kopje do të mbajë formatin ekzistues.
 3 Zgjidhni kodikun audio që dëshironi. Në seksionin Dalje audio nën seksionin Dalje video, zgjidhni kodifikuesin tuaj të preferuar audio. Kodekët më të njohur janë AC3 dhe AAC.
3 Zgjidhni kodikun audio që dëshironi. Në seksionin Dalje audio nën seksionin Dalje video, zgjidhni kodifikuesin tuaj të preferuar audio. Kodekët më të njohur janë AC3 dhe AAC.  4 Zgjidhni formatin që dëshironi. Në seksionin Formati i daljes, zgjidhni një format skedari nga menyja zbritëse. MP4 do të luajë në shumicën e pajisjeve, ndërsa MKV preferohet për përdorim në një kompjuter personal.
4 Zgjidhni formatin që dëshironi. Në seksionin Formati i daljes, zgjidhni një format skedari nga menyja zbritëse. MP4 do të luajë në shumicën e pajisjeve, ndërsa MKV preferohet për përdorim në një kompjuter personal.  5 Ndryshoni madhësinë e skedarit video. Klikoni në ikonën "Llogaritësi" në rreshtin e sipërm për të rregulluar madhësinë përfundimtare të skedarit. Vendosni madhësinë e dëshiruar të skedarit në fushën e madhësisë së personalizuar. Shkalla e bitit të skedarit video do të ndryshojë automatikisht që të përputhet me madhësinë e zgjedhur.
5 Ndryshoni madhësinë e skedarit video. Klikoni në ikonën "Llogaritësi" në rreshtin e sipërm për të rregulluar madhësinë përfundimtare të skedarit. Vendosni madhësinë e dëshiruar të skedarit në fushën e madhësisë së personalizuar. Shkalla e bitit të skedarit video do të ndryshojë automatikisht që të përputhet me madhësinë e zgjedhur. - Skedarët më të vegjël video do të kenë cilësi më të ulët video sesa skedarët më të mëdhenj.
Metoda 4 nga 5: Shtimi i filtrave
 1 Klikoni në butonin Filtrat në seksionin Output Video. Këtu mund të zgjidhni nga një larmi filtrash për të ndryshuar pamjen vizuale të videos tuaj. Filtrat më të njohur janë përshkruar më poshtë.
1 Klikoni në butonin Filtrat në seksionin Output Video. Këtu mund të zgjidhni nga një larmi filtrash për të ndryshuar pamjen vizuale të videos tuaj. Filtrat më të njohur janë përshkruar më poshtë.  2 Ndryshoni videon tuaj. Kategoria e filtrit "Transformo" ju lejon të personalizoni opsionet e shfaqjes së videos. Me ndihmën e tyre, ju mund të shtoni një kornizë, logo dhe më shumë.
2 Ndryshoni videon tuaj. Kategoria e filtrit "Transformo" ju lejon të personalizoni opsionet e shfaqjes së videos. Me ndihmën e tyre, ju mund të shtoni një kornizë, logo dhe më shumë. - Për të ndryshuar madhësinë e videos, përdorni filtrin "swsResize" për të rregulluar manualisht rezolucionin. Mund ta ndryshoni duke përdorur përqindje ose piksele.
- Filtri i prerjes ju lejon të shkurtoni skajet e videos tuaj. Klikimi i dyfishtë përcakton se sa doni të shkurtoni nga secila skaj.
- Përmirësoni dhe zbehni imazhin me filtrin "Fade". Klikimi i dyfishtë cakton kohën e fillimit të redaktimit të videos.
 3 Rregulloni ngjyrat. Ndryshoni ngopjen, ngjyrën dhe më shumë me kategorinë e filtrit të ngjyrave. Duke përdorur filtra të shumtë në të njëjtën kohë, mund të merrni skemën tuaj unike të ngjyrave.
3 Rregulloni ngjyrat. Ndryshoni ngopjen, ngjyrën dhe më shumë me kategorinë e filtrit të ngjyrave. Duke përdorur filtra të shumtë në të njëjtën kohë, mund të merrni skemën tuaj unike të ngjyrave.  4 Shtoni titra. Nëse keni një skedar titrash për videon tuaj, mund t'i shtoni duke përdorur filtrin "SSA" nga kategoria "Titra", dhe pastaj specifikoni se ku do të shfaqen në ekran.
4 Shtoni titra. Nëse keni një skedar titrash për videon tuaj, mund t'i shtoni duke përdorur filtrin "SSA" nga kategoria "Titra", dhe pastaj specifikoni se ku do të shfaqen në ekran.  5 Zhbllokoni filtrat e rinj. Ju gjithashtu mund të shtoni filtra të personalizuar të zhvilluar nga anëtarët e komunitetit Avidemux. Thjesht duhet të shkoni në faqen e internetit të programit, zgjidhni dhe shkarkoni atë të përshtatshëm. Pas shkarkimit të filtrit, klikoni në butonin "Ngarko filtrat" për ta shtuar atë në listë.
5 Zhbllokoni filtrat e rinj. Ju gjithashtu mund të shtoni filtra të personalizuar të zhvilluar nga anëtarët e komunitetit Avidemux. Thjesht duhet të shkoni në faqen e internetit të programit, zgjidhni dhe shkarkoni atë të përshtatshëm. Pas shkarkimit të filtrit, klikoni në butonin "Ngarko filtrat" për ta shtuar atë në listë.
Metoda 5 nga 5: shikoni dhe ruani punën tuaj
 1 Kaloni në modalitetin "Output". Në rreshtin e parë të ikonave, klikoni në butonin "Output", i cili ka një shigjetë që tregon në të djathtë.Kjo do të shfaqë versionin përfundimtar të videos dhe do të jeni në gjendje të shihni çdo ndryshim në parametrat e videos dhe filtrat e përdorur.
1 Kaloni në modalitetin "Output". Në rreshtin e parë të ikonave, klikoni në butonin "Output", i cili ka një shigjetë që tregon në të djathtë.Kjo do të shfaqë versionin përfundimtar të videos dhe do të jeni në gjendje të shihni çdo ndryshim në parametrat e videos dhe filtrat e përdorur. - Klikoni në butonin "Luaj" në fund të ekranit për të parë versionin përfundimtar të videos.
 2 Klikoni "Ruaj". Mund ta ruani videon nga menyja e skedarëve, ose klikoni në ikonën e ruajtjes në rreshtin e sipërm. Emërtoni skedarin dhe zgjidhni një vendndodhje të ruajtur.
2 Klikoni "Ruaj". Mund ta ruani videon nga menyja e skedarëve, ose klikoni në ikonën e ruajtjes në rreshtin e sipërm. Emërtoni skedarin dhe zgjidhni një vendndodhje të ruajtur.  3 Prisni që kodimi të përfundojë. Pasi të keni klikuar "Ruaj", Avidemux fillon kodimin e videos sipas cilësimeve që keni zgjedhur. Në varësi të madhësisë së instalimeve, kohëzgjatja e këtij procesi mund të ndryshojë ndjeshëm. Kur procesi të përfundojë, hapni videon e përfunduar në media player dhe shihni rezultatin e punës tuaj.
3 Prisni që kodimi të përfundojë. Pasi të keni klikuar "Ruaj", Avidemux fillon kodimin e videos sipas cilësimeve që keni zgjedhur. Në varësi të madhësisë së instalimeve, kohëzgjatja e këtij procesi mund të ndryshojë ndjeshëm. Kur procesi të përfundojë, hapni videon e përfunduar në media player dhe shihni rezultatin e punës tuaj.