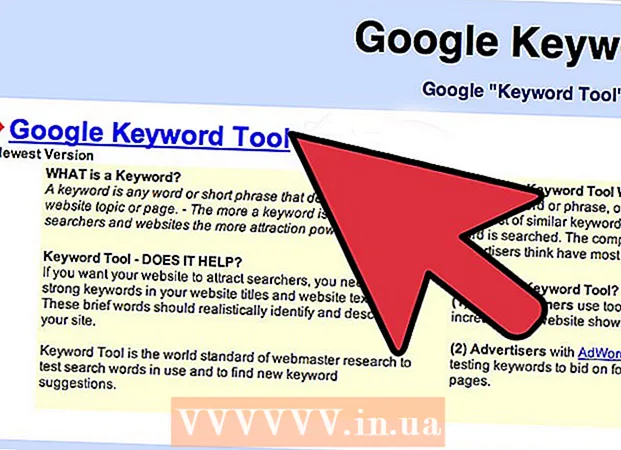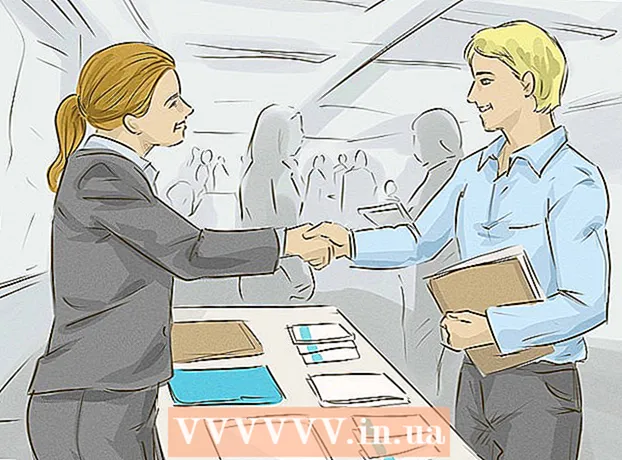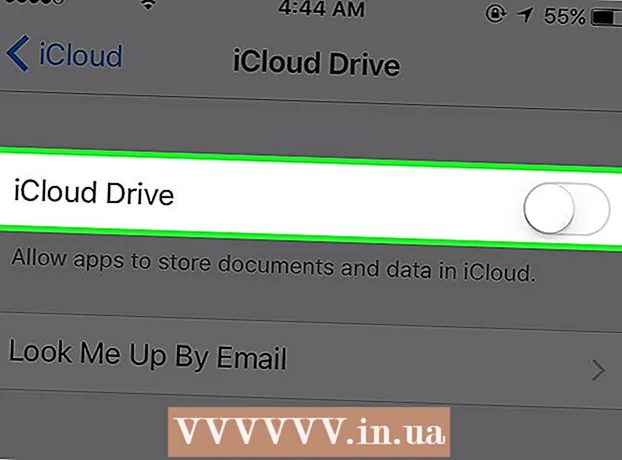Autor:
Morris Wright
Data E Krijimit:
23 Prill 2021
Datën E Azhurnimit:
1 Korrik 2024

Përmbajtje
- Të shkelësh
- Metoda 1 e 5: Përdorni fjalëkalimin e paracaktuar të routerit tuaj
- Metoda 2 e 5: Gjeni fjalëkalimin në Windows
- Metoda 3 e 5: Gjeni fjalëkalimin në një Mac
- Metoda 4 e 5: Përdorimi i faqes së routerit
- Metoda 5 nga 5: Rivendosni routerin
- Këshilla
- Paralajmërime
Kjo wikiHow ju mëson se si të rikuperoni një fjalëkalim të harruar Wi-Fi në kompjuterin tuaj Windows ose Mac. Ju mund ta bëni këtë duke përdorur cilësimet e kompjuterit tuaj ose duke shkuar në faqen e cilësimeve të routerit tuaj. Nëse asgjë nuk funksionon, mund të rivendosni routerin tuaj për të rivendosur fjalëkalimin e fabrikës. Ju nuk mund ta zbuloni fjalëkalimin tuaj të rrjetit në një pajisje të lëvizshme.
Të shkelësh
Metoda 1 e 5: Përdorni fjalëkalimin e paracaktuar të routerit tuaj
 Kontrolloni nëse keni përdorur fjalëkalimin e paracaktuar të routerit tuaj. Nëse keni përdorur fjalëkalimin që keni marrë me routerin tuaj kur konfiguroni rrjetin tuaj pa tel, zakonisht mund ta gjeni fjalëkalimin duke parë vetë routerin ose manualin.
Kontrolloni nëse keni përdorur fjalëkalimin e paracaktuar të routerit tuaj. Nëse keni përdorur fjalëkalimin që keni marrë me routerin tuaj kur konfiguroni rrjetin tuaj pa tel, zakonisht mund ta gjeni fjalëkalimin duke parë vetë routerin ose manualin. - Nëse e keni ndryshuar fjalëkalimin e routerit vetë një herë që kur keni marrë routerin, do të duhet të përdorni një metodë tjetër.
 Shikoni routerin për të gjetur fjalëkalimin. Shumica e prodhuesve vendosin një afishe me fjalëkalimin në pjesën e pasme ose të poshtme të routerit.
Shikoni routerin për të gjetur fjalëkalimin. Shumica e prodhuesve vendosin një afishe me fjalëkalimin në pjesën e pasme ose të poshtme të routerit. - Fjalëkalimi zakonisht ndodhet pranë titullit "SSID".
- Në shumicën e rasteve, fjalëkalimi përbëhet nga një varg i gjatë shkronjash dhe numrash, të shkruara me shkronja të ulëta dhe të mëdha.
 Kërkoni fjalëkalimin në manualin ose kutinë e përdoruesit të routerit. Në rast se nuk keni gjasa të keni mbajtur paketimin origjinal dhe manualin e përdorimit për routerin, mund të jeni në gjendje të gjeni një kopje të ngjitëses së fjalëkalimit në paketim ose në manualin e përdorimit. Fjalëkalimi mund të jetë gjithashtu në një kartë që keni marrë me routerin. Ky hap është i nevojshëm vetëm nëse nuk mund të gjeni fjalëkalimin e paracaktuar në vetë routerin.
Kërkoni fjalëkalimin në manualin ose kutinë e përdoruesit të routerit. Në rast se nuk keni gjasa të keni mbajtur paketimin origjinal dhe manualin e përdorimit për routerin, mund të jeni në gjendje të gjeni një kopje të ngjitëses së fjalëkalimit në paketim ose në manualin e përdorimit. Fjalëkalimi mund të jetë gjithashtu në një kartë që keni marrë me routerin. Ky hap është i nevojshëm vetëm nëse nuk mund të gjeni fjalëkalimin e paracaktuar në vetë routerin. - Fatkeqësisht, nuk mund të kërkoni në internet për manualin e përdoruesit të routerit tuaj sepse fjalëkalimi i routerit është unik dhe ndryshon sipas modelit.
 Merrni parasysh përdorimin e metodës alternative të routerit tuaj për t'u lidhur në internet. Shumica e routerëve ju lejojnë të lidheni me internet duke shtypur butonin "WPS" në pjesën e pasme të routerit dhe më pas duke zgjedhur rrjetin nga kompjuteri juaj, pajisja mobile, tastiera ose kutia e medias. Nëse zgjidhni një rrjet brenda 30 sekondave, mund të vendosni një lidhje në PC tuaj ose pajisje tjetër pa pasur nevojë të përdorni fjalëkalimin.
Merrni parasysh përdorimin e metodës alternative të routerit tuaj për t'u lidhur në internet. Shumica e routerëve ju lejojnë të lidheni me internet duke shtypur butonin "WPS" në pjesën e pasme të routerit dhe më pas duke zgjedhur rrjetin nga kompjuteri juaj, pajisja mobile, tastiera ose kutia e medias. Nëse zgjidhni një rrjet brenda 30 sekondave, mund të vendosni një lidhje në PC tuaj ose pajisje tjetër pa pasur nevojë të përdorni fjalëkalimin. - Jo të gjithë routerët e kanë këtë veçori, prandaj lexoni manualin e përdorimit për modelin tuaj të routerit për të parë nëse ai ka një veçori WPS (Wi-Fi Protected Setup).
- Ky hap nuk do t'ju ndihmojë të zbuloni fjalëkalimin Wi-Fi, por do t'ju lejojë të lidheni me internetin në pajisjen e lidhur. Kjo mund t'ju ndihmojë të gjeni fjalëkalimin duke përdorur një nga metodat më poshtë.
Metoda 2 e 5: Gjeni fjalëkalimin në Windows
 Klikoni në ikonën WiFi
Klikoni në ikonën WiFi  klikoni mbi Cilësimet e rrjetit dhe internetit. Kjo lidhje është në fund të menusë WiFi.
klikoni mbi Cilësimet e rrjetit dhe internetit. Kjo lidhje është në fund të menusë WiFi.  Klikoni në skedë WiFi. Kjo është në anën e majtë të dritares së Cilësimeve.
Klikoni në skedë WiFi. Kjo është në anën e majtë të dritares së Cilësimeve.  klikoni mbi Ndryshoni opsionet e adaptorit. Kjo lidhje është në këndin e sipërm të djathtë të faqes Wi-Fi, pak më poshtë titullit "Cilësimet e ngjashme". Klikimi mbi të do të sjellë një faqe të ngjashme me Panelin e Kontrollit.
klikoni mbi Ndryshoni opsionet e adaptorit. Kjo lidhje është në këndin e sipërm të djathtë të faqes Wi-Fi, pak më poshtë titullit "Cilësimet e ngjashme". Klikimi mbi të do të sjellë një faqe të ngjashme me Panelin e Kontrollit.  Klikoni në rrjetin tuaj aktual WiFi. Në këtë faqe duhet të shihni një ikonë në formë monitori me shirita jeshilë ngjitur me të. Ky është rrjeti juaj aktual.
Klikoni në rrjetin tuaj aktual WiFi. Në këtë faqe duhet të shihni një ikonë në formë monitori me shirita jeshilë ngjitur me të. Ky është rrjeti juaj aktual.  klikoni mbi Shikoni statusin e kësaj lidhjeje. Ky është një opsion menuje vetëm poshtë shiritit të adresës në krye të dritares "Lidhjet e Rrjetit".
klikoni mbi Shikoni statusin e kësaj lidhjeje. Ky është një opsion menuje vetëm poshtë shiritit të adresës në krye të dritares "Lidhjet e Rrjetit".  klikoni mbi Karakteristikat e lidhjes. Ky opsion është në mes të dritares.
klikoni mbi Karakteristikat e lidhjes. Ky opsion është në mes të dritares.  Klikoni në skedë Siguria. Kjo skedë është në krye të dritares. Klikimi mbi të do të sjellë një faqe me një kuti në qendër të etiketuar "Çelësi i sigurisë së rrjetit". Këtu ruhet fjalëkalimi juaj.
Klikoni në skedë Siguria. Kjo skedë është në krye të dritares. Klikimi mbi të do të sjellë një faqe me një kuti në qendër të etiketuar "Çelësi i sigurisë së rrjetit". Këtu ruhet fjalëkalimi juaj.  Vendosni një kontroll në kutinë për "Trego karakteret". Kjo është nën kutinë "Çelësi i sigurisë së rrjetit". Pikat e zeza në kutinë "Network Security Key" do të zhduken dhe do të jeni në gjendje të shihni fjalëkalimin tuaj.
Vendosni një kontroll në kutinë për "Trego karakteret". Kjo është nën kutinë "Çelësi i sigurisë së rrjetit". Pikat e zeza në kutinë "Network Security Key" do të zhduken dhe do të jeni në gjendje të shihni fjalëkalimin tuaj.
Metoda 3 e 5: Gjeni fjalëkalimin në një Mac
 Hape
Hape  klikoni mbi Shko. Ky opsion i menusë renditet me opsionet e tjera të menusë në këndin e sipërm të majtë të ekranit të Mac-ut tuaj.
klikoni mbi Shko. Ky opsion i menusë renditet me opsionet e tjera të menusë në këndin e sipërm të majtë të ekranit të Mac-ut tuaj.  klikoni mbi Shërbime komunale. Kjo është në menunë që do të shihni kur do të klikoni Shko klikime
klikoni mbi Shërbime komunale. Kjo është në menunë që do të shihni kur do të klikoni Shko klikime  Kliko dy herë mbi Hyrja në zinxhir çelësash. Ky është një aplikacion në formën e një çelësi në dosjen Utilities.
Kliko dy herë mbi Hyrja në zinxhir çelësash. Ky është një aplikacion në formën e një çelësi në dosjen Utilities.  Gjeni emrin e rrjetit tuaj dhe klikoni dy herë mbi të. Ky është emri që do të shihni kur Mac-i juaj të lidhet me rrjetin pa tel.
Gjeni emrin e rrjetit tuaj dhe klikoni dy herë mbi të. Ky është emri që do të shihni kur Mac-i juaj të lidhet me rrjetin pa tel. - Ju mund ta renditni listën sipas alfabetit sipas kategorisë Emrin në krye të dritares së Keychain.
 Vendosni një kontroll në kutinë për "Shfaq fjalëkalimin". Kjo është në fund të dritares së rrjetit.
Vendosni një kontroll në kutinë për "Shfaq fjalëkalimin". Kjo është në fund të dritares së rrjetit.  Vendosni fjalëkalimin e administratorit kur të kërkohet. Ky është fjalëkalimi që përdorni për të hyrë në Mac tuaj. Me futjen e duhur të këtij fjalëkalimi, fjalëkalimi i rrjetit Wi-Fi do të shfaqet në kutinë e fjalëkalimit.
Vendosni fjalëkalimin e administratorit kur të kërkohet. Ky është fjalëkalimi që përdorni për të hyrë në Mac tuaj. Me futjen e duhur të këtij fjalëkalimi, fjalëkalimi i rrjetit Wi-Fi do të shfaqet në kutinë e fjalëkalimit.
Metoda 4 e 5: Përdorimi i faqes së routerit
 Lidhni kompjuterin tuaj përmes ethernet me routerin. Nëse nuk e dini fjalëkalimin tuaj Wi-Fi dhe kompjuteri në fjalë nuk është i lidhur në internet, ethernet është mënyra e vetme për tu lidhur.
Lidhni kompjuterin tuaj përmes ethernet me routerin. Nëse nuk e dini fjalëkalimin tuaj Wi-Fi dhe kompjuteri në fjalë nuk është i lidhur në internet, ethernet është mënyra e vetme për tu lidhur. - Në një Mac, ndoshta ju duhet një përshtatës ethernet në USB-C (ose adaptor Thunderbolt 3) para se të lidhni kabllon tuaj ethernet.
- Nëse ethernet nuk është një opsion, do të duhet të rivendosni routerin në cilësimet e fabrikës.
 Gjeni adresën IP të routerit tuaj. Për të parë faqen e routerit tuaj, duhet të dini adresën IP të routerit tuaj:
Gjeni adresën IP të routerit tuaj. Për të parë faqen e routerit tuaj, duhet të dini adresën IP të routerit tuaj: - Dritaret - Hapur Fillo, klikoni mbi Cilësimet, klikoni mbi Rrjeti dhe interneti, klikoni mbi Shikoni vetitë e rrjetit dhe shikoni adresën pranë "Porta e paracaktuar".
- Mac - Hapur Menuja e mollës, klikoni mbi Preferencat e sistemit, klikoni mbi Rrjeti, klikoni mbi Avancuar, klikoni në skedën TCP / IP dhe shikoni për numrin në të djathtë të "Router".
- Adresat e zakonshme të routerit përfshijnë 192.168.0.1, 192.168.1.1 dhe 192.168.2.1, ashtu si 10.0.0.1 për aplikuesit.
- Disa routerë kanë adresën IP në afishe në anën e routerit.
 Shko tek faqja e routerit tënd. Hapni shfletuesin tuaj të preferuar dhe futni adresën IP të routerit tuaj në shiritin e adresave të shfletuesit tuaj.
Shko tek faqja e routerit tënd. Hapni shfletuesin tuaj të preferuar dhe futni adresën IP të routerit tuaj në shiritin e adresave të shfletuesit tuaj. - Ju mund të përdorni pothuajse çdo shfletues uebi për këtë hap.
 Hyni në faqen e routerit. Pas futjes së adresës së saktë mund t'ju kërkohet të futni emrin e përdoruesit dhe fjalëkalimin. Nëse është kështu, futni kredencialet e routerit. Këto janë zakonisht detaje të ndryshme të hyrjes sesa ajo që përdorni për t'u lidhur në rrjetin tuaj pa tel.
Hyni në faqen e routerit. Pas futjes së adresës së saktë mund t'ju kërkohet të futni emrin e përdoruesit dhe fjalëkalimin. Nëse është kështu, futni kredencialet e routerit. Këto janë zakonisht detaje të ndryshme të hyrjes sesa ajo që përdorni për t'u lidhur në rrjetin tuaj pa tel. - Emri i parazgjedhur i përdoruesit është zakonisht administratori dhe fjalëkalimi i paracaktuar është zakonisht administratori, fjalëkalimin ose asgjë Shumica e njerëzve e ndryshojnë këtë informacion pasi vendosin routerin. Nëse nuk e mbani mend emrin e përdoruesit dhe fjalëkalimin, ka të ngjarë të duhet të rivendosni routerin.
- Nëse nuk i keni ndryshuar emrin e përdoruesit dhe fjalëkalimin e paracaktuar, ato duhet të jenë në manualin e përdorimit ose në vetë routerin.
 Shko në seksionin "Pa tel". Kur të jeni futur në router, kërkoni pjesën "Wireless" ose "Wifi". Zakonisht mund ta shihni këtë seksion duke klikuar në një skedë në krye të faqes ose duke e kërkuar atë në menunë e navigimit.
Shko në seksionin "Pa tel". Kur të jeni futur në router, kërkoni pjesën "Wireless" ose "Wifi". Zakonisht mund ta shihni këtë seksion duke klikuar në një skedë në krye të faqes ose duke e kërkuar atë në menunë e navigimit. - Secili router ka një faqe dhe menu të ndryshme, dhe mund t'ju duhet të klikoni nëpër disa menu.
- Fjalëkalimi i routerit tuaj mund të jetë gjithashtu në krye të faqes kryesore.
 Gjeni fjalëkalimin. Në faqen "Wireless" do të shihni emrin e rrjetit tuaj pa tel (SSID), si dhe llojin e sigurisë ose kriptimit (për shembull WEP, WPA, WPA2 ose WPA / WPA2). Duhet të ketë një kuti të etiketuar "Fjalëkalimi" pranë opsioneve të sigurisë. Ky është fjalëkalimi juaj WiFi.
Gjeni fjalëkalimin. Në faqen "Wireless" do të shihni emrin e rrjetit tuaj pa tel (SSID), si dhe llojin e sigurisë ose kriptimit (për shembull WEP, WPA, WPA2 ose WPA / WPA2). Duhet të ketë një kuti të etiketuar "Fjalëkalimi" pranë opsioneve të sigurisë. Ky është fjalëkalimi juaj WiFi.
Metoda 5 nga 5: Rivendosni routerin
 Kuptoni se kur duhet të përdorni këtë metodë. Nëse nuk keni qenë në gjendje të merrni fjalëkalimin e routerit tuaj duke përdorur ndonjë nga metodat e mësipërme, fjalëkalimi juaj Wi-Fi nuk do të mund të rikuperohet dhe do t'ju duhet të rivendosni routerin tuaj në cilësimet e fabrikës.
Kuptoni se kur duhet të përdorni këtë metodë. Nëse nuk keni qenë në gjendje të merrni fjalëkalimin e routerit tuaj duke përdorur ndonjë nga metodat e mësipërme, fjalëkalimi juaj Wi-Fi nuk do të mund të rikuperohet dhe do t'ju duhet të rivendosni routerin tuaj në cilësimet e fabrikës. - Duke rivendosur routerin në cilësimet e fabrikës, nuk do të dini fjalëkalimin aktual, por fjalëkalimi i routerit do të ndryshohet përsëri në fjalëkalimin e fabrikës që është në pjesën e poshtme ose të pasme të routerit.
- Rivendosja e routerit gjithashtu do të shkëputë të gjitha pajisjet e lidhura me routerin tuaj. Prandaj, rivendosja e routerit tuaj duhet të jetë zgjidhja juaj e fundit.
 Gjeni butonin e rivendosjes së routerit tuaj. Ky buton zakonisht ndodhet në pjesën e pasme të routerit. Ju do të keni nevojë për një kapëse letre ose gjilpërë për të shtypur butonin e rivendosjes.
Gjeni butonin e rivendosjes së routerit tuaj. Ky buton zakonisht ndodhet në pjesën e pasme të routerit. Ju do të keni nevojë për një kapëse letre ose gjilpërë për të shtypur butonin e rivendosjes.  Shtypni dhe mbani shtypur butonin e rivendosjes. Bëni këtë për të paktën 30 sekonda për të siguruar që routeri të rivendoset plotësisht.
Shtypni dhe mbani shtypur butonin e rivendosjes. Bëni këtë për të paktën 30 sekonda për të siguruar që routeri të rivendoset plotësisht. - Dritat në router duhet të dridhen ose të fiken për pak kohë kur router është rivendosur plotësisht.
 Shikoni për kredencialet e paracaktuara të routerit tuaj. Ky informacion është zakonisht në fund të routerit, ku mund të gjeni sa vijon:
Shikoni për kredencialet e paracaktuara të routerit tuaj. Ky informacion është zakonisht në fund të routerit, ku mund të gjeni sa vijon: - Emri i rrjetit ose SSID - Emri i fabrikës së rrjetit tuaj, i cili renditet në menunë WiFi.
- fjalëkalimin ose Celës - Fjalëkalimi i paracaktuar i rrjetit tuaj.
 Lidhu me rrjetin tënd. Kur futni fjalëkalimin, përdorni fjalëkalimin e fabrikës që është në fund të routerit tuaj.
Lidhu me rrjetin tënd. Kur futni fjalëkalimin, përdorni fjalëkalimin e fabrikës që është në fund të routerit tuaj. - Mund t'ju jepet mundësia për të ndryshuar fjalëkalimin para se të lidheni me internet.
Këshilla
- Kur rivendosni fjalëkalimin tuaj, sigurohuni që të keni një fjalëkalim të fortë të përbërë nga shkronja, numra dhe simbole. Sigurohuni që fjalëkalimi të mos bazohet në informacionin tuaj personal.
Paralajmërime
- Mos u përpiqni të kuptoni fjalëkalimin e një rrjeti që nuk duhet të përdorni.
- Nuk është e mundur të zbuloni fjalëkalimin tuaj WiFi në një pajisje të lëvizshme.