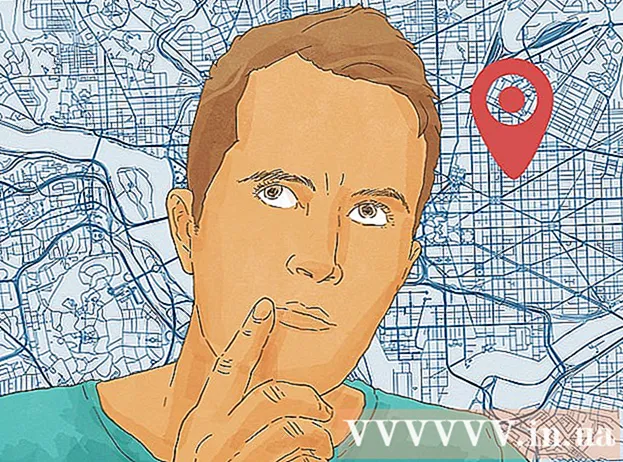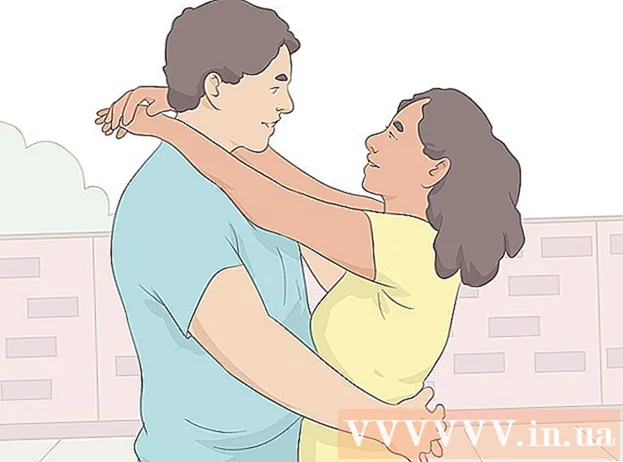Autor:
Morris Wright
Data E Krijimit:
24 Prill 2021
Datën E Azhurnimit:
1 Korrik 2024

Përmbajtje
- Të shkelësh
- Metoda 1 nga 4: Konfiguroni Gmail
- Metoda 2 e 4: Yahoo! konfiguroni
- Metoda 3 nga 4: Konfigurimi i Hotmail (Outlook.com)
- Metoda 4 e 4: Konfigurimi i Comcast
Lodhur nga posta elektronike? Mund të jetë e vështirë të organizoni dhe menaxhoni të gjitha postat tuaja elektronike nga një ndërfaqe e shfletuesit. Nëse jeni një përdorues aktiv i postës elektronike, mund ta gjeni Outlook shumë më të përshtatshëm dhe më të fuqishëm. Ju mund të futni shpejt informacionin e llogarisë tuaj email dhe të filloni të dërgoni dhe merrni email.
Të shkelësh
Metoda 1 nga 4: Konfiguroni Gmail
 Aktivizoni IMAP në Gmail. IMAP ofron trafik të dyanshëm dhe është më pak i prirur për humbjen e mesazheve. IMAP është gjithashtu më i mirë për të kontrolluar mesazhet nga shumë pajisje, gjë që po bëhet gjithnjë e më e zakonshme. Mesazhet që lexoni në Outlook do të shënohen gjithashtu si të lexuara në Gmail, dhe anasjelltas.
Aktivizoni IMAP në Gmail. IMAP ofron trafik të dyanshëm dhe është më pak i prirur për humbjen e mesazheve. IMAP është gjithashtu më i mirë për të kontrolluar mesazhet nga shumë pajisje, gjë që po bëhet gjithnjë e më e zakonshme. Mesazhet që lexoni në Outlook do të shënohen gjithashtu si të lexuara në Gmail, dhe anasjelltas. - Hyni në Gmail duke klikuar ingranazhin në këndin e sipërm të djathtë.
- Klikoni Cilësimet.
- Klikoni në skedën "Forwarding and POP / IMAP".
- Zgjidhni butonin e radios "Aktivizo IMAP".
- Klikoni në "Ruaj Ndryshimet".
 Hapni Outlook. Klikoni në Tools dhe zgjidhni "Llogaritë ose Llogaritë e Postës elektronike" dhe pastaj klikoni në Shto. Nëse jeni duke përdorur Outlook 2010 ose 2013, klikoni Skedari dhe zgjidhni Informacionin. Klikoni në "+ Shto llogari".
Hapni Outlook. Klikoni në Tools dhe zgjidhni "Llogaritë ose Llogaritë e Postës elektronike" dhe pastaj klikoni në Shto. Nëse jeni duke përdorur Outlook 2010 ose 2013, klikoni Skedari dhe zgjidhni Informacionin. Klikoni në "+ Shto llogari". - Zgjidhni "Konfiguroni manualisht cilësimet e serverit ose llojet shtesë të serverit".
 Futni informacionin për serverin e postës hyrëse (IMAP). Ju duhet të futni informacionin e mëposhtëm për t'u lidhur me sukses me llogarinë tuaj Gmail dhe për të marrë email:
Futni informacionin për serverin e postës hyrëse (IMAP). Ju duhet të futni informacionin e mëposhtëm për t'u lidhur me sukses me llogarinë tuaj Gmail dhe për të marrë email: - Serveri: imap.gmail.com
- Porti: 993
- Kërkon SSL: Po
 Futni informacionin vijues për postën tuaj në dalje (SMTP). Ju do të duhet të futni informacionin e mëposhtëm për t'u lidhur me sukses me llogarinë tuaj Gmail dhe për të dërguar email:
Futni informacionin vijues për postën tuaj në dalje (SMTP). Ju do të duhet të futni informacionin e mëposhtëm për t'u lidhur me sukses me llogarinë tuaj Gmail dhe për të dërguar email: - Server: smtp.gmail.com
- Porti: 465 ose 587
- Kërkon SSL: Po
- Kërkon vërtetim: Po
- Përdorni të njëjtat cilësime për postën elektronike në hyrje.
 Për informacionin e llogarisë tuaj. Përveç detajeve të serverit, do të duhet të futni edhe detajet e llogarisë. Kjo lejon Outlook të hyjë në Gmail me kërkesën tuaj dhe të shënojë mesazhet në mënyrë të përshtatshme:
Për informacionin e llogarisë tuaj. Përveç detajeve të serverit, do të duhet të futni edhe detajet e llogarisë. Kjo lejon Outlook të hyjë në Gmail me kërkesën tuaj dhe të shënojë mesazhet në mënyrë të përshtatshme: - Emri: Ky është emri që doni t'u tregoni njerëzve që u dërgoni mesazh.
- Llogaria ose emri i përdoruesit: Adresa juaj e Gmail ([email protected])
- Adresa e emailit: Adresa juaj e Gmail përsëri.
- Fjalëkalimi: Fjalëkalimi për Gmail.
 Dërgimi dhe marrja e postave elektronike. Pasi të keni konfiguruar Gmail, mund të filloni të përdorni Outlook për të dërguar me email përmes llogarisë tuaj Gmail. Filloni jetën tuaj më të organizuar duke shfrytëzuar sa më shumë Outlook.
Dërgimi dhe marrja e postave elektronike. Pasi të keni konfiguruar Gmail, mund të filloni të përdorni Outlook për të dërguar me email përmes llogarisë tuaj Gmail. Filloni jetën tuaj më të organizuar duke shfrytëzuar sa më shumë Outlook.
Metoda 2 e 4: Yahoo! konfiguroni
 Aktivizoni postën POP në Yahoo. Yahoo Mail mbështet postën POP vetëm për klientët në distancë, përveç pajisjeve mobile. Sa i përket Outlook, kjo do të thotë që ju do të duhet të përdorni POP. Me POP, posta elektronike e lexuar në një klient nuk do të shënohet si e lexuar në një klient tjetër. Kjo do të thotë që kutia juaj e postës elektronike Yahoo dhe kutia postare Outlook nuk do të sinkronizohen gjithmonë.
Aktivizoni postën POP në Yahoo. Yahoo Mail mbështet postën POP vetëm për klientët në distancë, përveç pajisjeve mobile. Sa i përket Outlook, kjo do të thotë që ju do të duhet të përdorni POP. Me POP, posta elektronike e lexuar në një klient nuk do të shënohet si e lexuar në një klient tjetër. Kjo do të thotë që kutia juaj e postës elektronike Yahoo dhe kutia postare Outlook nuk do të sinkronizohen gjithmonë. - Hyni në Yahoo Mail dhe klikoni në ikonën e ingranazhit në këndin e sipërm të djathtë.
- Klikoni Cilësimet.
- Klikoni Ndrysho.
- Zgjidhni POP. Ky opsion mund të gjendet në të djathtë të "Hyni Yahoo Mail tuaj diku tjetër".
- Zgjidhni opsionin tuaj të postës së bezdisshme POP duke klikuar në kutinë në rënie. Keni 3 mundësi:
- Mos shkarkoni postë elektronike të bezdisshme - Vetëm mesazhet tuaja Inbox do t'i përcillen klientit tuaj të postës elektronike.
- Shkarkoni postë të bezdisshme pa tregues të veçantë - Mesazhet e padëshiruara do të përcillen pa shënime të veçanta.
- Shkarkoni postë të bezdisshme, por parashtesën e fjalës "Spam" - Mesazhet e bezdisshme do të përcillen pa dhe shënuar si "Spam" në kutinë tuaj në Outlook.
- Klikoni Ruaj.
 Hapni Outlook. Klikoni në Tools dhe zgjidhni "Llogaritë ose Llogaritë e Postës elektronike" dhe pastaj klikoni në Shto. Nëse jeni duke përdorur Outlook 2010 ose 2013, klikoni Skedari dhe zgjidhni Informacionin. Klikoni në "+ Shto llogari".
Hapni Outlook. Klikoni në Tools dhe zgjidhni "Llogaritë ose Llogaritë e Postës elektronike" dhe pastaj klikoni në Shto. Nëse jeni duke përdorur Outlook 2010 ose 2013, klikoni Skedari dhe zgjidhni Informacionin. Klikoni në "+ Shto llogari". - Zgjidhni "Konfiguroni manualisht cilësimet e serverit ose llojet shtesë të serverit".
 Vendosni informacionin për postën elektronike hyrëse (POP3). Plotësoni cilësimet e lidhjes në mënyrë që Outlook të mund të marrë kutinë hyrëse të Yahoo.
Vendosni informacionin për postën elektronike hyrëse (POP3). Plotësoni cilësimet e lidhjes në mënyrë që Outlook të mund të marrë kutinë hyrëse të Yahoo. - Server: pop.mail.yahoo.com
- Porti: 995
- Kërkon SSL: Po
 Vendosni informacionin për postën hyrëse (SMTP). Përfundoni sa vijon në mënyrë që të mund të përcillni postën në Outlook përmes adresës tuaj të emailit Yahoo.
Vendosni informacionin për postën hyrëse (SMTP). Përfundoni sa vijon në mënyrë që të mund të përcillni postën në Outlook përmes adresës tuaj të emailit Yahoo. - Server: smtp.mail.yahoo.com
- Porti: 465 ose 587
- Kërkon SSL: Po
- Kërkon vërtetim: Po
 Futni informacionin e llogarisë tuaj. Përveç futjes së të dhënave nga serveri, do të duhet të futni edhe informacionin e llogarisë tuaj. Kjo lejon Outlook të hyjë në Yahoo dhe të shënojë mesazhet në mënyrë të përshtatshme:
Futni informacionin e llogarisë tuaj. Përveç futjes së të dhënave nga serveri, do të duhet të futni edhe informacionin e llogarisë tuaj. Kjo lejon Outlook të hyjë në Yahoo dhe të shënojë mesazhet në mënyrë të përshtatshme: - Emri: Ky është emri që doni t'u tregoni njerëzve që u dërgoni mesazh.
- Adresa e emailit: Adresa juaj e emailit Yahoo ([email protected])
- Fjalëkalimi: Fjalëkalimi juaj Yahoo.
 Klikoni në Advanced. Tani do të duhet të zgjidhni se si dëshironi të trajtoni shkarkimin e postave elektronike. Mund të fshini postën nga serveri Yahoo pasi ta keni shkarkuar në Outlook, ose të lini një kopje në Yahoo.
Klikoni në Advanced. Tani do të duhet të zgjidhni se si dëshironi të trajtoni shkarkimin e postave elektronike. Mund të fshini postën nga serveri Yahoo pasi ta keni shkarkuar në Outlook, ose të lini një kopje në Yahoo. - Mesazhet e fshira nga serveri Yahoo nuk mund të rikuperohen.
 Dërgimi dhe marrja e postave elektronike. Pasi të keni konfiguruar Yahoo, mund të filloni të përdorni Outlook për të dërguar me email përmes llogarisë tuaj Yahoo. Filloni jetën tuaj më të organizuar duke shfrytëzuar sa më shumë Outlook.
Dërgimi dhe marrja e postave elektronike. Pasi të keni konfiguruar Yahoo, mund të filloni të përdorni Outlook për të dërguar me email përmes llogarisë tuaj Yahoo. Filloni jetën tuaj më të organizuar duke shfrytëzuar sa më shumë Outlook.
Metoda 3 nga 4: Konfigurimi i Hotmail (Outlook.com)
 Shkarkoni Lidhësin e Outlook. Ky program bën të mundur krijimin e një lidhjeje midis llogarisë tuaj Outlook.com (ish Hotmail) dhe Outlook. Kjo ju jep një komunikim të dyanshëm midis të dy klientëve, në mënyrë që mesazhet, kontaktet dhe kalendarët, ndër të tjera, të sinkronizohen.
Shkarkoni Lidhësin e Outlook. Ky program bën të mundur krijimin e një lidhjeje midis llogarisë tuaj Outlook.com (ish Hotmail) dhe Outlook. Kjo ju jep një komunikim të dyanshëm midis të dy klientëve, në mënyrë që mesazhet, kontaktet dhe kalendarët, ndër të tjera, të sinkronizohen. - Outlook Connector është falas dhe kërkohet të bëjë këtë lidhje. Punon me të gjitha versionet e Outlook. Nëse keni një sistem 64-bit, sigurohuni që të shkarkoni versionin 64-bit.
- Nisni Lidhësin pasi ta shkarkoni. Ndiqni udhëzimet për të instaluar programin.
 Hapni Outlook. Klikoni Skedari dhe zgjidhni "Shto llogari".
Hapni Outlook. Klikoni Skedari dhe zgjidhni "Shto llogari".  Feed tuaj Të dhënat e Outlook.com. Sigurohuni që të jetë zgjedhur "Llogaria e postës elektronike". Vendosni informacionin e mëposhtëm:
Feed tuaj Të dhënat e Outlook.com. Sigurohuni që të jetë zgjedhur "Llogaria e postës elektronike". Vendosni informacionin e mëposhtëm: - Emri juaj: Ky është emri që dëshironi t'u tregoni njerëzve që u dërgoni.
- Adresa e postës elektronike: Adresa juaj e postës elektronike Outlook.com ose Hotmail.
- Fjalëkalimi: Fjalëkalimi juaj Outlook.com ose Hotmail.
 Kliko Next. Nëse nuk e kishit instaluar ende Lidhësin, do t'ju kërkohet tani. Nëse Lidhësi është instaluar si duhet, llogaria juaj Outlook.com do të sinkronizohet me Outlook.
Kliko Next. Nëse nuk e kishit instaluar ende Lidhësin, do t'ju kërkohet tani. Nëse Lidhësi është instaluar si duhet, llogaria juaj Outlook.com do të sinkronizohet me Outlook. - Nëse ndonjëherë e ndryshoni fjalëkalimin e Outlook.com, sigurohuni që ta ndryshoni atë edhe në Outlook. Ju mund ta bëni këtë përmes Cilësimeve të Llogarisë në skedën Skedari.
 Filloni të përdorni Outlook. Tani që lidhet llogaria juaj në Outlook.com, të gjitha postat elektronike, kontaktet dhe kalendarët tuaj do të sinkronizohen. Ju mund të shtoni dhe hiqni sende përmes ndërfaqes në internet ose nga klienti i Outlook.
Filloni të përdorni Outlook. Tani që lidhet llogaria juaj në Outlook.com, të gjitha postat elektronike, kontaktet dhe kalendarët tuaj do të sinkronizohen. Ju mund të shtoni dhe hiqni sende përmes ndërfaqes në internet ose nga klienti i Outlook.
Metoda 4 e 4: Konfigurimi i Comcast
 Hapni Outlook. Klikoni në Tools dhe zgjidhni "Llogaritë ose Llogaritë e Postës elektronike" dhe pastaj klikoni në Shto. Nëse jeni duke përdorur Outlook 2010 ose 2013, klikoni Skedari dhe zgjidhni Informacionin. Klikoni në "+ Shto llogari".
Hapni Outlook. Klikoni në Tools dhe zgjidhni "Llogaritë ose Llogaritë e Postës elektronike" dhe pastaj klikoni në Shto. Nëse jeni duke përdorur Outlook 2010 ose 2013, klikoni Skedari dhe zgjidhni Informacionin. Klikoni në "+ Shto llogari". - Zgjidhni "Konfiguroni manualisht cilësimet e serverit ose llojet shtesë të serverit"
 Vendosni emrin tuaj të shfaqjes dhe informacionin e llogarisë tuaj. Emri i ekranit është emri që njerëzit do të shohin kur të marrin një email nga ju.
Vendosni emrin tuaj të shfaqjes dhe informacionin e llogarisë tuaj. Emri i ekranit është emri që njerëzit do të shohin kur të marrin një email nga ju. - Në fushën e adresës, futni sa vijon: [email protected]
 Vendosni informacionin për postën elektronike hyrëse (POP3). Plotësoni cilësimet e lidhjes në mënyrë që Outlook të mund të marrë kutinë hyrëse të Comcast. Kontrolloni skedën Advanced për të qenë në gjendje të gjeni të gjitha fushat.
Vendosni informacionin për postën elektronike hyrëse (POP3). Plotësoni cilësimet e lidhjes në mënyrë që Outlook të mund të marrë kutinë hyrëse të Comcast. Kontrolloni skedën Advanced për të qenë në gjendje të gjeni të gjitha fushat. - Serveri: mail.comcast.net
- Porti: 995
- Kërkon SSL: Po
 Futni të dhënat për postën dalëse (SMTP). Futni informacionin e mëposhtëm në mënyrë që të mund të dërgoni email përmes Comcast me Outlook. Kontrolloni skedën Advanced për të parë të gjitha fushat.
Futni të dhënat për postën dalëse (SMTP). Futni informacionin e mëposhtëm në mënyrë që të mund të dërgoni email përmes Comcast me Outlook. Kontrolloni skedën Advanced për të parë të gjitha fushat. - Server: smtp.comcast.net
- Porti: 465
- Kërkon SSL: Po
- Kërkon vërtetim: Po
 Klikoni në Advanced. Tani do të duhet të zgjidhni se si dëshironi të trajtoni shkarkimin e postave elektronike. Mund ose të fshini postën nga serveri Comcast pasi ta keni shkarkuar në Outlook, ose të lini një kopje në Comcast.
Klikoni në Advanced. Tani do të duhet të zgjidhni se si dëshironi të trajtoni shkarkimin e postave elektronike. Mund ose të fshini postën nga serveri Comcast pasi ta keni shkarkuar në Outlook, ose të lini një kopje në Comcast. - Mesazhet që keni fshirë nga serveri Comcast nuk mund të rikuperohen.
 Dërgimi dhe marrja e postave elektronike. Pasi të keni konfiguruar Comcast, mund të filloni të përdorni Outlook për të dërguar me email përmes llogarisë tuaj Comcast. Filloni jetën tuaj më të organizuar duke shfrytëzuar sa më shumë Outlook.
Dërgimi dhe marrja e postave elektronike. Pasi të keni konfiguruar Comcast, mund të filloni të përdorni Outlook për të dërguar me email përmes llogarisë tuaj Comcast. Filloni jetën tuaj më të organizuar duke shfrytëzuar sa më shumë Outlook.