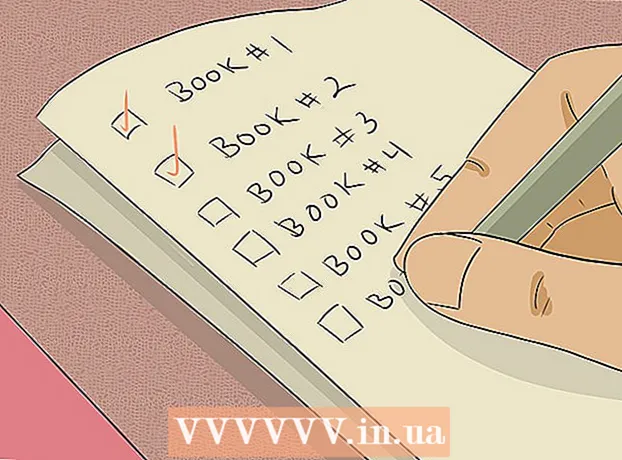Autor:
John Stephens
Data E Krijimit:
28 Janar 2021
Datën E Azhurnimit:
29 Qershor 2024
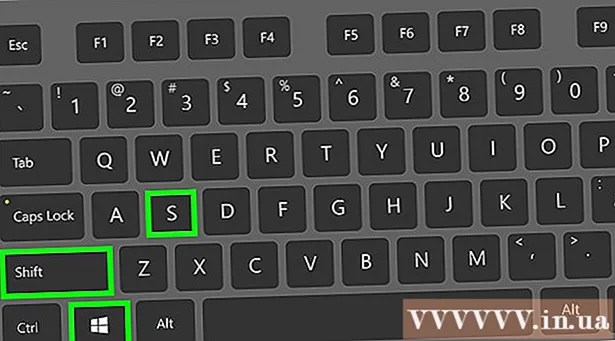
Përmbajtje

- Në Windows 8, hapni Kërko
- Në Windows 8, Bojë do të shfaqet në rezultatet e kërkimit (Kërko).

Ngjit foton e ekranit. Kur hapet dritarja Paint, shtypni Ctrl+V për të ngjitur foton e ekranit. Ju do të shihni screenshot të shfaqet në dritaren Paint.

- Ju mund të ndryshoni formatin e pamjes së ekranit duke klikuar në kutinë në fushën "Ruaj si tip" në fund të dritares dhe pastaj duke klikuar në një format tjetër (si p.sh. JPEG) në listën e përzgjedhjes.
- Formatet më të zakonshme të skedarëve janë JPG dhe PNG. Sidoqoftë, rekomandohet që të përdorni formatin PNG kur ruani imazhin e ekranit për cilësi të mirë të imazhit me një madhësi të vogël.
Metoda 3 nga 7: Bëni një foto të një dritareje

Klikoni në dritaren që dëshironi të kapni. Kapja e një dritareje të vetme do të kapë vetëm dritaren "aktualisht të dukshme" në monitor, që do të thotë që dritarja duhet të jetë përpara dritareve të tjera.
- Në Windows 8, hapni Kërko
- Klikoni në shiritin e kërkimit në fund të dritares Fillo.
- Lloji bojë
- Klikoni Bojë në krye të dritares Start.
- Në Windows 8, Bojë do të shfaqet në rezultatet e kërkimit (Kërko).
- Për një kompjuter Windows XP, klikoni Fillo, zgjidhni Programet, zgjidhni Aksesorë dhe kliko Bojë.

Ngjit foton e ekranit. Kur hapet dritarja Paint, shtypni Ctrl+V për të ngjitur foton e ekranit. Ju do të shihni një pamje të ekranit të dritares të shfaqur në softuerin Paint.- Mund të ngjisni pamjen e ekranit në softuer tjetër, të tillë si Word ose në kompozimin e një emaili. Thjesht hapni softuerin ku dëshironi të ngjisni foton dhe shtypni Ctrl+V.
Ruani pamjen e ekranit si skedar imazhi. Klikoni Dosja, zgjidhni Ruaj, emërtoni foton, klikoni në një dosje në anën e majtë të faqes dhe klikoni Ruaj.
- Ju mund të ndryshoni formatin e pamjes së ekranit duke klikuar në kutinë në fushën "Ruaj si tip" në fund të dritares dhe pastaj duke klikuar në një format tjetër (si p.sh. JPEG) në listën e përzgjedhjes.
- Formatet më të zakonshme të skedarëve janë JPG dhe PNG. Sidoqoftë, rekomandohet që të përdorni formatin PNG kur kurseni imazhe në ekran për cilësi të mirë të imazhit me një madhësi të vogël.
Metoda 4 nga 7: Përdorni softuerin Snipping Tool
Hapni Veglën e Snipping. Ky program është i disponueshëm në të gjitha botimet e Windows Vista, 7, 8 dhe 10 me përjashtim të botimeve Starter dhe Basic. Windows XP nuk e ka këtë softuer.
- Në Windows Vista dhe 7, klikoni në butonin Fillo, zgjidhni Të gjitha programet, zgjidhni Aksesorë dhe zgjidhni Snipping Tool nga lista.
- Në Windows 8, thjesht shkruani vegel prerese Shkoni në ekranin Start dhe zgjidhni atë në rezultatet e kërkimit.
- Në Windows 10, klikoni Fillo
, lloji vegel prerese dhe zgjidhni Vegel prerese në rezultatet e kërkimit.
Zgjidhni një lloj fotografie në ekran. Përzgjedhja e paracaktuar zakonisht është "Snip Rectangular". Klikoni në butonin e shigjetës pranë butonit Mode për të ndryshuar stilin e pamjes në ekran:
- Snip në formë të lirë (Freeform Snapshot) ju lejon të vizatoni çdo formë në ekran me miun tuaj. Zona brenda fotos do të kapet.
- Snip drejtkëndëshe (Fotografi drejtkëndëshe) ju lejon të zgjidhni një zonë drejtkëndëshe për të kapur.
- Snip dritare Kapja e dritares ju lejon të zgjidhni të kapni një dritare.
- Snip me ekran të plotë (Bëni një pamje të ekranit) është një mënyrë e plotë e kapjes së ekranit me të gjitha dritaret e dukshme aktualisht (përveç dritares së Veglave të Gërmimit).
Rregulloni kufirin e pamjes së ekranit. Si parazgjedhje, secila nga fotot tuaja do të ketë një kufi të kuq. Mund ta hiqni ose ndryshoni kufirin duke klikuar në etiketë Mjetet Në këndin e sipërm të majtë të Vegla Snipping, zgjidhni Opsione në listën që shfaqet dhe zgjidh kutinë pranë tekstit "Shfaq bojën e zgjedhjes pasi kapen snips". Kjo heq skicën e të gjitha fotove në të ardhmen.
Bëni një pamje të re të ekranit. Klikoni butonin i ri për të filluar përzgjedhjen. Ekrani zbehet dhe mund të vizatoni një zonë për të kapur ose për të zgjedhur një dritare nëse keni zgjedhur modalitetin Snip Window. Lëshoni butonin e miut pasi të keni zgjedhur zonën për tu kapur.
- Nëse keni zgjedhur një mënyrë Snip me ekran të plotë (Merrni një screenshot), pamja juaj do të shfaqet automatikisht në softuer pasi ta klikoni i ri.
Shënoni në foto. Pas marrjes së fotografive në ekran, softueri do të shfaq një dritare të re. Ju mund të përdorni mjetin Pen për të nxjerrë figura dhe për të shkruar shënime, pastaj përdorni mjetin Highlight për të nxjerrë në pah tekstin.
- Mjeti Erase ju ndihmon të hiqni titrat, por jo fotot.
Ruani foton e ekranit. Klikoni në ikonën e floppy disk për të hapur dialogun e ruajtjes. Jepni një emër pamjes së ekranit dhe ndryshoni formatin e saj në fushën "Ruaje si tipi" nëse është e nevojshme. Ju mund ta dërgoni me email në ekran ose ta postoni në faqen e internetit.
- PNG është formati i paracaktuar në Windows 7 dhe 8. isshtë një format i kompresimit pa humbje që ju jep pamje të vogla, me cilësi të lartë. Ky format rekomandohet për shkrepjet në ekran.
- JPG ose JPEG është formati i paracaktuar i Windows Vista. Ky është një format i humbjes së kompresimit, që ju jep pamje ekrani që duken paksa të paqarta dhe disa ngjyra nuk shfaqen qartë. Ky format është specifik për fotot, por nuk duhet të përdoret për pamjet e ekranit.
- Formati GIF nuk është i përshtatshëm për imazhe me ngjyra të rikuperuara, por i mirë për grafikë ose logo me hapësira homogjene të ngjyrave, duke rezultuar në skaje të mprehta midis këtyre ngjyrave.
Kopjoni pamjen e ekranit. Si parazgjedhje, pamja e ekranit kopjohet në clipboard pasi ta merrni. Kjo do të thotë që ju mund të ngjisni një fotografi në Paint ose Word, ngjashëm si të bëni një fotografi në ekran të plotë. Në Paint, ju mund të kryeni më shumë operacione redaktimi sesa mund të përdorni me përdorimin e funksionit të redaktimit të shënimeve të Snipping Tool.
- Për të ngjitur pamjen e ekranit, hapni një dritare që mbështet ngjitjen dhe shtypni Ctrl+V.
Metoda 5 nga 7: Përdorni shkurtoren e Snipping Tool
. Klikoni në logon e Windows në këndin e poshtëm të majtë të ekranit për të hapur dritaren Start.
Hapni programin Run. Lloji duke u dridhur dhe kliko Dridhje në krye të dritares Start.
Futni komandën për të hapur PSR. Lloji psr.exe shkoni në dritaren Run.
Klikoni Ne rregull në fund të dritares Run. Kjo do të sjellë një shirit të vogël drejtkëndëshe në krye të ekranit.
Klikoni Fillo Regjistrimin (Filloni regjistrimin) në pjesën e sipërme të shiritit të veglave. Kjo do të mundësojë mënyrën Regjistruesi i Hapave për të regjistruar 25 ndryshimet e ardhshme të monitorëve.
- Nëse dëshironi të regjistroni më shumë se 25 ndryshime, klikoni së pari
në të djathtë të shiritit të mjeteve, klikoni Cilësimet ... dhe ndryshoni numrin në fushën "Numri i kapjeve të fundit të ekranit për të ruajtur".
- Nëse dëshironi të regjistroni më shumë se 25 ndryshime, klikoni së pari
Klikoni në pamje të ndryshme të ekranit. Sa herë që ekrani ndryshon (jo vetëm lëvizja e miut), modaliteti Regjistruesi i Hapave do të marrë një pamje të ekranit nga vetja.
Klikoni Stop Regjistrimit (Ndaloni regjistrimin) në pjesën e sipërme të shiritit të veglave. Kjo ndalon regjistrimin e ndryshimit të ekranit dhe hap dritaren e rezultateve.
Shikoni pamjen në ekran. Shkoni poshtë dritares për t'u siguruar që keni marrë të gjitha pamjet e ekranit që dëshironi të ruani.
- Ruani fotot e ekranit në dosjen ZIP. Klikoni Ruaj Në krye të dritares, futni një emër për skedarin dhe zgjidhni një dosje ruajtjeje, pastaj klikoni Ruaj.
- Kjo do të ruajë pamjen e ekranit në një skedar HTML. Mund të hapni skedarë HTML duke përdorur Internet Explorer të kompjuterit tuaj për të parë përmbajtjen.
Metoda 7 e 7: Përdorni një tabletë Windows
- Hapni ekranin që dëshironi të kapni. Para se të bëni një pamje të ekranit, duhet të siguroheni që ekrani që dëshironi të kapni të shfaqet qartë, jo i penguar (për shkak të dritareve ose programeve të tjerë).
- Shtypni dhe mbani logon e Windows në xhamin e tabletës, jo butonin Windows në desktop.
- Nëse nuk ka buton Windows në tabletë, mund të shtypni butonin e energjisë.
- Shtypni Volumin Ul (ose butonin Volume Up nëse përdorni butonin Power). Ekrani do të zbehet shkurtimisht duke treguar që pamja e ekranit është marrë.
- Pamja e ekranit tuaj do të ruhet në dosjen Screenshots, në të cilën mund të përdorni duke hapur File Explorer dhe duke shkuar në dosjen Pictures → Screenshots.
Këshilla
- Kur përdorni Microsoft OneNote, shtypni Fito+S do të shfaq opsionin e kapjes së ekranit në një kornizë drejtkëndëshe. Kjo bën që pamja e ekranit të shfaqet si një fotografi në OneNote. Kjo gjithashtu funksionon në Windows XP, i cili nuk e ka mjetin e copëtimit.
- Në tastierën e laptopit, çelësat Rt PrtScr mund të kombinohen me një çelës tjetër. Kjo do të thotë që ju duhet të shtypni butonin Fn ose çelësi "Funksioni" për t'u përdorur. Ky çelës është zakonisht në rreshtin poshtë tastierës.
- Nëse dëshironi të postoni një pamje të ekranit në faqen e internetit, sigurohuni që madhësia e skedarit të mos kalojë kufirin e specifikuar.
- Mjet Snipping nuk është i disponueshëm në të gjitha versionet e Windows. Nëse versioni juaj i Windows nuk ka Snipping Tool, ju mund të përdorni emulator falas Snipping Tool.
Paralajmërim
- Ruajtja e pamjes së ekranit në ndonjë format tjetër (siç janë bitmaps) do të rezultojë në një skedar të madh. Pra, është më mirë të përdorni formatin PNG ose JPEG.
- Fotografitë nuk mund të tregojnë shfaqjen e përmbajtjes në Windows Media Player.
- Shumica e fotove të ekranit nuk do të tregojnë treguesin e miut.