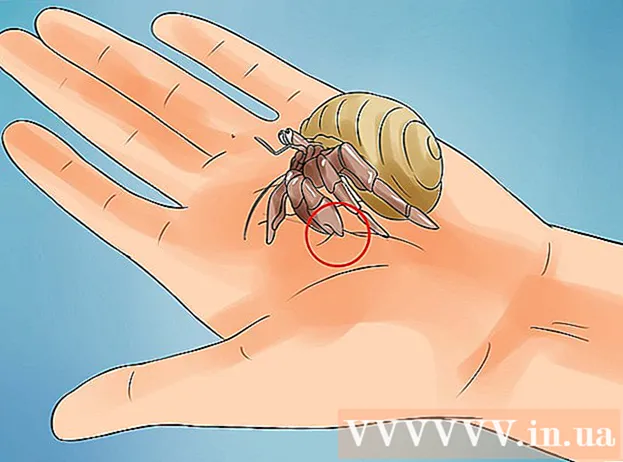Autor:
Laura McKinney
Data E Krijimit:
8 Prill 2021
Datën E Azhurnimit:
1 Korrik 2024
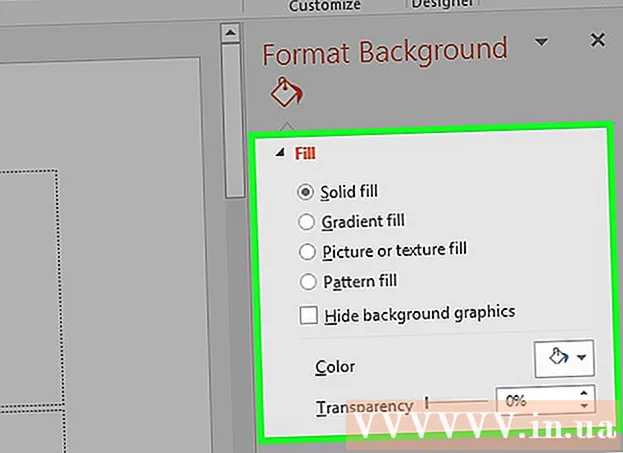
Përmbajtje
Karakteristika Format Background në PowerPoint na lejon të zgjedhim imazhe nga një kompjuter ose në internet dhe t'i përdorim ato si sfond për një diapozitiv. Mund ta vendosni këtë sfond për shumë diapozitivë në të njëjtën kohë, ose ta zbatoni atë në një prezantim të tërë. Mund të shtoni efekte në një imazh sfond për një prekje më të këndshme estetikisht. Nëse nuk mund të ndryshoni elementët e sfondit, mund të duhet të ndryshoni master-in e diapozitivit.
Hapat
Pjesa 1 nga 3: Shtimi i fotove
Hapni një prezantim në PowerPoint. Ju mund të shtoni një imazh grafik në sfondin e çdo diapozitivi në një prezantim të PowerPoint. Së pari hapni prezantimin që dëshironi të redaktoni në PowerPoint.

Klikoni në skedën Design në krye të dritares. Do të shfaqen mjetet e dizajnit.
Klikoni në butonin "Formati i Sfondit" në të djathtë të shiritit të Dizajnit. Shiriti anësor Formati i Sfondit do të shfaqet në anën e djathtë të ekranit.

Zgjidhni diapozitivin ku dëshironi të aplikoni sfondin. Si parazgjedhje, sfondi zbatohet vetëm për diapozitivin aktiv. Mund ta mbani të shtypur butonin Ctrl / Komanda dhe klikoni secilën diapozitivë në listën e diapozitivave në të majtë për ta zgjedhur atë.- Nëse doni të aplikoni sfondin në çdo diapozitiv në prezantimin tuaj, mund ta bëni në fund të këtij seksioni.

Zgjidhni "Foto ose mbushje e strukturës" (Foto ose sfond i strukturës). Kjo do t'ju lejojë të zgjidhni një imazh sfond.- Ka mundësi të ndryshme mbushjeje të tilla si ngjyra e ngurtë, ngjyra e gradientit dhe modeli. Pasi të klikoni një opsion, do të shfaqen edhe opsione shtesë të ekranit. Ky artikull përqendrohet vetëm në shtimin e fotografive dhe grafikëve në sfond.
Zgjidhni foton që dëshironi të futni si sfond. Që imazhi i sfondit të mos shtrihet ose të humbasë cilësinë, imazhi duhet të jetë 1280 x 720 pixel.
- Klikoni në butonin "Skedar" për të zgjedhur imazhin në kompjuterin tuaj. Një shfletues skedarësh do të hapet në mënyrë që të mund të drejtoheni tek imazhi për t'u përdorur.
- Klikoni në butonin "Online" për të gjetur fotografi nga burime në internet. Ju mund të kërkoni në Google, të zgjidhni fotot e ruajtura në OneDrive ose të merrni fotografi nga llogaria juaj në Facebook ose Flickr.
- Klikoni në menunë "Texture" për të zgjedhur strukturën e sfondit. Mund të përdorni opsionet e disponueshme nëse nuk e futni vetë imazhin.
Klikoni "Zbato tek të gjithë" për të vendosur një imazh për të gjitha diapozitivët. Shpesh fotot shtohen vetëm si sfond për diapozitivët që zgjidhni. Nëse dëshironi të aplikoni në çdo diapozitiv, klikoni "Zbato tek të gjithë". Imazhi i ri i sfondit do të konfigurohet për të gjitha diapozitat, duke përfshirë edhe atë që krijoni më vonë. reklamë
Pjesa 2 nga 3: Zbatimi i efekteve
Kontrolloni kutinë "Piktura e pllakës si strukturë" për të krijuar strukturë të ndërthurur në figurë. Ky opsion është i përshtatshëm për imazhe të vogla dhe do të krijojë një vazhdimësi të përsosur midis imazheve.
Rregulloni efektin e ndërthurjes duke përdorur panelin më poshtë. Ju mund të përdorni panelin e kontrollit për të personalizuar distancën midis imazheve të ndërthurura, të zgjidhni nëse do të kopjoni ose jo, dhe për të rreshtuar.
Përdorni rrëshqitësin e transparencës për të rregulluar transparencën e figurës. Ky opsion është veçanërisht i dobishëm nëse dëshironi të shtoni një ujëra (ujëra) në diapozitiv. Vendosja e një imazhi në sfond me një nivel të lartë transparence do t'ju lejojë të përdorni foton për të drejtat e autorit pa fshehur ose prekur informacionin në diapozitiv.
Klikoni në butonin "Efektet" në krye të menusë "Formati Background" për të aplikuar efektin. Kjo meny ju lejon të zgjidhni efekte të ndryshme për t'u zbatuar në imazhin tuaj të sfondit. Ju do të shihni një pamje paraprake, si dhe emrin e secilës opsion në menu ndërsa kaloni sipër tij.
- Klikoni në menunë "Efektet Artistike" dhe zgjidhni efektin që dëshironi të përdorni.
- Kur zgjidhni një efekt, opsionet shtesë mund të shfaqen më poshtë. Këto opsione do të jenë të ndryshme në varësi të efektit që zgjidhni.
Klikoni "Zbato tek të gjithë" për të zbatuar efektet në të gjitha diapozitivët. Të gjitha diapozitivët në prezantim do të përdorin imazhin e sfondit dhe efektin e zgjedhjes suaj. reklamë
Pjesa 3 nga 3: Përdorimi i pamjes Master Slide
Klikoni në skedën View në PowerPoint. Shfaqen opsione të ndryshme të pamjes.
Klikoni në butonin "Slide Master". Një listë e të gjitha diapozitivëve kryesorë do të shfaqet në panelin e majtë. Kjo është diapozitivi i temës për llojet e ndryshme të përmbajtjes në prezantimin tuaj. Opsionet grafike dhe temave në diapozitivin kryesor tejkalojnë cilësimet e zakonshme të sfondit.
Zgjidhni diapozitivin kryesor që dëshironi të redaktoni. Diapozitivi hapet në pamjen kryesore. Ju mund të duhet të lëvizni lart në listë për të parë shfaqjen kryesore të diapozitivave.
- Diapozitivët e ndryshëm në listën kryesore janë për paraqitje të ndryshme të diapozitivave. Ndryshimet e bëra në diapozitivin kryesor do të zbatohen për të gjitha diapozitivët me të njëjtën paraqitje. Diapozitivi i listës master do të zbatohet për të gjitha prezantimet në prezantim.
Klikoni në butonin "Stilet e sfondit" dhe zgjidhni "Sfondi i formatit.’ Hapet shiriti anësor Formati Background.
Rregulloni sfondin duke ndjekur hapat në seksionin e mëparshëm. Pasi të hapet shiriti anësor Formati Background, ju mund të rregulloni grafikët e sfondit sipas hapave të përshkruar më sipër. Përdorni opsionin "Plotësoni figurën ose strukturën" për të vendosur imazhin e ri si sfondin kryesor. Ky imazh i sfondit do të zbatohet në të gjitha diapozitivët në prezantim. reklamë