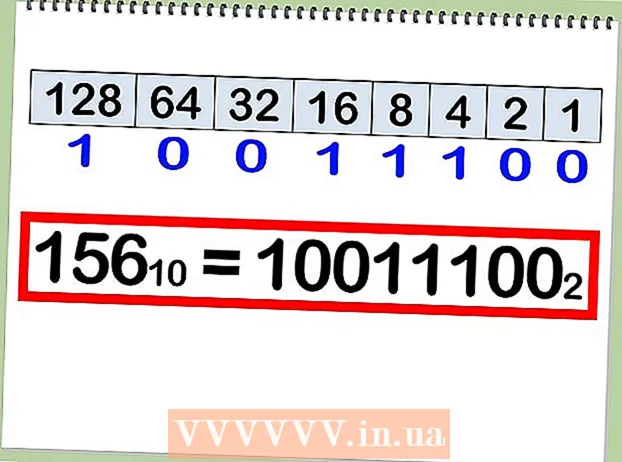Autor:
Lewis Jackson
Data E Krijimit:
5 Mund 2021
Datën E Azhurnimit:
1 Korrik 2024

Përmbajtje
Përdorimi i shkronjave të duhura do të ndihmojë që dokumenti juaj të dalë në pah. Windows ka mjaft gërma atje, por ato janë vetëm maja e ajsbergut. Ju mund të shkarkoni qindra mijëra gërma në internet. Ju mund të gjeni plotësisht fontin e duhur për projektin tuaj me vetëm disa klikime. Pasi të gjeni fontin që ju pëlqen, mund ta instaloni dhe përdorni menjëherë.
Hapat
Metoda 1 e 2: Windows
Shkarkoni skedarë fontesh nga faqet e internetit të besueshme. Shkronjat janë një mënyrë e zakonshme e përhapjes së viruseve, prandaj jini të kujdesshëm dhe shkarkoni vetëm shkronja nga burime të besueshme. Shmangni shkronjat në formatin EXE. Shkronja është zakonisht në formatin e skedarit ZIP, ose në formatin TTF ose OTF. Këtu janë disa nga faqet me shumë gërma të këndshme:
- dafont.com
- fontspace.com
- fontsquirrel.com
- 1001freefonts.com

Nxjerr skedarin e shkronjave (nëse është e nevojshme). Nëse është në format ZIP, duhet ta nxirrni para se ta instaloni dhe përdorni. Për të hequr zinxhirin nga një skedar ZIP, kliko me të djathtën mbi skedarin dhe zgjidh "Ekstrakt të Gjitha". Ja se si të krijoni një dosje të re që përmban të gjithë skedarët e kompresuar në një skedar ZIP.- Skedarët në skedarin ZIP janë në formatin TTF ose OTF. Këto janë dy formatet e shkronjave të mbështetura nga Windows. Mos instaloni asnjë font në formatin EXE.

Hapni dosjen që përmban skedarin e ri të shkronjave. Gjeni dosjen ku skedari është shkarkuar dhe nxjerrë së fundmi. Për të hapur atë dritare.
Shkoni te Paneli i Kontrollit. Ju mund të instaloni gërma përmes Panelit të Kontrollit. Ekzistojnë disa mënyra për të hapur panelin e kontrollit, varësisht nga versioni i Windows që po përdorni:
- Windows 7, Vista, XP - Klikoni në menunë Start dhe zgjidhni "Control Panel".
- Windows 10, 8.1 - Djathtas-klikoni në butonin Start dhe zgjidhni "Control Panel".
- Windows 8 - Shtypni tastin Fito+X dhe zgjidhni "Paneli i Kontrollit".

Ndryshoni mënyrën e shfaqjes së ikonave. Nëse Paneli i Kontrollit është i organizuar nga Kategoria, duhet ta ndryshoni në Ikona të Vogla ose të Mëdha. Kjo do ta bëjë më të lehtë gjetjen e dosjes Fonts. Klikoni në menunë "View by" në këndin e sipërm të djathtë të ekranit dhe zgjidhni një nga opsionet e ikonës.
Hapni opsionin "Fonts". Kjo do të hapë një dritare që tregon shkronjat që keni instaluar.
Tërhiqni fontin në dritaren Fonts. Tërhiqni skedarin TTF ose OTF në dritaren Fonts për të instaluar fontin e ri. Ju mund të duhet të futni një fjalëkalim administratori nëse nuk keni qasje në administrator. Ju mund të verifikoni që instalimi ishte i suksesshëm duke kërkuar në listën e shkronjave në dritaren Fonts.
- Shkronja juaj përmban më shumë se 1 skedar. Kjo është mjaft e zakonshme kur shkronjat vijnë në një larmi stilesh, të tilla si të theksuara dhe të pjerrëta. Mos harroni të tërhiqni të gjithë skedarin OTF ose TTF në dritaren Fonts.
Hapni Word dhe zgjidhni një font të ri. Fontin e ri mund ta gjeni në menunë Font të Word-it. Shkronjat janë renditur alfabetikisht.
Vendosni një font nëse dëshironi të ndani një dokument. Cilësimet e reja të shkronjave ndihmojnë që dokumentet të shfaqen dhe shtypen në mënyrë korrekte në kompjuterin tuaj. Por nëse ndani një dokument me të tjerët, ata nuk do të jenë në gjendje të shohin fontin nëse nuk e kanë të instaluar. Ju mund ta kaloni këtë problem duke ngulitur skedarin e shkronjave në dokumentin Word. Kur gërma është e ngulitur në dokument, kushdo që hap dokumentin mund të shohë gërmën e saktë të zgjedhjes suaj. Madhësia e skedarit rritet sepse gërmat janë të përfshira në dokument.
- Klikoni në menunë File në Word dhe zgjidhni "Options".
- Klikoni në butonin "Ruaj" në menunë Options.
- Klikoni në opsionin "Futja e shkronjave në këtë skedar". Mos harroni të zgjidhni dokumentin aktual në menunë zbritëse.
- Vendosni nëse doni të vendosni karakteret që përdorni veç e veç. Ju mund të zvogëloni madhësinë e skedarit, veçanërisht nëse përdorni vetëm disa karaktere nga ajo font i veçantë.
- Ruani dhe ndani dokumentet siç dëshironi normalisht. Font do të ngulitet automatikisht kur ruan dokumentin.
Metoda 2 e 2: Mac
Gjeni shkronjën që dëshironi të instaloni. Ka shumë faqe interneti për mbajtjen e shkronjave që mund t'i shkarkoni falas (për përdorim personal). OS X mbështet të dy formatet OTF dhe TTF, 2 formatet më të njohura të shkronjave. Shumë gërma janë të ngjeshura në skedarët ZIP. Këtu janë disa nga faqet me shumë gërma të këndshme:
- dafont.com
- fontspace.com
- fontsquirrel.com
- 1001freefonts.com
Nxirrni skedarin e shkronjave (nëse është i ngjeshur në një skedar ZIP). Disa gërma janë të ngjeshura në skedarët ZIP, sidomos gërmat me shumë versione. Klikoni dy herë në skedarin ZIP për ta hapur dhe tërhiqni fontin brenda në desktop ose në një dosje tjetër.
Klikoni dy herë në skedarin e shkronjave që dëshironi të instaloni. Ja se si hapen shkronjat në dritaren e pamjes paraprake, shkronjat shfaqen në madhësi të shumëfishta.
Klikoni "Install Font" për të shtuar një font në sistem. Tani mund ta zgjidhni atë font në çdo program që mbështet ndryshimin e shkronjave.
Hapni Word dhe zgjidhni një font të ri. Mund ta gjeni në menunë e shkronjave. Shkronjat janë renditur sipas rendit alfabetik.
Krijoni skedarë PDF nëse keni nevojë të vendosni gërma. Word në Mac nuk ju lejon të vendosni shkronja në dokumentet Word si versionet në Windows. Nëse keni nevojë të ndani dokumentin me të tjerët dhe dëshironi të mbani gërmat speciale që sapo keni shtuar, do t'ju duhet ta ruani dokumentin në formatin PDF. Kështu që njerëzit e tjerë nuk mund ta modifikojnë dokumentin tuaj dhe të mbajnë shkronja të personalizuara.
- Në menunë Save As, zgjidhni të ruani skedarin si PDF.
Këshilla
- Pasi që shkronja të instalohet me sukses, ajo do të shfaqet në të gjitha programet e Microsoft Office.