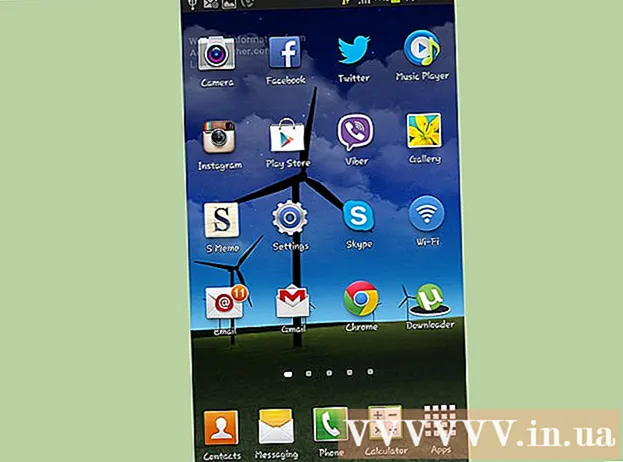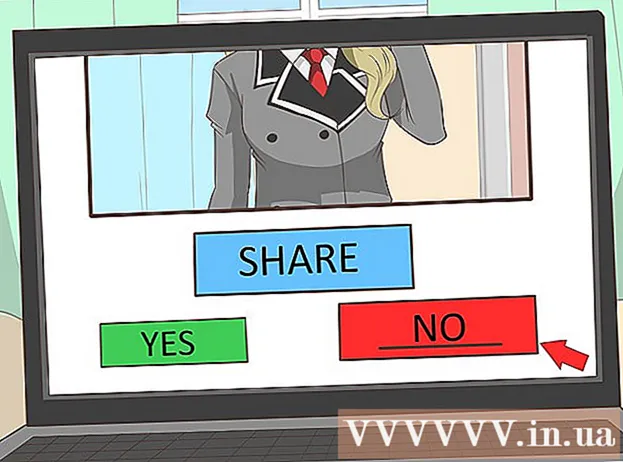Autor:
Clyde Lopez
Data E Krijimit:
18 Korrik 2021
Datën E Azhurnimit:
1 Korrik 2024

Përmbajtje
1 Hapni imazhin me të cilin dëshironi të punoni. Bëni një kopje rezervë, për çdo rast. Nga menyja File, zgjidhni "Save As ...", jepini një emër të tillë si MyFile_Colorized ose çfarëdo emri që ju vjen në mendje dhe ruajeni në çdo dosje. Si parazgjedhje, dosja origjinale do të ofrohet, kështu që është e rëndësishme të riemërtoni skedarin. 2 Zgjidhni zonën që dëshironi të mbani ngjyrën e plotë. Duke përdorur mjetin e përzgjedhjes, ose ndonjë kombinim të mjeteve të përzgjedhjes, zgjidhni zonën që dëshironi të theksoni me ngjyrë.
2 Zgjidhni zonën që dëshironi të mbani ngjyrën e plotë. Duke përdorur mjetin e përzgjedhjes, ose ndonjë kombinim të mjeteve të përzgjedhjes, zgjidhni zonën që dëshironi të theksoni me ngjyrë. - Zgjedhja e drejtkëndëshit është gjithashtu interesante, por mund të përdorni forma më komplekse të përzgjedhjes.
- Zgjidhni të gjithë zonën që dëshironi të mbani me ngjyrë duke përdorur mjetet Lasso ose Straight Lasso.
- Përdorni opsionet "Add To" dhe "Remove From" në menunë Selection për të prerë pjesën që nuk dëshironi të lini me ngjyrë.
- Shtimi i disa pikselave në përzgjedhje me mjetin Feather do të ndihmojë që zona me ngjyrë të përzihet më natyrshëm me zonën e ngopur.
- Në këtë shembull ne do të bëjmë një përzgjedhje drejtkëndore rreth syve.
 3 Përmbys zgjedhjen. Nga menyja "Zgjidh", zgjidhni "Anasjelltas".
3 Përmbys zgjedhjen. Nga menyja "Zgjidh", zgjidhni "Anasjelltas". - Kjo do të përmbysë përzgjedhjen duke zgjedhur të gjithë imazhin përveç syve.
 4 Krijoni një shtresë të re rregullimi. Në fund në dritaren "Shtresat", klikoni në ikonën e rrethit bardh e zi dhe zgjidhni Ngjyra / Ngopja (Ngjyra / Ngopja).
4 Krijoni një shtresë të re rregullimi. Në fund në dritaren "Shtresat", klikoni në ikonën e rrethit bardh e zi dhe zgjidhni Ngjyra / Ngopja (Ngjyra / Ngopja). - Kjo do të krijojë një shtresë të re rregullimi. Ngjyra / Ngopja (Ngjyra / Ngopja).
 5 Shkoni për të! Në dockerin Hue / Saturation, lëvizni treguesin e Saturation deri në të majtë. Ndërsa e lëvizni, vini re se e gjithë fotografia, përveç syve, bëhet bardh e zi ndërsa lëvizni treguesin në të majtë. Nëse shikoni dritaren e shtresave, do ta shihni atë në shtresën e rregullimit Ngjyra / Ngopja (Hue / Saturation) ka një maskë me shtresë të bardhë me një drejtkëndësh të vogël të zi në të. Këto janë sytë tuaj, dhe ato janë të maskuar (të mbrojtur) nga rregullimet e ngjyrës dhe ngopjes.
5 Shkoni për të! Në dockerin Hue / Saturation, lëvizni treguesin e Saturation deri në të majtë. Ndërsa e lëvizni, vini re se e gjithë fotografia, përveç syve, bëhet bardh e zi ndërsa lëvizni treguesin në të majtë. Nëse shikoni dritaren e shtresave, do ta shihni atë në shtresën e rregullimit Ngjyra / Ngopja (Hue / Saturation) ka një maskë me shtresë të bardhë me një drejtkëndësh të vogël të zi në të. Këto janë sytë tuaj, dhe ato janë të maskuar (të mbrojtur) nga rregullimet e ngjyrës dhe ngopjes.  6 Fotografia është gati! Ruajeni atë dhe postojeni në Flickr, Facebook ose faqen tuaj të internetit.
6 Fotografia është gati! Ruajeni atë dhe postojeni në Flickr, Facebook ose faqen tuaj të internetit. Metoda 2 nga 2: Ngjyrosja e maskës
 1 Hapni imazhin me të cilin dëshironi të punoni. Ashtu si me metodën e parë, bëni një kopje rezervë. Ndiqni të njëjtat hapa më lart dhe filloni nga e para.
1 Hapni imazhin me të cilin dëshironi të punoni. Ashtu si me metodën e parë, bëni një kopje rezervë. Ndiqni të njëjtat hapa më lart dhe filloni nga e para.  2 Krijoni një shtresë të re rregullimi. Si më parë, krijoni një shtresë të re me mjetin Hue / Saturation, vetëm këtë herë bëjeni para se të zgjidhni ndonjë zonë. Do të vini re se fotografia mbetet me ngjyrë të plotë dhe maska Hue / Saturation është e bardhë.
2 Krijoni një shtresë të re rregullimi. Si më parë, krijoni një shtresë të re me mjetin Hue / Saturation, vetëm këtë herë bëjeni para se të zgjidhni ndonjë zonë. Do të vini re se fotografia mbetet me ngjyrë të plotë dhe maska Hue / Saturation është e bardhë. - Ulni ngopjen e ngjyrave. Tërhiqeni treguesin "Ngopja" deri në të majtë për ta bërë fotografinë bardh e zi.
- Meqenëse nuk kishte zona të maskuara në foto kur aplikoni "Ngjyra / Ngopja", gjithçka doli të ishte bardhë e zi. Për t'i dhënë ngjyrë figurës, ne do të vizatojmë një maskë. Për këtë shembull, ne do të pikturojmë vetëm mbi buzë.
 3 Zgjidhni mjetin "Zoom". Ndodhet në krye të paletës së mjeteve në të majtë.
3 Zgjidhni mjetin "Zoom". Ndodhet në krye të paletës së mjeteve në të majtë. - Në mjetin Zoom, zgjidhni zonën që dëshironi të zmadhoni. Kjo është e nevojshme për kontroll më të mirë të furçës.
 4 Zgjidhni mjetin Brush. Ju mund ta bëni këtë duke klikuar në ikonën Brush ose duke shtypur butonin "B" në tastierën tuaj. Për të rikthyer ngjyrën origjinale në buzë, ne do të pikturojmë mbi maskë me një furçë.
4 Zgjidhni mjetin Brush. Ju mund ta bëni këtë duke klikuar në ikonën Brush ose duke shtypur butonin "B" në tastierën tuaj. Për të rikthyer ngjyrën origjinale në buzë, ne do të pikturojmë mbi maskë me një furçë. - Kur maskuam sytë në metodën e parë, maska ishte e zezë. Meqenëse ngjyrat në foto janë të ndritshme dhe të gjalla, buzët do të duken si një klloun në bardh e zi, kështu që ne do të përdorim një metodë të ndryshme.
 5 Klikoni në ngjyrën e parë dhe vendoseni në 50% gri:
5 Klikoni në ngjyrën e parë dhe vendoseni në 50% gri: 6 Lyeni mbi maskë. Përdorni një furçë mjaft të madhe për të përfunduar detyrën më shpejt, por mjaft të vogël për të mos pikturuar në një zonë që është shumë e madhe. Në rastin tonë, një tejkalim i vogël nuk është i tmerrshëm.Ne lehtë mund ta zhbëjmë veprimin dhe të bëjmë gjithçka ashtu siç ishte.
6 Lyeni mbi maskë. Përdorni një furçë mjaft të madhe për të përfunduar detyrën më shpejt, por mjaft të vogël për të mos pikturuar në një zonë që është shumë e madhe. Në rastin tonë, një tejkalim i vogël nuk është i tmerrshëm.Ne lehtë mund ta zhbëjmë veprimin dhe të bëjmë gjithçka ashtu siç ishte. - Një metodë alternative për të zgjedhur zonën e dëshiruar është përdorimi i mjetit Magic Wand (shtypni butonin W në tastierën tuaj) dhe mbani shtypur butonin Shift derisa të zgjidhet i gjithë objekti.
- Pasi të jetë zgjedhur objekti, sigurohuni që shtresa "Hue / Saturation" është aktive dhe shtypni Alt + Delete për të mbushur përzgjedhjen me ngjyrën origjinale.
 7 Korrigjoni zonat e çrregullta të konturit. Tani që ju keni pikturuar përafërsisht mbi buzët, ne duhet të pastrojmë skajet dhe të shtojmë bukurinë.
7 Korrigjoni zonat e çrregullta të konturit. Tani që ju keni pikturuar përafërsisht mbi buzët, ne duhet të pastrojmë skajet dhe të shtojmë bukurinë. - Ndërroni ngjyrat e para dhe sfondit në mënyrë që e bardha të jetë në krye. Ju mund ta bëni këtë duke klikuar në shigjetën me dy koka ose duke shtypur X në tastierën tuaj.
- Lyeni me kujdes skajet e zonës së ngjyrosur për të hequr papërsosmëritë dhe për të përfunduar figurën tuaj.
 8 Përfundoni vizatimin dhe ruani skedarin. Ruani fotografinë tuaj për ta ngarkuar në rrjet për pasardhës ose thjesht në disk nëse nuk keni ku të vendosni hapësirë të lirë. Fotografia juaj është gati!
8 Përfundoni vizatimin dhe ruani skedarin. Ruani fotografinë tuaj për ta ngarkuar në rrjet për pasardhës ose thjesht në disk nëse nuk keni ku të vendosni hapësirë të lirë. Fotografia juaj është gati!
Këshilla
- Ctrl-Z do të zhbëjë veprimin e fundit
- Përdorni Shift + Selection Tool për të shtuar zona të reja për zgjedhjen tuaj dhe Alt + Selection Tool për të hequr zonat që keni zgjedhur gabimisht.
- Kur zgjidhni një ngjyrë (ose objekt) duke përdorur Shkopin Magjik, mund të filloni në Tolerancën 30 dhe më pas të kaloni në 10 ndërsa i afroheni zgjedhjes së të gjithë objektit.
- Ju gjithashtu mund të keni nevojë për mjete të tjera përzgjedhëse për ta bërë procesin më të lehtë duke zgjedhur grupe të shumta pikselësh.