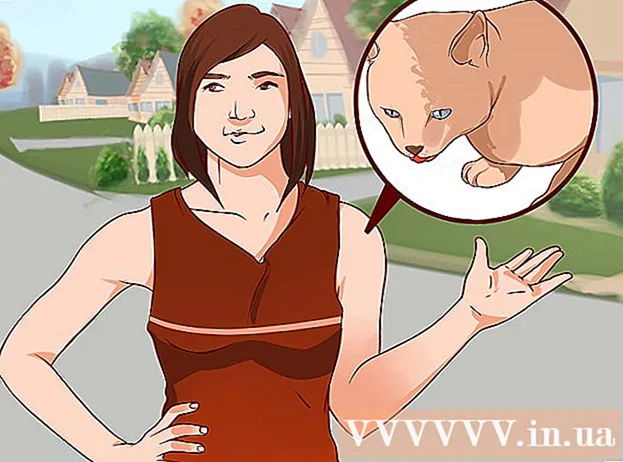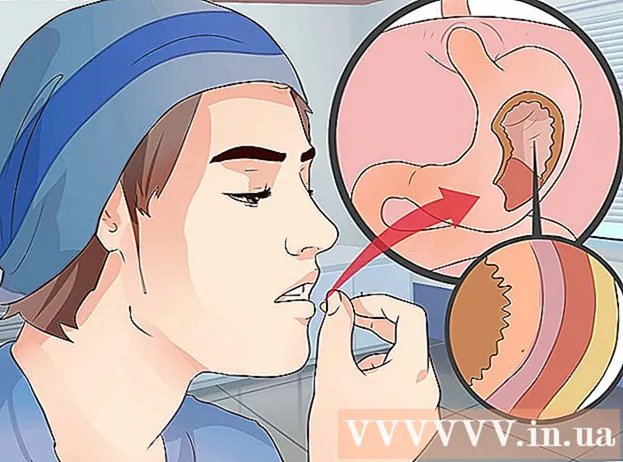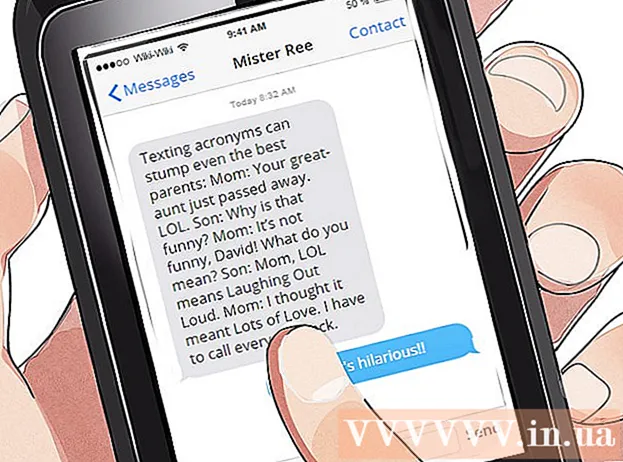Autor:
Marcus Baldwin
Data E Krijimit:
15 Qershor 2021
Datën E Azhurnimit:
1 Korrik 2024

Përmbajtje
- Hapa
- Metoda 1 nga 4: Si të ndryshoni ngjyrën e sfondit të një skedari të ri
- Metoda 2 nga 4: Si të ndryshoni ngjyrën e shtresës së sfondit
- Metoda 3 nga 4: Si të ndryshoni ngjyrën e sfondit të Fazës Photoshop
- Metoda 4 nga 4: Si të ndryshoni ngjyrën e sfondit të një imazhi
Ky artikull do t'ju tregojë se si të ndryshoni ngjyrën e sfondit të skedarëve të rinj dhe ekzistues Adobe Photoshop.
Hapa
Metoda 1 nga 4: Si të ndryshoni ngjyrën e sfondit të një skedari të ri
 1 Hapni Adobe Photoshop. Për ta bërë këtë, klikoni në ikonën blu me shkronjat "Ps".
1 Hapni Adobe Photoshop. Për ta bërë këtë, klikoni në ikonën blu me shkronjat "Ps".  2 Kliko File. Kjo menu është në anën e majtë të shiritit të menusë në krye të ekranit.
2 Kliko File. Kjo menu është në anën e majtë të shiritit të menusë në krye të ekranit.  3 Klikoni Krijo. Nearshtë afër pjesës së sipërme të menysë zbritëse.
3 Klikoni Krijo. Nearshtë afër pjesës së sipërme të menysë zbritëse.  4 Klikoni në menunë Përmbajtja në Sfond. Shtë në mes të kutisë së dialogut.
4 Klikoni në menunë Përmbajtja në Sfond. Shtë në mes të kutisë së dialogut.  5 Zgjidhni një ngjyrë sfondi. Klikoni në njërën nga opsionet e mëposhtme:
5 Zgjidhni një ngjyrë sfondi. Klikoni në njërën nga opsionet e mëposhtme: - Transparente - sfond pa ngjyrë.
- E bardhë - sfond i bardhë.
- Ngjyrë e sfondit - sfondi i njërës prej ngjyrave të paracaktuara.
 6 Emërtoni skedarin. Bëni këtë në rreshtin "Emri" në krye të kutisë së dialogut.
6 Emërtoni skedarin. Bëni këtë në rreshtin "Emri" në krye të kutisë së dialogut.  7 Kliko OK. Shtë në këndin e sipërm të djathtë të kutisë së dialogut.
7 Kliko OK. Shtë në këndin e sipërm të djathtë të kutisë së dialogut.
Metoda 2 nga 4: Si të ndryshoni ngjyrën e shtresës së sfondit
 1 Hapni Adobe Photoshop. Për ta bërë këtë, klikoni në ikonën blu me shkronjat "Ps".
1 Hapni Adobe Photoshop. Për ta bërë këtë, klikoni në ikonën blu me shkronjat "Ps".  2 Hapni imazhin që dëshironi të redaktoni. Për ta bërë këtë, shtypni CTRL + O (Windows) ose ⌘ + O (Mac OS X), zgjidhni imazhin që dëshironi dhe pastaj klikoni Open në këndin e poshtëm të djathtë të kutisë së dialogut.
2 Hapni imazhin që dëshironi të redaktoni. Për ta bërë këtë, shtypni CTRL + O (Windows) ose ⌘ + O (Mac OS X), zgjidhni imazhin që dëshironi dhe pastaj klikoni Open në këndin e poshtëm të djathtë të kutisë së dialogut.  3 Kliko Dritare. Kjo meny gjendet në shiritin e menysë në krye të ekranit.
3 Kliko Dritare. Kjo meny gjendet në shiritin e menysë në krye të ekranit.  4 Kliko Shtresa. Paneli i Shtresave do të hapet në këndin e poshtëm të djathtë të dritares Photoshop.
4 Kliko Shtresa. Paneli i Shtresave do të hapet në këndin e poshtëm të djathtë të dritares Photoshop.  5 Kliko Layer. Kjo meny gjendet në shiritin e menysë në krye të ekranit.
5 Kliko Layer. Kjo meny gjendet në shiritin e menysë në krye të ekranit.  6 Klikoni në Shtresën e Re të Plotësimit. Nearshtë afër majës së menysë.
6 Klikoni në Shtresën e Re të Plotësimit. Nearshtë afër majës së menysë.  7 Klikoni mbi Ngjyrën.
7 Klikoni mbi Ngjyrën. 8 Hapni menunë Color.
8 Hapni menunë Color. 9 Klikoni mbi një ngjyrë. Zgjidhni një ngjyrë për sfondin.
9 Klikoni mbi një ngjyrë. Zgjidhni një ngjyrë për sfondin.  10 Kliko OK.
10 Kliko OK. 11 Përsosni ngjyrën e sfondit. Përdorni mjetin Eyedropper për të zgjedhur hijen që dëshironi.
11 Përsosni ngjyrën e sfondit. Përdorni mjetin Eyedropper për të zgjedhur hijen që dëshironi.  12 Kliko OK.
12 Kliko OK. 13 Klikoni dhe mbani shtresën e re. Bëni këtë në panelin e Shtresave në këndin e poshtëm të djathtë të dritares.
13 Klikoni dhe mbani shtresën e re. Bëni këtë në panelin e Shtresave në këndin e poshtëm të djathtë të dritares.  14 Tërhiqni një shtresë të re dhe vendoseni mbi shtresën "Background".
14 Tërhiqni një shtresë të re dhe vendoseni mbi shtresën "Background".- Nëse shtresa e re nuk është zgjedhur tashmë, klikoni mbi të.
 15 Kliko Layer. Kjo meny gjendet në shiritin e menysë në krye të ekranit.
15 Kliko Layer. Kjo meny gjendet në shiritin e menysë në krye të ekranit.  16 Shkoni poshtë dhe klikoni Merge Layers. Nearshtë afër fundit të menysë Layer.
16 Shkoni poshtë dhe klikoni Merge Layers. Nearshtë afër fundit të menysë Layer. - Shtresa e sfondit do të pikturohet me ngjyrën e zgjedhur.
Metoda 3 nga 4: Si të ndryshoni ngjyrën e sfondit të Fazës Photoshop
 1 Hapni Adobe Photoshop. Për ta bërë këtë, klikoni në ikonën blu me shkronjat "Ps".
1 Hapni Adobe Photoshop. Për ta bërë këtë, klikoni në ikonën blu me shkronjat "Ps".  2 Hapni imazhin që dëshironi të redaktoni. Për ta bërë këtë, shtypni CTRL + O (Windows) ose ⌘ + O (Mac OS X), zgjidhni imazhin që dëshironi dhe pastaj klikoni Open në këndin e poshtëm të djathtë të kutisë së dialogut.
2 Hapni imazhin që dëshironi të redaktoni. Për ta bërë këtë, shtypni CTRL + O (Windows) ose ⌘ + O (Mac OS X), zgjidhni imazhin që dëshironi dhe pastaj klikoni Open në këndin e poshtëm të djathtë të kutisë së dialogut.  3 Klikoni me të djathtën (Windows) ose Control-mbani dhe klikoni me të majtën (Mac OS X) në hapësirën e punës. Ky është një kornizë e errët rreth imazhit në dritaren Photoshop.
3 Klikoni me të djathtën (Windows) ose Control-mbani dhe klikoni me të majtën (Mac OS X) në hapësirën e punës. Ky është një kornizë e errët rreth imazhit në dritaren Photoshop. - Ju mund të keni nevojë të zvogëloni për të parë hapësirën e punës. Për ta bërë këtë, shtypni CTRL + - (Windows) ose ⌘ + - (Mac OS X).
 4 Zgjidhni një ngjyrë. Nëse nuk ju pëlqejnë ngjyrat kryesore, klikoni Zgjidhni një ngjyrë të ndryshme, zgjidhni një ngjyrë dhe klikoni OK.
4 Zgjidhni një ngjyrë. Nëse nuk ju pëlqejnë ngjyrat kryesore, klikoni Zgjidhni një ngjyrë të ndryshme, zgjidhni një ngjyrë dhe klikoni OK.
Metoda 4 nga 4: Si të ndryshoni ngjyrën e sfondit të një imazhi
 1 Hapni Adobe Photoshop. Për ta bërë këtë, klikoni në ikonën blu me shkronjat "Ps".
1 Hapni Adobe Photoshop. Për ta bërë këtë, klikoni në ikonën blu me shkronjat "Ps".  2 Hapni imazhin që dëshironi të redaktoni. Për ta bërë këtë, shtypni CTRL + O (Windows) ose ⌘ + O (Mac OS X), zgjidhni imazhin që dëshironi dhe pastaj klikoni Open në këndin e poshtëm të djathtë të kutisë së dialogut.
2 Hapni imazhin që dëshironi të redaktoni. Për ta bërë këtë, shtypni CTRL + O (Windows) ose ⌘ + O (Mac OS X), zgjidhni imazhin që dëshironi dhe pastaj klikoni Open në këndin e poshtëm të djathtë të kutisë së dialogut.  3 Merrni mjetin e Zgjedhjes së Shpejtë. Ikona e tij duket si një furçë me një rreth me pika në fund.
3 Merrni mjetin e Zgjedhjes së Shpejtë. Ikona e tij duket si një furçë me një rreth me pika në fund. - Nëse shihni një mjet që duket si një shkop magjik, klikoni dhe mbajeni atë. Do të hapet një listë e instrumenteve; zgjidhni mjetin "Zgjedhja e Shpejtë" në të.
 4 Vendoseni kursorin në krye të figurës që është në plan të parë të figurës. Mbani të shtypur butonin e majtë të miut dhe tërhiqeni kursorin përgjatë kontureve të figurës në plan të parë.
4 Vendoseni kursorin në krye të figurës që është në plan të parë të figurës. Mbani të shtypur butonin e majtë të miut dhe tërhiqeni kursorin përgjatë kontureve të figurës në plan të parë. - Nëse imazhi përfshin disa objekte (për shembull, një grup njerëzish), rrethoni secilin objekt, në vend që të përpiqeni ta bëni atë me të gjitha objektet menjëherë.
- Kur të keni gjetur një objekt, klikoni në fund të tij për të vazhduar dhe përshkruar objektin tjetër.
- Gjurmoni imazhin në plan të parë derisa të shfaqet një vijë me pika rreth tij.
- Nëse mjeti i Përzgjedhjes së Shpejtë ka kapur një zonë jashtë figurës, klikoni mjetin Zbrit nga përzgjedhja në këndin e sipërm të majtë të dritares. Ikona për këtë mjet është e ngjashme me mjetin e Zgjedhjes së Shpejtë, por ka një shenjë minus (-) pranë tij.
 5 Klikoni në Refine Edge. Nearshtë afër majës së dritares.
5 Klikoni në Refine Edge. Nearshtë afër majës së dritares.  6 Kontrolloni kutinë e kontrollit Smart Radius. Shtë në seksionin Zbulimi i Edge në kutinë e dialogut.
6 Kontrolloni kutinë e kontrollit Smart Radius. Shtë në seksionin Zbulimi i Edge në kutinë e dialogut.  7 Zhvendoseni rrëshqitësin nën Zbulimin e skajeve majtas ose djathtas. Vini re se si kjo reflektohet në imazh.
7 Zhvendoseni rrëshqitësin nën Zbulimin e skajeve majtas ose djathtas. Vini re se si kjo reflektohet në imazh. - Kur të keni mbaruar rafinimin e skajeve, klikoni OK.
 8 Klikoni me të djathtën (Windows) ose Control-click (Mac OS X) në sfondin e figurës. Do të hapet një menu.
8 Klikoni me të djathtën (Windows) ose Control-click (Mac OS X) në sfondin e figurës. Do të hapet një menu.  9 Kliko Invert Selection. Nearshtë afër majës së menysë.
9 Kliko Invert Selection. Nearshtë afër majës së menysë.  10 Kliko Layer. Shtë në shiritin e menusë në krye të ekranit.
10 Kliko Layer. Shtë në shiritin e menusë në krye të ekranit.  11 Klikoni në Shtresën e Re të Plotësimit. Nearshtë afër majës së menysë.
11 Klikoni në Shtresën e Re të Plotësimit. Nearshtë afër majës së menysë.  12 Klikoni Ngjyra.
12 Klikoni Ngjyra. 13 Hapni menunë Color.
13 Hapni menunë Color. 14 Klikoni në një ngjyrë. Zgjidhni një ngjyrë për sfondin.
14 Klikoni në një ngjyrë. Zgjidhni një ngjyrë për sfondin.  15 Kliko OK.
15 Kliko OK. 16 Përsosni ngjyrën e sfondit. Përdorni mjetin Eyedropper për të zgjedhur hijen që dëshironi.
16 Përsosni ngjyrën e sfondit. Përdorni mjetin Eyedropper për të zgjedhur hijen që dëshironi.  17 Kliko OK.
17 Kliko OK.- Klikoni File në shiritin e menysë dhe më pas zgjidhni Save ose Save As për të ruajtur ndryshimet tuaja.