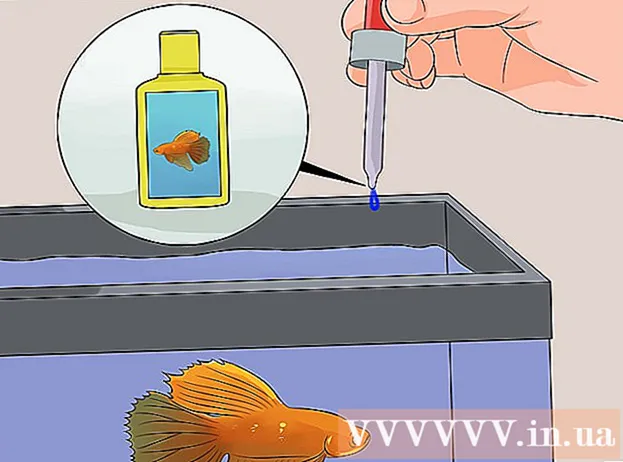Autor:
Mark Sanchez
Data E Krijimit:
27 Janar 2021
Datën E Azhurnimit:
1 Korrik 2024

Përmbajtje
Ky artikull do t'ju tregojë se si të ndryshoni sfondin e një imazhi në Windows duke përdorur Paint dhe Paint 3D. Ju nuk mund të krijoni një imazh transparent në Paint, kështu që do t'ju duhet të pikturoni sfondin me ngjyrë të gjelbër dhe pastaj ta zëvendësoni atë me një imazh tjetër. Në Paint 3D, ju mund të shkurtoni një pjesë të një imazhi dhe pastaj ta bëni atë pjesë të sfondit.
Hapa
Metoda 1 nga 2: Bojë
 1 Gjeni imazhin, sfondi i të cilit dëshironi të ndryshoni. Ju mund të përdorni çdo imazh, por është më mirë të punoni me një fotografi me një rezolucion më të lartë.
1 Gjeni imazhin, sfondi i të cilit dëshironi të ndryshoni. Ju mund të përdorni çdo imazh, por është më mirë të punoni me një fotografi me një rezolucion më të lartë.  2 Klikoni mbi imazhin me butonin e djathtë të miut. Do të hapet një menu.
2 Klikoni mbi imazhin me butonin e djathtë të miut. Do të hapet një menu.  3 Ju lutem zgjidhni Për tu hapur me. Shtë në mes të menysë. Do të hapet një menu e re.
3 Ju lutem zgjidhni Për tu hapur me. Shtë në mes të menysë. Do të hapet një menu e re.  4 Klikoni mbi Bojë. Ky opsion është në menunë e re. Imazhi do të hapet në Paint.
4 Klikoni mbi Bojë. Ky opsion është në menunë e re. Imazhi do të hapet në Paint.  5 Zgjidhni mjetin Pencil. Shtë në seksionin Mjetet në krye të ekranit.
5 Zgjidhni mjetin Pencil. Shtë në seksionin Mjetet në krye të ekranit.  6 Ndryshoni trashësinë e mjetit Pencil. Hapni menunë Pesha dhe zgjidhni vijën më të gjerë.
6 Ndryshoni trashësinë e mjetit Pencil. Hapni menunë Pesha dhe zgjidhni vijën më të gjerë.  7 Klikoni dy herë në sheshin e gjelbër të ndritshëm. Shtë në anën e sipërme të djathtë të dritares Paint.
7 Klikoni dy herë në sheshin e gjelbër të ndritshëm. Shtë në anën e sipërme të djathtë të dritares Paint.  8 Gjurmoni me kujdes zonën e figurës që dëshironi të mbani. Kjo do të krijojë një kufi midis imazhit, i cili nuk do të ndryshojë, dhe sfondit, i cili do të jetë me ngjyrë të gjelbër.
8 Gjurmoni me kujdes zonën e figurës që dëshironi të mbani. Kjo do të krijojë një kufi midis imazhit, i cili nuk do të ndryshojë, dhe sfondit, i cili do të jetë me ngjyrë të gjelbër. - Për të zmadhuar, klikoni në shenjën "+" në këndin e poshtëm të djathtë të dritares.
 9 Përdorni një ngjyrë të gjelbër të lehtë për të pikturuar në sfond. Veprimet tuaja do të varen nga imazhi; për shembull, nëse ana e majtë e figurës suaj është kryesisht sfondi, zgjidhni mjetin drejtkëndor të vizatimit, klikoni Fill, klikoni Solid, klikoni Color 2, dhe pastaj klikoni dy herë opsionin e gjelbër të hapur. Tani mbani të shtypur butonin e majtë të miut dhe tërhiqeni treguesin tuaj në sfond për ta retushuar me sheshin e madh të gjelbër.
9 Përdorni një ngjyrë të gjelbër të lehtë për të pikturuar në sfond. Veprimet tuaja do të varen nga imazhi; për shembull, nëse ana e majtë e figurës suaj është kryesisht sfondi, zgjidhni mjetin drejtkëndor të vizatimit, klikoni Fill, klikoni Solid, klikoni Color 2, dhe pastaj klikoni dy herë opsionin e gjelbër të hapur. Tani mbani të shtypur butonin e majtë të miut dhe tërhiqeni treguesin tuaj në sfond për ta retushuar me sheshin e madh të gjelbër. - Kur të keni mbaruar, sfondi duhet të jetë i gjelbër.
 10 Ruani imazhin si një skedar të ri. Për këtë:
10 Ruani imazhin si një skedar të ri. Për këtë: - klikoni "Skedar";
- zgjidhni "Ruaj si";
- klikoni "JPEG";
- futni një emër skedari dhe zgjidhni një dosje për ta ruajtur (për shembull, "Desktop");
- klikoni "Ruaj".
 11 Përdorni një program tjetër për të zëvendësuar sfondin e gjelbër. Fatkeqësisht, në Paint, ju nuk mund të zëvendësoni një sfond me shkëlqim me një imazh tjetër; për këtë ju nevojitet një redaktues grafik (për shembull, Photoshop) ose një redaktues video.
11 Përdorni një program tjetër për të zëvendësuar sfondin e gjelbër. Fatkeqësisht, në Paint, ju nuk mund të zëvendësoni një sfond me shkëlqim me një imazh tjetër; për këtë ju nevojitet një redaktues grafik (për shembull, Photoshop) ose një redaktues video. - I gjithë sfondi është pikturuar në një ngjyrë, kështu që kur ta zëvendësoni, imazhi i dëshiruar do të shfaqet në sfondin e ri.
Metoda 2 nga 2: Paint 3D
 1 Hapni menunë e fillimit
1 Hapni menunë e fillimit  . Klikoni në logon e Windows në këndin e poshtëm të majtë të ekranit.
. Klikoni në logon e Windows në këndin e poshtëm të majtë të ekranit.  2 Filloni Paint 3D. Hyni bojë 3d nga menyja Start, dhe pastaj klikoni Paint 3D në krye të menysë Start.
2 Filloni Paint 3D. Hyni bojë 3d nga menyja Start, dhe pastaj klikoni Paint 3D në krye të menysë Start.  3 Klikoni mbi Hapur. Ky buton është në mes të dritares Paint 3D.
3 Klikoni mbi Hapur. Ky buton është në mes të dritares Paint 3D.  4 Klikoni mbi Vështrim i përgjithshëm. Shtë në mes të dritares. Do të hapet një dritare e re.
4 Klikoni mbi Vështrim i përgjithshëm. Shtë në mes të dritares. Do të hapet një dritare e re.  5 Zgjidhni një imazh. Shkoni te dosja me figurën e dëshiruar dhe pastaj klikoni mbi të për të zgjedhur.
5 Zgjidhni një imazh. Shkoni te dosja me figurën e dëshiruar dhe pastaj klikoni mbi të për të zgjedhur.  6 Klikoni mbi Hapur. Shtë në këndin e poshtëm të djathtë të dritares. Imazhi do të hapet në Paint 3D.
6 Klikoni mbi Hapur. Shtë në këndin e poshtëm të djathtë të dritares. Imazhi do të hapet në Paint 3D.  7 Klikoni në skedën Kanavacë. It'sshtë një rrjet ikonash katrorësh në anën e sipërme të djathtë të dritares Paint 3D. Një panel anësor do të hapet në të djathtë.
7 Klikoni në skedën Kanavacë. It'sshtë një rrjet ikonash katrorësh në anën e sipërme të djathtë të dritares Paint 3D. Një panel anësor do të hapet në të djathtë.  8 Klikoni në rrëshqitësin gri pranë kanavacës transparente
8 Klikoni në rrëshqitësin gri pranë kanavacës transparente  . Inshtë në panelin e duhur. Rrëshqitësi bëhet blu
. Inshtë në panelin e duhur. Rrëshqitësi bëhet blu  .
.  9 Klikoni mbi Zgjedhje magjike. Ju do ta gjeni këtë skedë në anën e majtë të dritares Paint 3D.
9 Klikoni mbi Zgjedhje magjike. Ju do ta gjeni këtë skedë në anën e majtë të dritares Paint 3D.  10 Tërhiqni skajet e kanavacës brenda për të rrethuar objektin. Në këtë rast, imazhi përfundimtar do të duhet të modifikohet pak.
10 Tërhiqni skajet e kanavacës brenda për të rrethuar objektin. Në këtë rast, imazhi përfundimtar do të duhet të modifikohet pak. - Tërhiqni skajet e kanavacës sa më afër pjesës së figurës që dëshironi të mbani.
 11 Klikoni mbi Me tutje. Ky buton është në anën e djathtë të faqes.
11 Klikoni mbi Me tutje. Ky buton është në anën e djathtë të faqes.  12 Shtoni ose hiqni fragmentet që dëshironi të mbani ose fshini. Çdo pjesë e ngjyrave (jo e errët) që është e përshtatur do të ruhet kur shkurtoni imazhin. Nëse pjesët që dëshironi të mbani janë të mbuluara me hije, ose nëse pjesët që nuk ju nevojiten nuk janë të hijezuara, ndiqni këto hapa:
12 Shtoni ose hiqni fragmentet që dëshironi të mbani ose fshini. Çdo pjesë e ngjyrave (jo e errët) që është e përshtatur do të ruhet kur shkurtoni imazhin. Nëse pjesët që dëshironi të mbani janë të mbuluara me hije, ose nëse pjesët që nuk ju nevojiten nuk janë të hijezuara, ndiqni këto hapa: - Shto: Klikoni në ikonën Shto në krye të panelit të djathtë dhe më pas vizatoni një shteg rreth pjesës që dëshironi të ruani.
- Fshi: Klikoni ikonën Fshi në krye të panelit të djathtë dhe më pas vizatoni një shteg rreth pjesës që dëshironi të fshini.
 13 Klikoni mbi Gati. Ky buton është në anën e djathtë të faqes.
13 Klikoni mbi Gati. Ky buton është në anën e djathtë të faqes.  14 Pritini përzgjedhjen në kujtesën e fragmenteve. Për ta bërë këtë, klikoni Ctrl+X... Seksioni i zgjedhur zhduket nga dritarja Paint 3D.
14 Pritini përzgjedhjen në kujtesën e fragmenteve. Për ta bërë këtë, klikoni Ctrl+X... Seksioni i zgjedhur zhduket nga dritarja Paint 3D.  15 Klikoni mbi Menu. It'sshtë një ikonë në formë dosje në këndin e sipërm të majtë të dritares.
15 Klikoni mbi Menu. It'sshtë një ikonë në formë dosje në këndin e sipërm të majtë të dritares.  16 Hapni imazhin e sfondit. Ndiqni këto hapa:
16 Hapni imazhin e sfondit. Ndiqni këto hapa: - klikoni "Hap";
- klikoni në "Shfleto skedarët";
- klikoni "Mos ruaj" kur ju kërkohet;
- zgjidhni imazhin që dëshironi të përdorni si sfond;
- klikoni "Hap".
 17 Ngjiteni prerjen në një sfond të ri. Kur të hapet imazhi i sfondit, klikoni Ctrl+Vpër të ngjitur pjesën e prerë të imazhit origjinal në një sfond të ri.
17 Ngjiteni prerjen në një sfond të ri. Kur të hapet imazhi i sfondit, klikoni Ctrl+Vpër të ngjitur pjesën e prerë të imazhit origjinal në një sfond të ri. - Ndryshoni madhësinë e imazhit origjinal nëse dëshironi; për ta bërë këtë, mbani dhe tërhiqni njërin nga qoshet e tij brenda ose jashtë.
 18 Ruani imazhin. Për të ruajtur projektin tuaj si imazh, ndiqni këto hapa:
18 Ruani imazhin. Për të ruajtur projektin tuaj si imazh, ndiqni këto hapa: - klikoni "Menu" (ikonë në formë dosje) në këndin e sipërm të majtë të dritares;
- klikoni në "Ruaj si";
- klikoni "Imazhi";
- futni një emër për imazhin dhe zgjidhni një dosje për ta ruajtur (për shembull, "Desktop");
- klikoni "Ruaj".
Këshilla
- Ka shumë shërbime (falas dhe me pagesë) që mund të zëvendësojnë sfondin e gjelbër me një imazh tjetër.
Paralajmërimet
- Kur imazhi është zmadhuar në Paint, mos përdorni rrotullën e miut për të shmangur prishjen e figurës.