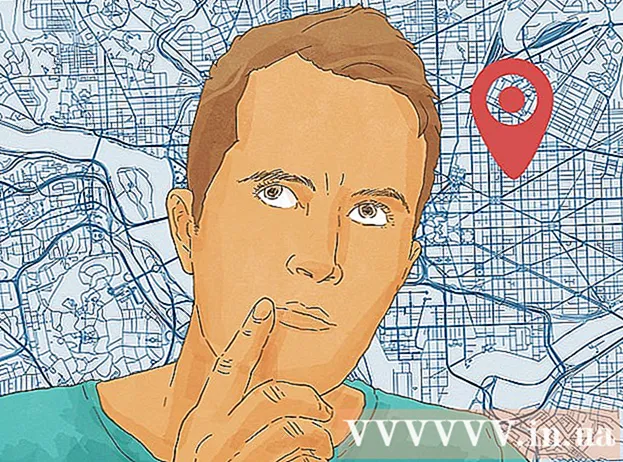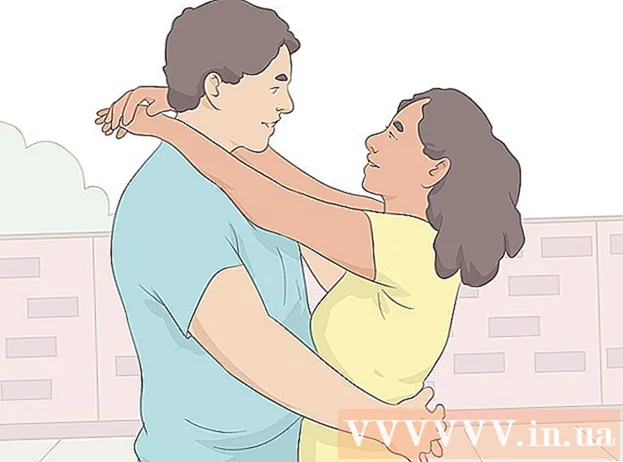Autor:
Marcus Baldwin
Data E Krijimit:
20 Qershor 2021
Datën E Azhurnimit:
1 Korrik 2024
![[Ready to use] Spreadsheet basics Part 1](https://i.ytimg.com/vi/zGk5JRorbqM/hqdefault.jpg)
Përmbajtje
- Metoda 2 nga 4: Funksioni PROPER
- Metoda 3 nga 4: Plotësoni flash (Excel 2013)
- Metoda 4 nga 4: Përdorimi i Word
- Këshilla
- Cfare te nevojitet
 2 Në të djathtë të kolonës së tekstit, futni një kolonë të re. Klikoni në shkronjën e kolonës së tekstit. Pastaj klikoni me të djathtën dhe zgjidhni "Paste" nga menyja.
2 Në të djathtë të kolonës së tekstit, futni një kolonë të re. Klikoni në shkronjën e kolonës së tekstit. Pastaj klikoni me të djathtën dhe zgjidhni "Paste" nga menyja.  3 Shkoni në qelizën në të djathtë të qelizës së tekstit. Në këtë qelizë duhet të futni funksionin UPPER.
3 Shkoni në qelizën në të djathtë të qelizës së tekstit. Në këtë qelizë duhet të futni funksionin UPPER.  4 Klikoni butonin e funksionit në shiritin e sipërm të veglave. Ky buton ka formën e shkronjës blu greke "epsilon", e cila është e ngjashme me shkronjën "E". Linja e formulave (fx), në të cilën duhet të futni funksionin e kërkuar, do të theksohet.
4 Klikoni butonin e funksionit në shiritin e sipërm të veglave. Ky buton ka formën e shkronjës blu greke "epsilon", e cila është e ngjashme me shkronjën "E". Linja e formulave (fx), në të cilën duhet të futni funksionin e kërkuar, do të theksohet.  5 Nga menyja zbritëse, zgjidhni UPPER, ose thjesht shkruani fjalën e madhe (pa thonjëza) pranë shenjës së barabartë në shiritin e formulës.
5 Nga menyja zbritëse, zgjidhni UPPER, ose thjesht shkruani fjalën e madhe (pa thonjëza) pranë shenjës së barabartë në shiritin e formulës.- Ndoshta pasi të keni shtypur butonin e funksionit, funksioni SUM do të shfaqet automatikisht. Në këtë rast, zëvendësoni funksionin SUM me UPPER.
 6 Pranë fjalës UPPER në kllapa, shkruani adresën e qelizës në të cilën gjendet teksti i dëshiruar. Për shembull, nëse teksti është në qelizën A1, funksioni i mëposhtëm duhet të shfaqet në shiritin e formulës: = UPPER (A1).
6 Pranë fjalës UPPER në kllapa, shkruani adresën e qelizës në të cilën gjendet teksti i dëshiruar. Për shembull, nëse teksti është në qelizën A1, funksioni i mëposhtëm duhet të shfaqet në shiritin e formulës: = UPPER (A1).  7 Shtypni Enter. Teksti në qelizën A1 do të shfaqet në qelizën B1, por të gjitha shkronjat do të shkruhen me shkronja të mëdha.
7 Shtypni Enter. Teksti në qelizën A1 do të shfaqet në qelizën B1, por të gjitha shkronjat do të shkruhen me shkronja të mëdha.  8 Zhvendoseni kursorin mbi katrorin e vogël që ndodhet në këndin e poshtëm të djathtë të qelizës. Tërhiqeni këtë katror në qelizat e poshtme në mënyrë që të gjitha të dhënat e tekstit të kopjohen nga kolona e parë në kolonën e dytë, por me karaktere të mëdha.
8 Zhvendoseni kursorin mbi katrorin e vogël që ndodhet në këndin e poshtëm të djathtë të qelizës. Tërhiqeni këtë katror në qelizat e poshtme në mënyrë që të gjitha të dhënat e tekstit të kopjohen nga kolona e parë në kolonën e dytë, por me karaktere të mëdha.  9 Sigurohuni që të gjitha të dhënat e tekstit të jenë kopjuar saktë nga kolona e parë në kolonën e dytë. Zgjidhni kolonën në të cilën të dhënat e tekstit shfaqen me shkronja të mëdha; për ta bërë këtë, klikoni në shkronjën e kolonës. Klikoni me të djathtën mbi të dhënat e zgjedhura dhe zgjidhni "Kopjo" nga menyja. Zgjidhni kolonën e tretë, hapni menunë Fut dhe zgjidhni Fut Vlerat.
9 Sigurohuni që të gjitha të dhënat e tekstit të jenë kopjuar saktë nga kolona e parë në kolonën e dytë. Zgjidhni kolonën në të cilën të dhënat e tekstit shfaqen me shkronja të mëdha; për ta bërë këtë, klikoni në shkronjën e kolonës. Klikoni me të djathtën mbi të dhënat e zgjedhura dhe zgjidhni "Kopjo" nga menyja. Zgjidhni kolonën e tretë, hapni menunë Fut dhe zgjidhni Fut Vlerat. - Kjo zëvendëson funksionin me të dhëna teksti, të cilat heqin kolonën e parë të tekstit.
 10 Sigurohuni që të dhënat e tekstit të kopjuar të jenë identike me tekstin në kolonën e dytë. Tani mund të fshini kolonën e parë; për ta bërë këtë, klikoni me të djathtën në shkronjën e kësaj kolone dhe zgjidhni "Fshi" nga menyja.
10 Sigurohuni që të dhënat e tekstit të kopjuar të jenë identike me tekstin në kolonën e dytë. Tani mund të fshini kolonën e parë; për ta bërë këtë, klikoni me të djathtën në shkronjën e kësaj kolone dhe zgjidhni "Fshi" nga menyja. Metoda 2 nga 4: Funksioni PROPER
 1 Futni të dhënat e tekstit në kolonën e parë të tabelës. Funksioni PROPER konverton shkronjën e parë të një fjale në shkronja të mëdha.
1 Futni të dhënat e tekstit në kolonën e parë të tabelës. Funksioni PROPER konverton shkronjën e parë të një fjale në shkronja të mëdha.  2 Fut një kolonë të re. Klikoni me të djathtën në shkronjën e kolonës së parë dhe zgjidhni "Paste" nga menyja.
2 Fut një kolonë të re. Klikoni me të djathtën në shkronjën e kolonës së parë dhe zgjidhni "Paste" nga menyja.  3 Shkoni në qelizën në të djathtë të qelizës së tekstit. Shtypni butonin e funksionit. Ky buton është në formën e shkronjës blu greke "epsilon" dhe ndodhet në shiritin e sipërm të veglave.
3 Shkoni në qelizën në të djathtë të qelizës së tekstit. Shtypni butonin e funksionit. Ky buton është në formën e shkronjës blu greke "epsilon" dhe ndodhet në shiritin e sipërm të veglave.  4 Klikoni në shiritin e formulës. Kjo linjë ndodhet mbi tabelën e të dhënave dhe fillon me karakterin "fx". Pas shenjës së barazimit, futni PROPER.
4 Klikoni në shiritin e formulës. Kjo linjë ndodhet mbi tabelën e të dhënave dhe fillon me karakterin "fx". Pas shenjës së barazimit, futni PROPER. - Nëse funksioni SUM shfaqet automatikisht në shiritin e formulës, zëvendësojeni atë me PROPER.
 5 Pranë fjalës PROPER, në kllapa, futni adresën e qelizës ku gjendet teksti që dëshironi. Për shembull, nëse teksti është në qelizën A1, funksioni i mëposhtëm duhet të shfaqet në shiritin e formulës: = VETIT ((A1).
5 Pranë fjalës PROPER, në kllapa, futni adresën e qelizës ku gjendet teksti që dëshironi. Për shembull, nëse teksti është në qelizën A1, funksioni i mëposhtëm duhet të shfaqet në shiritin e formulës: = VETIT ((A1).  6 Shtypni Enter. Teksti në qelizën A1 shfaqet në qelizën B1, por shkronja e parë do të jetë e madhe dhe pjesa tjetër do të jetë e vogël.
6 Shtypni Enter. Teksti në qelizën A1 shfaqet në qelizën B1, por shkronja e parë do të jetë e madhe dhe pjesa tjetër do të jetë e vogël.  7 Zhvendoseni kursorin mbi katrorin e vogël që ndodhet në këndin e poshtëm të djathtë të qelizës. Tërhiqeni këtë katror në qelizat e poshtme në mënyrë që të gjitha të dhënat e tekstit të kopjohen nga kolona e parë në të dytën, por të gjitha shkronjat e para do të jenë të mëdha.
7 Zhvendoseni kursorin mbi katrorin e vogël që ndodhet në këndin e poshtëm të djathtë të qelizës. Tërhiqeni këtë katror në qelizat e poshtme në mënyrë që të gjitha të dhënat e tekstit të kopjohen nga kolona e parë në të dytën, por të gjitha shkronjat e para do të jenë të mëdha.  8 Klikoni në një shkronjë në kolonën e dytë për të zgjedhur të gjitha të dhënat e tekstit. Klikoni me të djathtën mbi të dhënat e zgjedhura dhe zgjidhni "Kopjo" nga menyja. Zgjidhni kolonën e tretë, hapni menunë Fut dhe zgjidhni Fut Vlerat.
8 Klikoni në një shkronjë në kolonën e dytë për të zgjedhur të gjitha të dhënat e tekstit. Klikoni me të djathtën mbi të dhënat e zgjedhura dhe zgjidhni "Kopjo" nga menyja. Zgjidhni kolonën e tretë, hapni menunë Fut dhe zgjidhni Fut Vlerat. - Qelizat e funksionit kopjohen si të dhëna teksti, duke lejuar që kolona e parë të fshihet.
 9 Klikoni me të djathtën në kolonën e parë. Zgjidhni "Fshi" nga menyja për të hequr qafe këtë kolonë; të dhënat e tekstit në kolonën e tretë nuk do të preken.
9 Klikoni me të djathtën në kolonën e parë. Zgjidhni "Fshi" nga menyja për të hequr qafe këtë kolonë; të dhënat e tekstit në kolonën e tretë nuk do të preken.
Metoda 3 nga 4: Plotësoni flash (Excel 2013)
 1 Përdoreni këtë metodë nëse të dhënat e tekstit janë një seri emrash të duhur. Për më tepër, emrat duhet të futen me shkronja të vogla. Karakteristika e mbushjes me flash konverton shkronjën e parë të një emri ose mbiemri nga shkronja të vogla në të mëdha.
1 Përdoreni këtë metodë nëse të dhënat e tekstit janë një seri emrash të duhur. Për më tepër, emrat duhet të futen me shkronja të vogla. Karakteristika e mbushjes me flash konverton shkronjën e parë të një emri ose mbiemri nga shkronja të vogla në të mëdha.  2 Shkruani emrat me shkronja të vogla. Emrat duhet të futen në një kolonë. Lini një kolonë të zbrazët në të djathtë të kolonës me emra.
2 Shkruani emrat me shkronja të vogla. Emrat duhet të futen në një kolonë. Lini një kolonë të zbrazët në të djathtë të kolonës me emra. - Nëse nuk ka kolonë të zbrazët në të djathtë të kolonës së emëruar, klikoni me të djathtën në shkronjën e kolonës së emëruar dhe zgjidhni Fut nga menyja. Një kolonë e re bosh shfaqet në të djathtë.
 3 Shkoni në qelizën në të djathtë të qelizës me emrin e parë. Për shembull, nëse emri i parë (i futur me shkronja të vogla) është në qelizën A1, shkoni në qelizën B1.
3 Shkoni në qelizën në të djathtë të qelizës me emrin e parë. Për shembull, nëse emri i parë (i futur me shkronja të vogla) është në qelizën A1, shkoni në qelizën B1.  4 Në qelizën B1, futni të njëjtin emër si në qelizën A1, por me shkronjat e mëdha të mëdha. Për shembull, nëse qeliza A1 përmban emrin "Ivan Petrov", në qelizën B1, futni "Ivan Petrov" (pa thonjëza). Shtypni Enter.
4 Në qelizën B1, futni të njëjtin emër si në qelizën A1, por me shkronjat e mëdha të mëdha. Për shembull, nëse qeliza A1 përmban emrin "Ivan Petrov", në qelizën B1, futni "Ivan Petrov" (pa thonjëza). Shtypni Enter.  5 Hapni menunë Data dhe zgjidhni Flash Fill. Programi do të ekzaminojë shabllonin që keni specifikuar dhe do të ndryshojë të gjithë emrat sipas këtij shablloni. Ose thjesht shtypni Ctrl + E për të aktivizuar funksionin e mbushjes së menjëhershme.
5 Hapni menunë Data dhe zgjidhni Flash Fill. Programi do të ekzaminojë shabllonin që keni specifikuar dhe do të ndryshojë të gjithë emrat sipas këtij shablloni. Ose thjesht shtypni Ctrl + E për të aktivizuar funksionin e mbushjes së menjëhershme.  6 Fshini kolonën me emrat që janë me shkronja të vogla. Për ta bërë këtë, klikoni me të djathtën në shkronjën e kolonës me emrat e futur me shkronja të vogla dhe zgjidhni "Fshi" nga menyja.
6 Fshini kolonën me emrat që janë me shkronja të vogla. Për ta bërë këtë, klikoni me të djathtën në shkronjën e kolonës me emrat e futur me shkronja të vogla dhe zgjidhni "Fshi" nga menyja. - Para fshirjes, sigurohuni që funksioni i mbushjes së blicit të zgjidhë saktë të gjithë emrat.
Metoda 4 nga 4: Përdorimi i Word
 1 Për të ndryshuar shpejt çështjen dhe për të shmangur shtypjen e funksioneve të Excel, bëni sa më poshtë:
1 Për të ndryshuar shpejt çështjen dhe për të shmangur shtypjen e funksioneve të Excel, bëni sa më poshtë: 2 Hapni një dokument bosh Word.
2 Hapni një dokument bosh Word. 3 Në Excel, zgjidhni qelizat ku dëshironi të ndryshoni shkronjën e tekstit.
3 Në Excel, zgjidhni qelizat ku dëshironi të ndryshoni shkronjën e tekstit. 4 Kopjoni qelizat. Për ta bërë këtë, zgjidhni ato dhe shtypni Ctrl + C.
4 Kopjoni qelizat. Për ta bërë këtë, zgjidhni ato dhe shtypni Ctrl + C.  5 Ngjitni qelizat e kopjuara në dokumentin Word. Për ta bërë këtë, shtypni Ctrl + V.
5 Ngjitni qelizat e kopjuara në dokumentin Word. Për ta bërë këtë, shtypni Ctrl + V.  6 Në një dokument Word, zgjidhni të gjithë tekstin.
6 Në një dokument Word, zgjidhni të gjithë tekstin. 7 Në skedën Home, klikoni Regjistrohu.
7 Në skedën Home, klikoni Regjistrohu. 8 Zgjidhni opsionin që dëshironi: "Të gjitha të vogla", "Të gjitha të mëdha", "Fillo me shkronja të mëdha", "Ndrysho shkronjën".
8 Zgjidhni opsionin që dëshironi: "Të gjitha të vogla", "Të gjitha të mëdha", "Fillo me shkronja të mëdha", "Ndrysho shkronjën".  9 Pasi të keni bërë ndryshimet tuaja, zgjidhni të gjithë tekstin dhe ngjiteni në një tabelë Excel.
9 Pasi të keni bërë ndryshimet tuaja, zgjidhni të gjithë tekstin dhe ngjiteni në një tabelë Excel. 10 Procesi i përshkruar nuk do të marrë shumë kohë.
10 Procesi i përshkruar nuk do të marrë shumë kohë.
Këshilla
- Mos harroni se funksionet futen me shkronja të mëdha. Për shembull, funksioni UPPER do t'i shndërrojë të gjitha shkronjat në shkronja të mëdha, gjë që nuk ndodh me funksionin e madh.
Cfare te nevojitet
- Miu