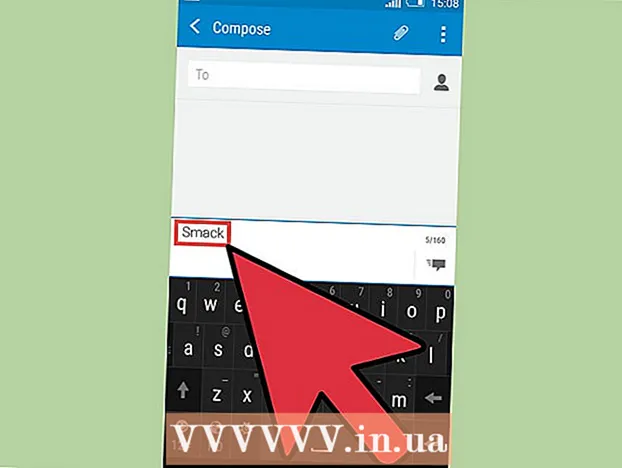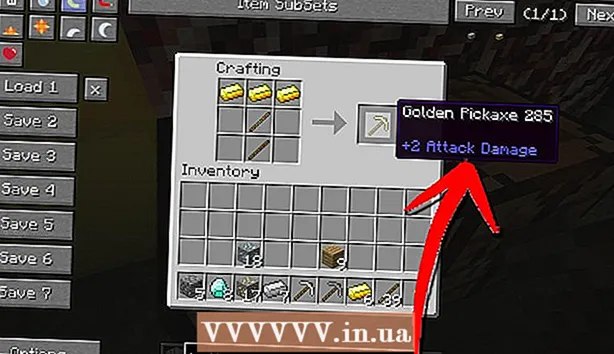Autor:
Clyde Lopez
Data E Krijimit:
17 Korrik 2021
Datën E Azhurnimit:
1 Korrik 2024
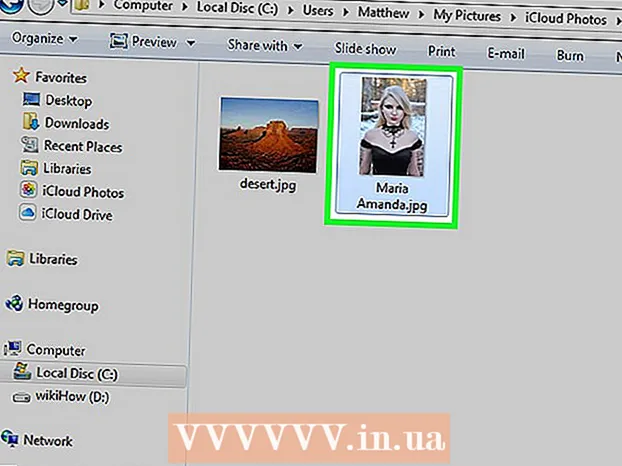
Përmbajtje
Një llogari iCloud ju lejon të ndani të dhëna midis të gjitha pajisjeve tuaja Apple, duke i sinkronizuar ato rregullisht. Ju gjithashtu mund të përdorni të dhënat tuaja në iCloud nga një kompjuter Windows. Duke përdorur uebfaqen iCloud ose një mjet të përshtatshëm Windows, mund të përdorni fotot tuaja, si dhe të dhëna të tjera të ruajtura në iCloud, nga çdo kompjuter.
Hapa
Metoda 1 nga 2: Përdorimi i Uebfaqes iCloud
 1 Kaloni në procedurën e autorizimit në.www.iCloud.comme Apple ID tuaj. Mund të hyni në Bibliotekën e Muzikës iCloud nga çdo kompjuter duke përdorur faqen e internetit të iCloud. Sigurohuni që të regjistroheni me Apple ID për të cilën dëshironi të hyni në bibliotekën iCloud.
1 Kaloni në procedurën e autorizimit në.www.iCloud.comme Apple ID tuaj. Mund të hyni në Bibliotekën e Muzikës iCloud nga çdo kompjuter duke përdorur faqen e internetit të iCloud. Sigurohuni që të regjistroheni me Apple ID për të cilën dëshironi të hyni në bibliotekën iCloud.  2 Zgjidhni menunë "Fotografitë". Kjo do të hapë Bibliotekën tuaj të Muzikës iCloud. Do të duhet pak kohë nëse e bëni këtë për herë të parë.
2 Zgjidhni menunë "Fotografitë". Kjo do të hapë Bibliotekën tuaj të Muzikës iCloud. Do të duhet pak kohë nëse e bëni këtë për herë të parë.  3 Shfletoni Bibliotekën tuaj të Muzikës iCloud. Menjëherë pas shkarkimit të seksionit "Fotografitë", do të jeni në dispozicion për të parë imazhet nga të gjitha pajisjet e lidhura me iCloud. Fotografitë e sapo marra me pajisjen tuaj nuk shfaqen këtu menjëherë pasi duhen disa minuta për ta bërë këtë.
3 Shfletoni Bibliotekën tuaj të Muzikës iCloud. Menjëherë pas shkarkimit të seksionit "Fotografitë", do të jeni në dispozicion për të parë imazhet nga të gjitha pajisjet e lidhura me iCloud. Fotografitë e sapo marra me pajisjen tuaj nuk shfaqen këtu menjëherë pasi duhen disa minuta për ta bërë këtë. - Skeda Momente shfaq fotot më të fundit që keni bërë, të renditura sipas datës.
- Skeda Albumet do t'ju lejojë të shihni të gjitha albumet e fotografive që keni krijuar.
 4 Klikoni mbi foton për ta parë në madhësi të plotë. Klikoni mbi foton në shfletuesin: mund ta shihni në madhësi reale.
4 Klikoni mbi foton për ta parë në madhësi të plotë. Klikoni mbi foton në shfletuesin: mund ta shihni në madhësi reale. - Shtypni butonat "" dhe ">" për të kaluar në foton e mëparshme ose të radhës në album.
 5 Nëse dëshironi të fshini foton, klikoni në butonin me imazhin e koshit të plehrave. Ndodhet në këndin e sipërm të djathtë. Heqja e tij nga iCloud heq foton nga të gjitha pajisjet e sinkronizuara.
5 Nëse dëshironi të fshini foton, klikoni në butonin me imazhin e koshit të plehrave. Ndodhet në këndin e sipërm të djathtë. Heqja e tij nga iCloud heq foton nga të gjitha pajisjet e sinkronizuara.  6 Klikoni në butonin "Zgjidh foton" për të zgjedhur imazhe të shumta në të njëjtën kohë. Pas aktivizimit të menysë Select Photo, mund të klikoni në secilën fotografi për të zgjedhur. Ky veprim do të shkarkojë disa fotografi në të njëjtën kohë.
6 Klikoni në butonin "Zgjidh foton" për të zgjedhur imazhe të shumta në të njëjtën kohë. Pas aktivizimit të menysë Select Photo, mund të klikoni në secilën fotografi për të zgjedhur. Ky veprim do të shkarkojë disa fotografi në të njëjtën kohë.  7 Klikoni "Shkarkim" për të shkarkuar imazhet. Ky veprim do të shkarkojë fotot në dosjen e paracaktuar të shfletuesit tuaj për këtë qëllim, i cili zakonisht është dosja Shkarkimet.
7 Klikoni "Shkarkim" për të shkarkuar imazhet. Ky veprim do të shkarkojë fotot në dosjen e paracaktuar të shfletuesit tuaj për këtë qëllim, i cili zakonisht është dosja Shkarkimet.  8 Klikoni "Fshi" për të fshirë fotot e zgjedhura. Të gjitha fotot e zgjedhura do të fshihen nga të gjitha pajisjet e sinkronizuara.
8 Klikoni "Fshi" për të fshirë fotot e zgjedhura. Të gjitha fotot e zgjedhura do të fshihen nga të gjitha pajisjet e sinkronizuara.  9 Klikoni "Shto" për të shtuar fotot e zgjedhura në album. Mund të zgjidhni një nga albumet ekzistues ose të krijoni një të ri duke përdorur menunë që shfaqet.
9 Klikoni "Shto" për të shtuar fotot e zgjedhura në album. Mund të zgjidhni një nga albumet ekzistues ose të krijoni një të ri duke përdorur menunë që shfaqet.
Metoda 2 nga 2: Përdorimi iCloud për Windows
 1 Shkarkoni instaluesin iCloud për Windows. Pas instalimit të iCloud për Windows, fotot tuaja iCloud do të sinkronizohen me një dosje të dedikuar në kompjuterin tuaj. Kjo do ta bëjë shumë të lehtë qasjen në fotot tuaja ashtu si çdo skedar në kompjuterin tuaj.
1 Shkarkoni instaluesin iCloud për Windows. Pas instalimit të iCloud për Windows, fotot tuaja iCloud do të sinkronizohen me një dosje të dedikuar në kompjuterin tuaj. Kjo do ta bëjë shumë të lehtë qasjen në fotot tuaja ashtu si çdo skedar në kompjuterin tuaj. - Mund ta shkarkoni instaluesin nga këtu: support.apple.com/en-us/HT204283.
 2 Drejtoni instaluesin dhe pranoni marrëveshjen e licencës. Pas leximit dhe pranimit të marrëveshjes së licencës, aplikacioni iCloud për Windows do të fillojë të instalohet drejtpërdrejt.
2 Drejtoni instaluesin dhe pranoni marrëveshjen e licencës. Pas leximit dhe pranimit të marrëveshjes së licencës, aplikacioni iCloud për Windows do të fillojë të instalohet drejtpërdrejt. - Mund ta gjeni instaluesin në dosjen e shkarkimit të shfletuesit tuaj. Kjo është zakonisht dosja Shkarkimet.
 3 Prisni që iCloud të instalohet Windows. Do të duhen disa minuta.
3 Prisni që iCloud të instalohet Windows. Do të duhen disa minuta.  4 Nisni iCloud për Windows dhe regjistrohuni me Apple ID tuaj. Do t'ju kërkohet të regjistroheni herën e parë kur filloni programin.
4 Nisni iCloud për Windows dhe regjistrohuni me Apple ID tuaj. Do t'ju kërkohet të regjistroheni herën e parë kur filloni programin. - Mund të nisni shpejt iCloud për Windows duke shtypur butonin ⊞ Fitodhe duke hyrë në "iCloud".
 5 Kontrolloni kutinë "Fotografitë". Kjo do të sinjalizojë iCloud për të filluar sinkronizimin e Bibliotekës tuaj të Muzikës iCloud me kompjuterin tuaj Windows. iCloud do të krijojë një dosje të dedikuar për të gjitha fotot tuaja iCloud në të cilat mund të hyni lehtësisht duke përdorur Windows Explorer.
5 Kontrolloni kutinë "Fotografitë". Kjo do të sinjalizojë iCloud për të filluar sinkronizimin e Bibliotekës tuaj të Muzikës iCloud me kompjuterin tuaj Windows. iCloud do të krijojë një dosje të dedikuar për të gjitha fotot tuaja iCloud në të cilat mund të hyni lehtësisht duke përdorur Windows Explorer. - Ju gjithashtu mund të kontrolloni të dhëna të tjera iCloud që dëshironi të sinkronizoni me kompjuterin tuaj.
 6 Klikoni "Apliko" për të ruajtur ndryshimet tuaja. iCloud do të krijojë një dosje iCloud Photos në kompjuterin tuaj dhe do të fillojë të ngarkojë Bibliotekën tuaj iCloud Music atje. Nëse është e madhe, do të duhet pak kohë.
6 Klikoni "Apliko" për të ruajtur ndryshimet tuaja. iCloud do të krijojë një dosje iCloud Photos në kompjuterin tuaj dhe do të fillojë të ngarkojë Bibliotekën tuaj iCloud Music atje. Nëse është e madhe, do të duhet pak kohë.  7 Gjeni dosjen e Fotografive iCloud. Ju mund të lundroni në dosjen iCloud Photos shumë lehtë duke përdorur Windows Explorer (⊞ Fito+E) Gjeni dosjen iCloud Photos në seksionin Favoritet e shiritit anësor ose në dritaren Kompjuteri / Kompjuteri im.
7 Gjeni dosjen e Fotografive iCloud. Ju mund të lundroni në dosjen iCloud Photos shumë lehtë duke përdorur Windows Explorer (⊞ Fito+E) Gjeni dosjen iCloud Photos në seksionin Favoritet e shiritit anësor ose në dritaren Kompjuteri / Kompjuteri im.  8 Shtoni fotografi në Bibliotekën e Muzikës iCloud për t'u shfaqur në pajisje të tjera. Çdo imazh që shtoni në dosjen tuaj iCloud Photos në kompjuterin tuaj Windows do të ngarkohet automatikisht në Bibliotekën tuaj të fotografive iCloud dhe do të jetë i disponueshëm për çdo pajisje të lidhur me iCloud. Duhet të prisni disa minuta para se fotot e reja të shfaqen në pajisje të tjera.
8 Shtoni fotografi në Bibliotekën e Muzikës iCloud për t'u shfaqur në pajisje të tjera. Çdo imazh që shtoni në dosjen tuaj iCloud Photos në kompjuterin tuaj Windows do të ngarkohet automatikisht në Bibliotekën tuaj të fotografive iCloud dhe do të jetë i disponueshëm për çdo pajisje të lidhur me iCloud. Duhet të prisni disa minuta para se fotot e reja të shfaqen në pajisje të tjera.  9 Hiqni fotot nga dosja juaj iCloud Photos për t'i hequr ato nga të gjitha pajisjet. Çdo imazh që kontrolloni nga dosja juaj iCloud Photos hiqet përgjithmonë nga Biblioteka juaj e muzikës iCloud në të gjitha pajisjet tuaja.
9 Hiqni fotot nga dosja juaj iCloud Photos për t'i hequr ato nga të gjitha pajisjet. Çdo imazh që kontrolloni nga dosja juaj iCloud Photos hiqet përgjithmonë nga Biblioteka juaj e muzikës iCloud në të gjitha pajisjet tuaja.