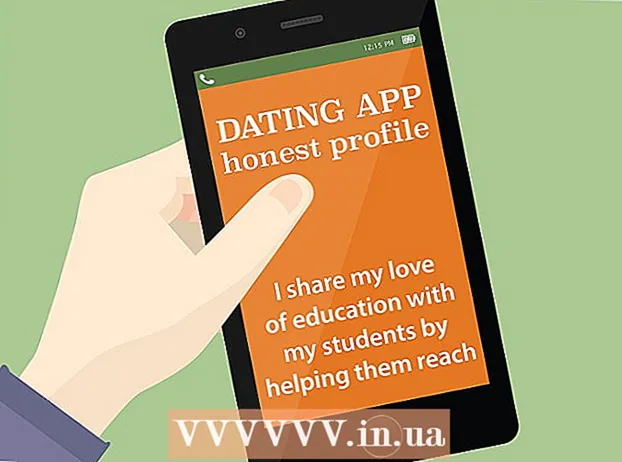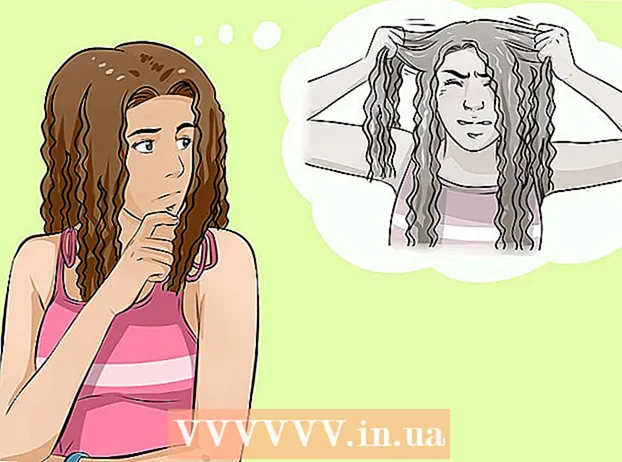Autor:
Ellen Moore
Data E Krijimit:
18 Janar 2021
Datën E Azhurnimit:
29 Qershor 2024

Përmbajtje
Në këtë artikull, ne do t'ju tregojmë se si të krijoni një dokument të ri në Google Docs në kompjuterin tuaj, smartphone ose tabletë. Google Docs është një redaktues teksti falas që ju lejon të krijoni, modifikoni dhe ndani dokumente teksti me përdoruesit e tjerë.
Hapa
Metoda 1 nga 2: Në një kompjuter
 1 Shkoni në faqe https://docs.google.com në një shfletues uebi. Mund të përdorni çdo shfletues uebi në Windows ose macOS, përfshirë Chrome, Firefox, Safari dhe Microsoft Edge.
1 Shkoni në faqe https://docs.google.com në një shfletues uebi. Mund të përdorni çdo shfletues uebi në Windows ose macOS, përfshirë Chrome, Firefox, Safari dhe Microsoft Edge. - Nëse nuk keni një llogari Google / Gmail, krijoni një për të hyrë në Google Docs.
 2 Hyni në llogarinë tuaj Google. Ndiqni udhëzimet në ekran për t'u identifikuar me emrin e përdoruesit dhe fjalëkalimin tuaj në Google / Gmail. Do të shfaqet një listë e dokumenteve që keni hapur. Në krye të ekranit, do të gjeni mundësi për krijimin e një dokumenti të ri.
2 Hyni në llogarinë tuaj Google. Ndiqni udhëzimet në ekran për t'u identifikuar me emrin e përdoruesit dhe fjalëkalimin tuaj në Google / Gmail. Do të shfaqet një listë e dokumenteve që keni hapur. Në krye të ekranit, do të gjeni mundësi për krijimin e një dokumenti të ri.  3 Klikoni mbi Skedar bosh +për të krijuar një dokument bosh. E vendosur "+" në pjesën e sipërme të majtë të faqes. Do të krijohet një dokument bosh që mund ta redaktoni.
3 Klikoni mbi Skedar bosh +për të krijuar një dokument bosh. E vendosur "+" në pjesën e sipërme të majtë të faqes. Do të krijohet një dokument bosh që mund ta redaktoni. - Për të krijuar një dokument të ri të bazuar në një shabllon, klikoni Galerinë e modeleve në këndin e sipërm të djathtë të faqes për të zgjeruar listën e shablloneve, dhe pastaj klikoni shabllonin që dëshironi të krijoni një dokument të ri.
- Modelet e njohura (të tilla si Resume dhe Broshura) shfaqen në krye të qendrës së faqes.
 4 Klikoni mbi dokument i ripër të riemëruar skedarin. Si parazgjedhje, dokumenti quhet "Dokument i Ri". Për të ndryshuar këtë titull, klikoni Delpër të fshirë tekstin, dhe pastaj futni një titull të ri për dokumentin. Klikoni mbi ↵ Hyni ose Kthimipër të ruajtur ndryshimet tuaja.
4 Klikoni mbi dokument i ripër të riemëruar skedarin. Si parazgjedhje, dokumenti quhet "Dokument i Ri". Për të ndryshuar këtë titull, klikoni Delpër të fshirë tekstin, dhe pastaj futni një titull të ri për dokumentin. Klikoni mbi ↵ Hyni ose Kthimipër të ruajtur ndryshimet tuaja.  5 Ndryshoni dokumentin. Nëse kompjuteri juaj është i lidhur me Internetin, Google Docs do të ruajë ndryshimet në dokumentin tuaj ndërsa shkruani.
5 Ndryshoni dokumentin. Nëse kompjuteri juaj është i lidhur me Internetin, Google Docs do të ruajë ndryshimet në dokumentin tuaj ndërsa shkruani. - Përdorni shiritin e veglave në krye të dokumentit tuaj për të vendosur madhësinë, llojin, stilin dhe ngjyrën e fontit.
- Për të rregulluar ndarjen e linjave, klikoni menunë Format, zgjidhni Hapësirën e linjës dhe më pas zgjidhni Single, Double, ose një opsion tjetër.
- Menyja Format ka mundësi për shtimin e kolonave, titujve, fundeve dhe më shumë.
- Për të futur një imazh, tabelë, tabelë ose karaktere speciale, klikoni në menunë Fut, zgjidhni artikullin që dëshironi të futni dhe ndiqni udhëzimet në ekran.
- Gabimet drejtshkrimore janë nënvizuar në Google Docs - klikoni në fjalën e nënvizuar për të parë sugjerimet drejtshkrimore, pastaj zgjidhni opsionin që dëshironi. Për të kontrolluar drejtshkrimin e një dokumenti të tërë, hapni menunë Tools dhe zgjidhni Drejtshkrim.
- Për të shkarkuar një kopje të dokumentit, klikoni në menunë File, klikoni Download As dhe zgjidhni një format.
 6 Ndani dokumentin. Për të lejuar një përdorues ose grup përdoruesish të punojnë me dokumentin, ndiqni këto hapa:
6 Ndani dokumentin. Për të lejuar një përdorues ose grup përdoruesish të punojnë me dokumentin, ndiqni këto hapa: - Klikoni butonin blu "Cilësimet e hyrjes" në këndin e sipërm të djathtë të faqes.
- Vendosni adresat e emailit (të ndara me presje) të njerëzve me të cilët dëshironi të ndani dokumentin.
- Klikoni në ikonën në formë lapsi në të djathtë të fushës Njerëzit për të parë një listë të lejeve (Shikoni, Ndryshoni, Komentoni) dhe më pas zgjidhni opsionin që dëshironi.
- Klikoni Avancuar në këndin e poshtëm të djathtë të dritares së Ndarjes për të parë opsionet shtesë dhe për të bërë ndryshimet e nevojshme.
- Klikoni "Paraqit" për të dërguar lidhjen në dokument.
 7 Dilni nga dokumenti. Klikoni në ikonën e fletës blu të letrës në këndin e sipërm të majtë të faqes për t'u kthyer në listën e dokumenteve.
7 Dilni nga dokumenti. Klikoni në ikonën e fletës blu të letrës në këndin e sipërm të majtë të faqes për t'u kthyer në listën e dokumenteve.  8 Hapeni përsëri dokumentin. Nëse dëshironi të punoni në një dokument, thjesht kthehuni te https://docs.google.com dhe pastaj klikoni mbi emrin e dokumentit në listën e skedarëve.
8 Hapeni përsëri dokumentin. Nëse dëshironi të punoni në një dokument, thjesht kthehuni te https://docs.google.com dhe pastaj klikoni mbi emrin e dokumentit në listën e skedarëve.
Metoda 2 nga 2: Në një smartphone / tabletë
 1 Instaloni aplikacionin Google Docs në pajisjen tuaj celular. Mund ta shkarkoni në App Store (për iPhone / iPad) ose në Dyqanin Play (për pajisjen Android).
1 Instaloni aplikacionin Google Docs në pajisjen tuaj celular. Mund ta shkarkoni në App Store (për iPhone / iPad) ose në Dyqanin Play (për pajisjen Android). - Informacioni se si të instaloni aplikacione në pajisjet celulare mund të gjendet në internet.
- Nëse nuk keni një llogari Google / Gmail, krijoni një për të hyrë në Google Docs.
 2 Nisni aplikacionin Google Docs. Klikoni në ikonën në formën e një fletëje blu me fjalën "Dokumente"; kjo ikonë është në ekranin kryesor (iPhone / iPad) ose sirtarin e aplikacioneve (Android).
2 Nisni aplikacionin Google Docs. Klikoni në ikonën në formën e një fletëje blu me fjalën "Dokumente"; kjo ikonë është në ekranin kryesor (iPhone / iPad) ose sirtarin e aplikacioneve (Android).  3 Klikoni mbi +. Kjo ikonë është në një rreth në këndin e poshtëm të djathtë të ekranit.
3 Klikoni mbi +. Kjo ikonë është në një rreth në këndin e poshtëm të djathtë të ekranit.  4 Klikoni mbi dokument i ripër të krijuar një dokument. Një dokument do të krijohet në pajisjen Android. Në iPhone / iPad, futni një titull për dokumentin dhe klikoni Krijo.
4 Klikoni mbi dokument i ripër të krijuar një dokument. Një dokument do të krijohet në pajisjen Android. Në iPhone / iPad, futni një titull për dokumentin dhe klikoni Krijo. - Nëse preferoni të përdorni një shabllon, klikoni Select Template për të hapur një listë modelesh, dhe pastaj klikoni shabllonin që dëshironi.
 5 Ndryshoni dokumentin. Nëse pajisja juaj është e lidhur me internetin, Google Docs do të ruajë ndryshimet në dokumentin tuaj ndërsa shkruani.
5 Ndryshoni dokumentin. Nëse pajisja juaj është e lidhur me internetin, Google Docs do të ruajë ndryshimet në dokumentin tuaj ndërsa shkruani. - Për të rregulluar shtrirjen e paragrafëve dhe / ose ndarjen e linjave, prekni dy herë ku do të fillojë ndryshimi, klikoni ikonën Format (ikona në formë A me rreshta të shumtë), zgjidhni Paragrafin dhe më pas zgjidhni opsionet.
- Për të ndryshuar pamjen e tekstit, prekni dy herë për të shfaqur plumba blu dhe më pas tërhiqni plumbat për të zgjedhur tekstin që dëshironi. Klikoni në ikonën Format (një A me rreshta të shumtë), zgjidhni Tekst dhe më pas zgjidhni opsionet që dëshironi.
- Ju mund të shtoni një imazh, kokë, futboll, tabelë, numra faqe, dhe kështu me radhë ndërsa jeni në modalitetin e printimit. Për të hyrë në modalitetin e printimit, prekni ikonën me tre pika në këndin e sipërm të djathtë dhe më pas zhvendoseni rrëshqitësin pranë Modelit të Printimit në pozicionin Aktiv. Pastaj klikoni në ikonën në formë lapsi në këndin e poshtëm të djathtë për t'u kthyer në faqen e redaktimit të dokumentit, klikoni + për të hapur menunë e futjes dhe pastaj zgjidhni artikullin që dëshironi të futni.
 6 Ndani dokumentin. Për të lejuar një përdorues ose grup përdoruesish të punojnë me dokumentin, ndiqni këto hapa:
6 Ndani dokumentin. Për të lejuar një përdorues ose grup përdoruesish të punojnë me dokumentin, ndiqni këto hapa: - Prekni ikonën Share (një ikonë në formë personi me një simbol +) në krye të ekranit për të shkuar në ekranin e hyrjes.
- Në fushën Njerëz, shkruani adresën e emailit të personit me të cilin dëshironi të ndani dokumentin.
- Prekni ikonën në formë lapsi në të djathtë të fushës Njerëzit për të parë një listë të lejeve (Shikoni, Ndryshoni, Komentoni) dhe më pas zgjidhni një opsion.
- Klikoni në ikonën Dërgo (ikona e aeroplanit të letrës) në këndin e sipërm të djathtë për të dërguar lidhjen në dokument me email.
 7 Hapeni përsëri dokumentin. Nëse dëshironi të punoni me një dokument, nisni aplikacionin Google Docs dhe prekni emrin e dokumentit që dëshironi në listën e skedarëve. Për të bërë ndryshime, prekni ikonën në formë lapsi në këndin e poshtëm të djathtë për të hyrë në modalitetin e redaktimit.
7 Hapeni përsëri dokumentin. Nëse dëshironi të punoni me një dokument, nisni aplikacionin Google Docs dhe prekni emrin e dokumentit që dëshironi në listën e skedarëve. Për të bërë ndryshime, prekni ikonën në formë lapsi në këndin e poshtëm të djathtë për të hyrë në modalitetin e redaktimit.