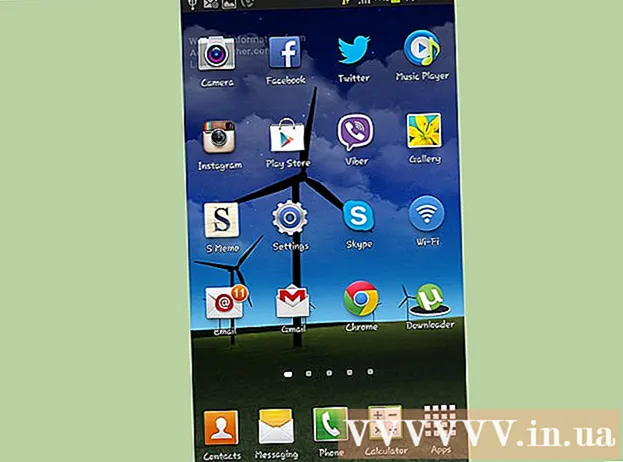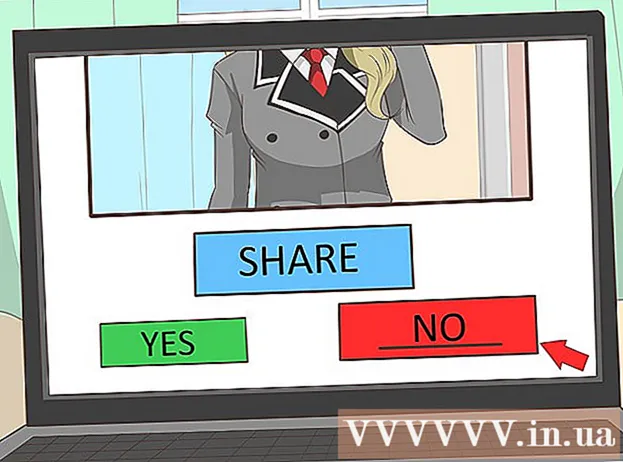Autor:
Gregory Harris
Data E Krijimit:
8 Prill 2021
Datën E Azhurnimit:
1 Korrik 2024
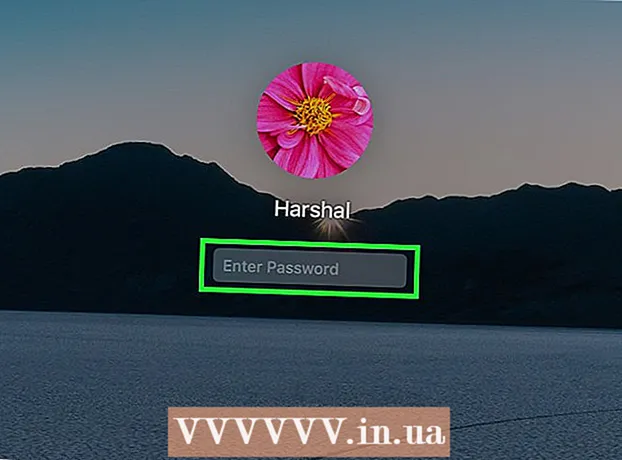
Përmbajtje
- Hapa
- Metoda 1 nga 4: Përdorimi i një Apple ID
- Metoda 2 nga 4: Mënyra e Rimëkëmbjes
- Metoda 3 nga 4: Përdorimi i një llogarie të dytë administratori
- Metoda 4 nga 4: Ndryshoni fjalëkalimin tuaj nëse e dini
- Këshilla
- Artikuj të ngjashëm
Pasi të regjistroheni në llogarinë tuaj Mac me Apple ID tuaj, mund ta përdorni për të rivendosur fjalëkalimin tuaj të administratorit. Përndryshe, mund të përdorni modalitetin e rimëkëmbjes dhe të përdorni programin e rivendosjes së fjalëkalimit. Ju gjithashtu mund të rivendosni fjalëkalimin tuaj nëse regjistroheni me një llogari tjetër administratori. Nëse e dini fjalëkalimin tuaj, mund ta ndryshoni në menunë "Përdoruesit dhe Grupet".
Hapa
Metoda 1 nga 4: Përdorimi i një Apple ID
 1 Provoni të futni fjalëkalimin e gabuar tri herë. Nëse e keni aktivizuar këtë opsion kur krijoni llogarinë tuaj, atëherë përdorni Apple ID tuaj për të rivendosur fjalëkalimin tuaj. Kjo metodë do të funksionojë vetëm nëse ky opsion është aktivizuar.
1 Provoni të futni fjalëkalimin e gabuar tri herë. Nëse e keni aktivizuar këtë opsion kur krijoni llogarinë tuaj, atëherë përdorni Apple ID tuaj për të rivendosur fjalëkalimin tuaj. Kjo metodë do të funksionojë vetëm nëse ky opsion është aktivizuar. - Nëse keni qasje në një Mac, mund ta aktivizoni këtë opsion duke hapur menunë Apple dhe duke zgjedhur Preferencat e Sistemit. Klikoni në opsionin "Përdoruesit dhe grupet" dhe më pas zgjidhni llogarinë tuaj. Klikoni në butonin e kyçjes për të zhbllokuar cilësimet dhe pastaj klikoni në opsionin "Lejo përdoruesin të rivendosë fjalëkalimin e Apple ID".
 2 Rivendosni fjalëkalimin tuaj duke klikuar në lidhjen që shfaqet. Do të shfaqet vetëm pasi të keni futur gabimisht fjalëkalimin tri herë.Nëse ky opsion nuk shfaqet, atëherë nuk është aktivizuar në llogarinë tuaj dhe do të duhet të përdorni një metodë tjetër nga ky artikull.
2 Rivendosni fjalëkalimin tuaj duke klikuar në lidhjen që shfaqet. Do të shfaqet vetëm pasi të keni futur gabimisht fjalëkalimin tri herë.Nëse ky opsion nuk shfaqet, atëherë nuk është aktivizuar në llogarinë tuaj dhe do të duhet të përdorni një metodë tjetër nga ky artikull.  3 Futni fjalëkalimin tuaj Apple ID. Për të rivendosur fjalëkalimin tuaj të administratorit, duhet të futni fjalëkalimin tuaj Apple ID. Ky është identifikuesi i lidhur me llogarinë tuaj Mac.
3 Futni fjalëkalimin tuaj Apple ID. Për të rivendosur fjalëkalimin tuaj të administratorit, duhet të futni fjalëkalimin tuaj Apple ID. Ky është identifikuesi i lidhur me llogarinë tuaj Mac.  4 Krijoni një fjalëkalim të ri administratori. Pasi të futni fjalëkalimin tuaj Apple ID, do t'ju kërkohet të krijoni një fjalëkalim të ri administratori. Për ta krijuar atë, do t'ju duhet të futni një fjalëkalim të ri dy herë.
4 Krijoni një fjalëkalim të ri administratori. Pasi të futni fjalëkalimin tuaj Apple ID, do t'ju kërkohet të krijoni një fjalëkalim të ri administratori. Për ta krijuar atë, do t'ju duhet të futni një fjalëkalim të ri dy herë.  5 Përdorni fjalëkalimin e ri pasi të rindizni sistemin. Pasi të krijoni një fjalëkalim të ri administratori, do të duhet të rindizni kompjuterin tuaj. Kur kompjuteri riniset, futni fjalëkalimin e ri për t'u identifikuar.
5 Përdorni fjalëkalimin e ri pasi të rindizni sistemin. Pasi të krijoni një fjalëkalim të ri administratori, do të duhet të rindizni kompjuterin tuaj. Kur kompjuteri riniset, futni fjalëkalimin e ri për t'u identifikuar.  6 Krijoni një Keychain të ri. Sapo të regjistroheni duke përdorur fjalëkalimin e ri, do të njoftoheni se nuk keni qasje në Qasjen në Keychain. Kjo është për shkak të faktit se Keychain mbrohej vetëm nga fjalëkalimi i mëparshëm i administratorit, dhe, për arsye sigurie, qasja në të me fjalëkalimin e ri është e kufizuar. Ju do të duhet të krijoni një Keychain të ri për fjalëkalimet tuaja.
6 Krijoni një Keychain të ri. Sapo të regjistroheni duke përdorur fjalëkalimin e ri, do të njoftoheni se nuk keni qasje në Qasjen në Keychain. Kjo është për shkak të faktit se Keychain mbrohej vetëm nga fjalëkalimi i mëparshëm i administratorit, dhe, për arsye sigurie, qasja në të me fjalëkalimin e ri është e kufizuar. Ju do të duhet të krijoni një Keychain të ri për fjalëkalimet tuaja.
Metoda 2 nga 4: Mënyra e Rimëkëmbjes
 1 Rinisni kompjuterin tuaj. Nëse nuk mund ta ndryshoni fjalëkalimin tuaj duke përdorur Apple ID tuaj, rivendoseni atë duke përdorur Recovery Mode. Hyni në modalitetin e rimëkëmbjes ndërsa kompjuteri po fillon.
1 Rinisni kompjuterin tuaj. Nëse nuk mund ta ndryshoni fjalëkalimin tuaj duke përdorur Apple ID tuaj, rivendoseni atë duke përdorur Recovery Mode. Hyni në modalitetin e rimëkëmbjes ndërsa kompjuteri po fillon.  2 ÇikëKomanda+Rsapo të dëgjoni bip. Vazhdoni të mbani çelësat derisa të shihni shiritin e ngarkimit. Kjo do të fillojë mënyrën e rimëkëmbjes. Shkarkimi mund të marrë pak kohë.
2 ÇikëKomanda+Rsapo të dëgjoni bip. Vazhdoni të mbani çelësat derisa të shihni shiritin e ngarkimit. Kjo do të fillojë mënyrën e rimëkëmbjes. Shkarkimi mund të marrë pak kohë.  3 Klikoni në menunë Utilities dhe zgjidhni Terminal. Menyja e shërbimeve është në krye të ekranit.
3 Klikoni në menunë Utilities dhe zgjidhni Terminal. Menyja e shërbimeve është në krye të ekranit.  4 Hyni.rivendosni fjalëkalimindhe shtypni butoninKthimi. Kjo do të nisë programin "Mënyra e Rimëkëmbjes".
4 Hyni.rivendosni fjalëkalimindhe shtypni butoninKthimi. Kjo do të nisë programin "Mënyra e Rimëkëmbjes".  5 Zgjidhni hard diskun tuaj. Nëse Mac juaj ka disqe të shumta, zgjidhni atë që përmban sistemin operativ. Zakonisht quhet "Macintosh HD".
5 Zgjidhni hard diskun tuaj. Nëse Mac juaj ka disqe të shumta, zgjidhni atë që përmban sistemin operativ. Zakonisht quhet "Macintosh HD".  6 Zgjidhni llogarinë e përdoruesit për të cilën dëshironi të ndryshoni fjalëkalimin. Zgjidhni një llogari nga menyja zbritëse.
6 Zgjidhni llogarinë e përdoruesit për të cilën dëshironi të ndryshoni fjalëkalimin. Zgjidhni një llogari nga menyja zbritëse.  7 Krijoni një fjalëkalim të ri administratori. Futni fjalëkalimin tuaj dy herë për të krijuar një.
7 Krijoni një fjalëkalim të ri administratori. Futni fjalëkalimin tuaj dy herë për të krijuar një.  8 Nëse dëshironi, mund të futni një aluzion për fjalëkalimin. Mund të shfaqet nëse keni vështirësi të regjistroheni në llogarinë tuaj.
8 Nëse dëshironi, mund të futni një aluzion për fjalëkalimin. Mund të shfaqet nëse keni vështirësi të regjistroheni në llogarinë tuaj.  9 Klikoni në butonin "Ruaj" për të ruajtur fjalëkalimin tuaj të ri. Ju do të jeni në gjendje të përdorni fjalëkalimin e ri pasi të rindizni sistemin.
9 Klikoni në butonin "Ruaj" për të ruajtur fjalëkalimin tuaj të ri. Ju do të jeni në gjendje të përdorni fjalëkalimin e ri pasi të rindizni sistemin.  10 Klikoni në menunë Apple dhe zgjidhni OS X Utilities → Quit OS X Utilities. Rinisni kompjuterin tuaj kur ju kërkohet nga sistemi. Kjo do të rindizë sistemin dhe do të aplikojë fjalëkalimin e ri.
10 Klikoni në menunë Apple dhe zgjidhni OS X Utilities → Quit OS X Utilities. Rinisni kompjuterin tuaj kur ju kërkohet nga sistemi. Kjo do të rindizë sistemin dhe do të aplikojë fjalëkalimin e ri.  11 Hyni me fjalëkalimin e ri. Pasi të rindizni kompjuterin tuaj, zgjidhni llogarinë tuaj të përdoruesit dhe identifikohuni duke përdorur fjalëkalimin tuaj të ri.
11 Hyni me fjalëkalimin e ri. Pasi të rindizni kompjuterin tuaj, zgjidhni llogarinë tuaj të përdoruesit dhe identifikohuni duke përdorur fjalëkalimin tuaj të ri.
Metoda 3 nga 4: Përdorimi i një llogarie të dytë administratori
 1 Hyni me një llogari të dytë administratori. Për ta bërë këtë, duhet të keni një llogari të dytë me të drejta administratori në kompjuterin tuaj dhe duhet të dini fjalëkalimin e saj.
1 Hyni me një llogari të dytë administratori. Për ta bërë këtë, duhet të keni një llogari të dytë me të drejta administratori në kompjuterin tuaj dhe duhet të dini fjalëkalimin e saj. - Nëse jeni regjistruar me llogarinë tuaj, dilni dhe më pas zgjidhni llogarinë e dytë të administratorit.
 2 Klikoni në menunë Apple dhe zgjidhni Preferencat e Sistemit. Kjo do të hapë opsionet e sistemit.
2 Klikoni në menunë Apple dhe zgjidhni Preferencat e Sistemit. Kjo do të hapë opsionet e sistemit.  3 Zgjidhni opsionin "Përdoruesit dhe grupet". Të gjithë përdoruesit do të shfaqen në ekran.
3 Zgjidhni opsionin "Përdoruesit dhe grupet". Të gjithë përdoruesit do të shfaqen në ekran.  4 Klikoni në bllokimin në fund të ekranit. Kjo do t'ju lejojë të bëni ndryshime në cilësimet e Përdoruesve dhe Grupeve. Do t'ju kërkohet të futni fjalëkalimin e administratorit për llogarinë që po përdorni.
4 Klikoni në bllokimin në fund të ekranit. Kjo do t'ju lejojë të bëni ndryshime në cilësimet e Përdoruesve dhe Grupeve. Do t'ju kërkohet të futni fjalëkalimin e administratorit për llogarinë që po përdorni.  5 Zgjidhni llogarinë e parë. Do të renditet në menunë në të majtë. Do të shihni që shfaqen cilësimet e llogarisë.
5 Zgjidhni llogarinë e parë. Do të renditet në menunë në të majtë. Do të shihni që shfaqen cilësimet e llogarisë.  6 Klikoni në butonin "Rivendos fjalëkalimin". Kjo do t'ju lejojë të krijoni një fjalëkalim të ri për llogarinë tuaj.
6 Klikoni në butonin "Rivendos fjalëkalimin". Kjo do t'ju lejojë të krijoni një fjalëkalim të ri për llogarinë tuaj.  7 Krijoni një fjalëkalim të ri administratori për llogarinë origjinale. Për të konfirmuar krijimin e një fjalëkalimi të ri, do t'ju duhet ta futni atë dy herë. Klikoni në butonin "Ndrysho fjalëkalimin" për ta ruajtur atë.
7 Krijoni një fjalëkalim të ri administratori për llogarinë origjinale. Për të konfirmuar krijimin e një fjalëkalimi të ri, do t'ju duhet ta futni atë dy herë. Klikoni në butonin "Ndrysho fjalëkalimin" për ta ruajtur atë.  8 Dilni dhe më pas identifikohuni përsëri në llogarinë e parë duke përdorur fjalëkalimin që sapo keni krijuar. Ju do të jeni në gjendje të regjistroheni në llogarinë tuaj duke futur fjalëkalimin që sapo keni krijuar.
8 Dilni dhe më pas identifikohuni përsëri në llogarinë e parë duke përdorur fjalëkalimin që sapo keni krijuar. Ju do të jeni në gjendje të regjistroheni në llogarinë tuaj duke futur fjalëkalimin që sapo keni krijuar.  9 Krijoni një Keychain të ri. Kur të regjistroheni me fjalëkalimin tuaj të ri, do t'ju kërkohet të azhurnoni Qasjen tuaj në Keychain ose të krijoni një të re. Ju nuk do të jeni në gjendje të azhurnoni fjalëkalimin e ri sepse nuk e njihni atë të mëparshëm. Ju do të duhet të krijoni një Keychain të ri të cilin do ta përdorni më vonë.
9 Krijoni një Keychain të ri. Kur të regjistroheni me fjalëkalimin tuaj të ri, do t'ju kërkohet të azhurnoni Qasjen tuaj në Keychain ose të krijoni një të re. Ju nuk do të jeni në gjendje të azhurnoni fjalëkalimin e ri sepse nuk e njihni atë të mëparshëm. Ju do të duhet të krijoni një Keychain të ri të cilin do ta përdorni më vonë.
Metoda 4 nga 4: Ndryshoni fjalëkalimin tuaj nëse e dini
 1 Klikoni në menunë Apple dhe zgjidhni Preferencat e Sistemit. Kjo do të hapë opsionet e sistemit. Kjo metodë e ndryshimit të fjalëkalimit do të funksionojë vetëm nëse e dini fjalëkalimin aktual. Nëse nuk mund ta mbani mend atë, atëherë përdorni një metodë tjetër nga ky artikull.
1 Klikoni në menunë Apple dhe zgjidhni Preferencat e Sistemit. Kjo do të hapë opsionet e sistemit. Kjo metodë e ndryshimit të fjalëkalimit do të funksionojë vetëm nëse e dini fjalëkalimin aktual. Nëse nuk mund ta mbani mend atë, atëherë përdorni një metodë tjetër nga ky artikull.  2 Zgjidhni opsionin "Përdoruesit dhe grupet". Kjo do t'ju lejojë të ndryshoni preferencat e përdoruesit.
2 Zgjidhni opsionin "Përdoruesit dhe grupet". Kjo do t'ju lejojë të ndryshoni preferencat e përdoruesit.  3 Klikoni mbi drynin në këndin e poshtëm të majtë dhe futni fjalëkalimin tuaj aktual. Këtu mund të ndryshoni parametrat e sistemit.
3 Klikoni mbi drynin në këndin e poshtëm të majtë dhe futni fjalëkalimin tuaj aktual. Këtu mund të ndryshoni parametrat e sistemit.  4 Zgjidhni llogarinë tuaj dhe klikoni Ndrysho fjalëkalimin. Do të shfaqet një dritare e re ku mund të ndryshoni fjalëkalimin tuaj.
4 Zgjidhni llogarinë tuaj dhe klikoni Ndrysho fjalëkalimin. Do të shfaqet një dritare e re ku mund të ndryshoni fjalëkalimin tuaj.  5 Vendosni fjalëkalimin tuaj të vjetër në fushën e parë. Ky është fjalëkalimi që po përdorni aktualisht.
5 Vendosni fjalëkalimin tuaj të vjetër në fushën e parë. Ky është fjalëkalimi që po përdorni aktualisht.  6 Krijoni një fjalëkalim të ri. Ju do të duhet ta futni atë dy herë për të konfirmuar fjalëkalimin e ri. Klikoni në butonin "Ndrysho fjalëkalimin" për ta ruajtur atë.
6 Krijoni një fjalëkalim të ri. Ju do të duhet ta futni atë dy herë për të konfirmuar fjalëkalimin e ri. Klikoni në butonin "Ndrysho fjalëkalimin" për ta ruajtur atë.  7 Shtoni një aluzion (opsional). Ju mund të shtoni një aluzion për fjalëkalimin që do të shfaqet nëse keni vështirësi të regjistroheni. Bëni këtë në mënyrë që të mos keni nevojë të rivendosni fjalëkalimin tuaj nëse e harroni atë papritmas.
7 Shtoni një aluzion (opsional). Ju mund të shtoni një aluzion për fjalëkalimin që do të shfaqet nëse keni vështirësi të regjistroheni. Bëni këtë në mënyrë që të mos keni nevojë të rivendosni fjalëkalimin tuaj nëse e harroni atë papritmas.  8 Filloni të përdorni fjalëkalimin tuaj të ri. Sistemi do të pranojë menjëherë fjalëkalimin. Përdoreni atë me çdo kërkesë të sistemit.
8 Filloni të përdorni fjalëkalimin tuaj të ri. Sistemi do të pranojë menjëherë fjalëkalimin. Përdoreni atë me çdo kërkesë të sistemit.
Këshilla
- Shkruani fjalëkalimin diku që nuk bie në sy (për shembull, në kopertinën e brendshme të librit tuaj të preferuar) për të parandaluar mbylljen aksidentale të sistemit.
- Nëse FileVault është aktivizuar në kompjuterin tuaj, nuk do të jeni në gjendje të zhbllokoni mjetin Reset Password pa kodin e konfirmimit dhe fjalëkalimin që keni marrë kur fillimisht keni konfiguruar FileVault. Pa këtë informacion, nuk do të keni mundësi të hyni në skedarët tuaj.
Artikuj të ngjashëm
- Si të instaloni Subversion në Mac OS X
- Si të instaloni Mac OS X 10.3 (Panther) në kompjuterin tuaj Windows
- Si ta bëni desktopin e Windows XP të duket si desktopi i Mac OS
- Si të digjni një disk në Mac OS X
- Si të bëni një pamje të ekranit në Mac OS X
- Si të dilni me forcë nga një program në MacOS X
- Si të hapni një skedar arkivi RAR në Mac OS X
- Si të ndryshoni madhësinë e një imazhi (për Mac)