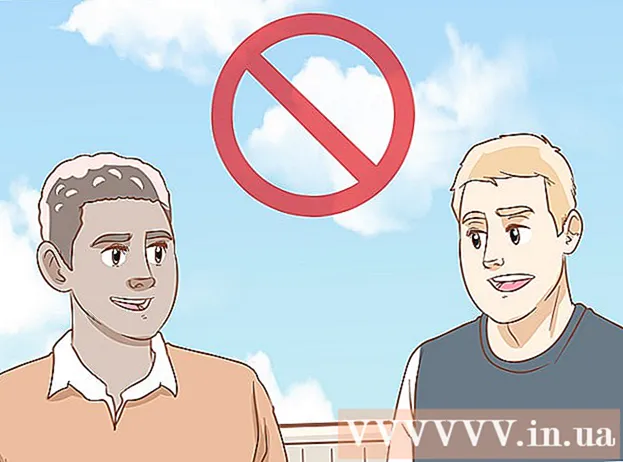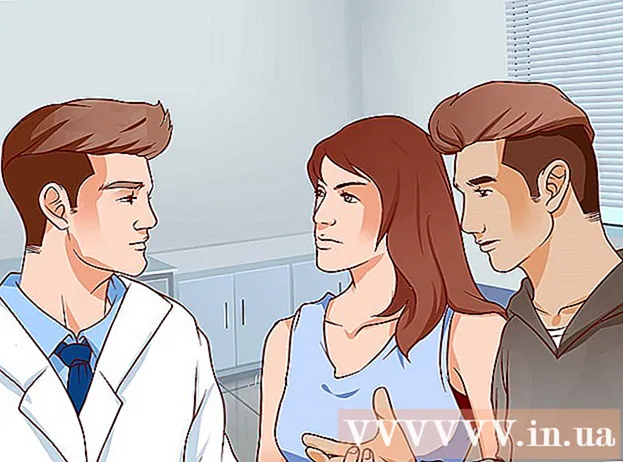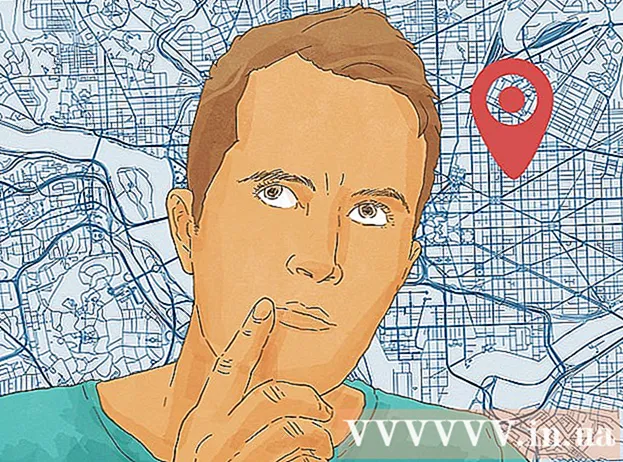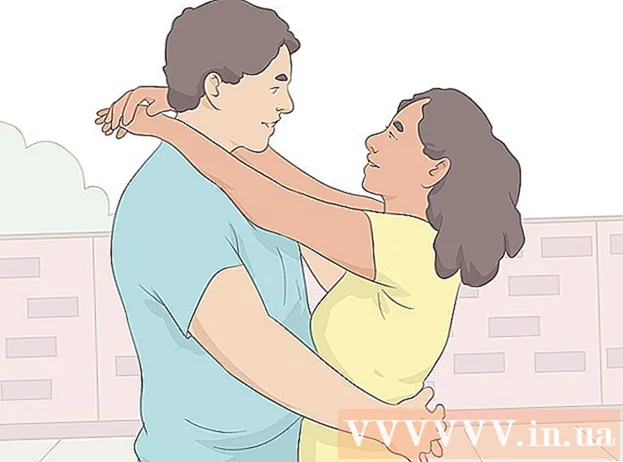Autor:
Louise Ward
Data E Krijimit:
7 Shkurt 2021
Datën E Azhurnimit:
2 Korrik 2024
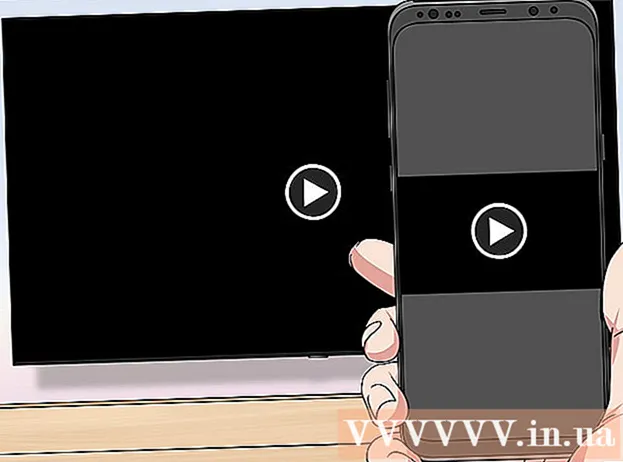
Përmbajtje
Kjo wikiHow ju mëson se si ta ktheni televizorin e rregullt në një qendër mediatike të lidhur me Internetin. Për ta bërë këtë, ju nevojitet një media player inteligjent - të tillë si një Apple TV ose një Amazon Fire Stick - dhe një portë HDMI prapa TV-së. Nëse TV nuk ka një portë HDMI, mund të blini një përshtatës HDMI-to-RCA që futet në portat e kuqe, të verdhë dhe të bardhë në pjesën e pasme të TV.
Hapat
Metoda 1 nga 3: Nga Apple TV
Gjeni portën HDMI të televizorit. Porta HDMI duket si një fole e hollë dhe e sheshtë me një fund pak të ngushtë, zakonisht e vendosur prapa ose në anën e ekranit të televizorit.
- Sigurohuni që të shënoni numrin ngjitur me portën HDMI pasi ky është kanali që ju nevojitet për të përdorur Apple TV tuaj.
- Nëse TV nuk ka ndonjë portë HDMI, mund të blini një përshtatës HDMI-to-RCA që futet në portat e kuqe, të verdhë dhe të bardhë në anën ose në pjesën e pasme të TV.

Bleni një kabllo HDMI. Kabllot HDMI me gjatësi të ndryshme gjenden në internet ose në dyqanet elektronike.- Kabllot HDMI të shitura në internet janë zakonisht më të lira sesa jashtë një dyqani.
- Me një buxhet prej më pak se 345,000 VND, ju mund të blini një kabllo të mirë HDMI.

Vendosni kutinë Apple TV afër TV. Kutia e Apple TV duhet të jetë e vendosur afër TV-së në mënyrë që kablli HDMI dhe kordoni i rrymës të mund të lidhen me pajisjen.- Importantshtë e rëndësishme që Apple TV të vendoset në një vend të zbrazët kështu që pajisja të mos nxehet shumë dhe ju mund të përdorni telekomandën (telekomandën).

Vendosni një fund të kabllit HDMI në kutinë Apple TV. Ky fund do të përshtatet në portën HDMI në pjesën e pasme të kutisë Apple TV me skajin më të gjerë të kabllit drejtuar lart.- Lidhësi HDMI lidhet vetëm në një mënyrë, kështu që mos përdorni forcë të fortë nëse priza nuk përputhet.
Lidhni skajin tjetër të kabllit HDMI në TV. Kablli duhet të futet në portën HDMI që keni gjetur në TV më herët.
Lidhni Apple TV. Vendosni një fund me dy vrima në pjesën e pasme të Apple TV, fundin tjetër në një prizë elektrike.
Ndizni televizorin. Shtypni butonin e ndezjes së televizorit.
Konverton hyrjen e televizorit në një kanal HDMI. Ky hap do të ndryshojë nga TV në TV, por zakonisht përfshin shtypjen e një butoni Hyrja në TV (ose telekomandë) derisa të shkoni te numri i hyrjes pranë portës HDMI në TV. Do të shfaqet faqja e konfigurimit të Apple TV.
- Nëse faqja e konfigurimit të Apple TV nuk shfaqet, shtypni butonin në qendër të telekomandës Apple TV për të "ndezur" pajisjen.
Ndiqni udhëzimet e konfigurimit në ekran. Zakonisht ju do të bënit sa më poshtë:
- Zgjidh gjuhen.
- Zgjidhni rrjetin Wi-Fi dhe futni fjalëkalimin.
- Shkarkoni azhurnimet e rekomanduara (nëse ka).
Përdorni Apple TV si një televizor inteligjent. Sapo Apple TV të konfigurohet dhe azhurnohet, mund të përdorni telekomandën Apple TV për të kaluar në mes të aplikacioneve, për të transmetuar media përmes Netflix ose Hulu, etj. reklamë
Metoda 2 e 3: Përdorimi i një Amazon Fire TV Stick
Gjeni portën HDMI të televizorit. Porta HDMI duket si një fole e hollë dhe e sheshtë me një fund pak të ngushtë, zakonisht e vendosur prapa ose në anën e ekranit të televizorit.
- Sigurohuni që të shënoni numrin ngjitur me portën HDMI pasi ky është kanali që ju nevojitet për të përdorur shkopin Fire TV.
- Nëse TV nuk ka ndonjë portë HDMI, mund të blini një përshtatës HDMI-to-RCA që futet në portat e kuqe, të verdhë dhe të bardhë në anën ose në pjesën e pasme të TV.
Lidhni Fire Stick me portën HDMI të televizorit. Fire Stick do të futet direkt në portën HDMI në TV.
- Lidhësja HDMI lidhet vetëm në një mënyrë, kështu që mos aplikoni forcë të fortë nëse priza nuk përputhet.
- Nëse TV është afër murit ose nuk ka hapësirë të mjaftueshme për Fire Stick, lidhni kabllon shtesë HDMI që erdhi së bashku me Fire Stick në TV, pastaj lidhni Fire Stick në skajin tjetër të kabllit zgjatues.
Vendosni kabllon e rrymës. Vendosni fundin e kabllit USB në kutinë e karikimit, pastaj tërhiqeni kabllon e rrymës direkt nga kutia e karikimit.
Lidhni Fire Stick. Vendosni një fund të kabllit në portën në anën e Fire Stick, skajin tjetër ju vendosni në një prizë elektrike.
- Përsëri, nëse kordoni i rrymës nuk mjafton për t'u lidhur në prizën e energjisë, duhet të përdorni kabllon shtesë HDMI që erdhi me Fire Stick.
Vendoseni baterinë në telekomandën e Fire Stick. Ju duhet të futni dy bateri AAA në sirtarin e baterive të Fire Stick.
Ndizni televizorin. Shtypni butonin e ndezjes së televizorit.
Konverton hyrjen e televizorit në një kanal HDMI. Ky hap do të ndryshojë nga TV në TV, por zakonisht përfshin shtypjen e një butoni Hyrja në TV (ose telekomandë) derisa të shkoni te numri i hyrjes pranë portës HDMI në TV. Do të shfaqet ikona e Fire TV.
Shtypni butonin "Luaj / Ndalo" në telekomandë kur të kërkohet. Telekomanda do të çiftëzohet me Fire Stick TV.
Zgjidhni rrjetin Wi-Fi dhe futni fjalëkalimin. Kjo do t'ju lejojë të vazhdoni me instalimin e Fire Stick.
Prisni që azhurnimet (nëse ka) të instalohen. Sidomos kur vendosni për herë të parë Fire Stick, azhurnimi mund të zgjasë disa minuta.
Hyni në llogarinë tuaj në Amazon kur të kërkohet. Vendosni adresën e emailit dhe fjalëkalimin e llogarisë tuaj Amazon. Kjo është për të siguruar që ju mund të shihni pajtimet në llogarinë tuaj Amazon dhe përmbajtjen premium.
Përdorni Fire Stick TV si një televizor inteligjent. Pas hyrjes në llogarinë tuaj Amazon, ju mund të shikoni filma, shfaqje dhe lojëra të blera, si dhe të lëvizni në aplikacione ose video të drejtpërdrejta nga Netflix, Hulu dhe më shumë. reklamë
Metoda 3 nga 3: Nga Chromecast
Gjeni portën HDMI të televizorit. Porta HDMI duket si një fole e hollë dhe e sheshtë me një fund pak të ngushtë, zakonisht e vendosur prapa ose në anën e ekranit të televizorit.
- Sigurohu që të shënosh numrin ngjitur me portën HDMI pasi ky është kanali që do të të duhet të përdorësh Chromecast.
- Nëse TV nuk ka ndonjë portë HDMI, mund të blini një përshtatës HDMI-to-RCA që futet në portat e kuqe, të verdhë dhe të bardhë në anën ose në pjesën e pasme të TV.
Lidhni Chromecast me portën HDMI të televizorit. Fundi kabllor i Chromecast do të futet direkt në portën HDMI në TV.
- Lidhësja HDMI lidhet vetëm në një mënyrë, kështu që mos aplikoni forcë të fortë nëse priza nuk përputhet.
Lidhni kabllon USB të energjisë. Lidhni njërin skaj të kabllit në kutinë Chromecast, fundin tjetër prizën në portën USB në TV.
- Nëse TV nuk ka një portë USB, do të duhet të përdorni një përshtatës të energjisë me një kabëll USB për t'u lidhur në një prizë të energjisë.
- Me versionin 4K të Chromecast, do të duhet të përdorni një prizë muri pasi porta USB nuk mund të furnizojë me energji këtë model Chromecast.
Ndizni televizorin. Shtypni butonin e ndezjes së televizorit.
Konverton hyrjen e televizorit në një kanal HDMI. Ky hap do të ndryshojë nga TV në TV, por zakonisht përfshin shtypjen e një butoni Hyrja në TV (ose telekomandë) derisa të shkoni te numri i hyrjes pranë portës HDMI në TV. Ekrani i konfigurimit të Chromecast do të shfaqet këtu.
Merrni aplikacionin Google Home për iPhone ose Android. Aplikacioni Google Home është i disponueshëm falas në App Store në iPhone dhe Google Play Store të Android.
- Nëse dëshironi të përdorni Chromecast me kompjuterin tuaj, shkoni te https://www.google.com/chromecast/setup/ duke përdorur Google Chrome, klikoni konfiguro Chromecast-in tënd (Konfigurimi i Chromecast) dhe ndiqni udhëzimet në ekran.
Hapni Google Home. Trokitni tek aplikacioni Google Home me ikonën e shtëpisë me kufij të kuq, të verdhë, jeshil dhe blu.
Klikoni PRANONI (Prano) kur të shfaqet opsioni. Ju do të shkoni në faqen kryesore të Google.
Klikoni në ikonën Pajisjet (Pajisja) në këndin e sipërm të djathtë të ekranit të telefonit.
- Në një iPhone, duhet së pari të trokitni lehtë mbi Përdorni pa Bluetooth (Përdorni me Bluetooth), më pas prekni Kapërce konfigurimin (Kalo cilësimin) për të shkuar në faqen kryesore të aplikacionit Google Home.
Prisni që Chromecast të zbulojë telefonin tuaj. Pasi të zbulohet, një mesazh konfirmimi do të shfaqet në telefonin tuaj.
Klikoni tiếp tục (Vazhdo) kur të kërkohet. Konfigurimi i Chromecast do të fillojë.
Konfirmoni kodin në TV. Sigurohuni që kodi në TV të përputhet me kodin në telefonin tuaj, më pas shtypni butonin po (iPhone) ose E PASHË (Android).
Shtyp butonin tiếp tục në këndin e poshtëm të djathtë të ekranit.
- Ju gjithashtu mund t'i jepni një emër Chromecast në këtë ekran përpara se ta shtypni tiếp tục.
Zgjidhni një rrjet Wi-Fi për Chromecast. Klikoni Zgjidhni një rrjet, pastaj zgjidhni rrjetin dhe futni fjalëkalimin. Sigurohuni që ky është i njëjti rrjet me të cilin po lidhet telefoni ose tableti.
Ndiqni udhëzimet në ekran. Ju mund të shihni një mundësi për të konfirmuar azhurnimin ose për t'u identifikuar në llogarinë tuaj të Google.
Përdorni Chromecast të ngjashëm me TV inteligjent. Pasi të jetë konfiguruar Chromecast, mund të zgjidhni artikuj të ngjashëm me aplikacionet dhe filmat në telefonin tuaj për t'u luajtur në TV përmes Chromecast. reklamë
Këshilla
- Nëse keni përdorur kohët e fundit një tastierë (të tilla si Xbox 360, Xbox One, PlayStation 3 ose PlayStation 4), mund ta çiftoni me TV tuaj për të shfletuar në internet, për të shkarkuar aplikacione, për të parë filma në internet etj. e kështu me radhë.
- Kur të jetë e nevojshme, përsëri mund të lidhni kompjuterin tuaj Windows ose Mac me TV.
Paralajmërim
- TV më të vjetër me vetëm kabllo A / V (siç janë kabllot e kuq, të verdhë dhe të bardhë) nuk mund të shndërrohen në një TV inteligjent.
- TV më të vjetër me vetëm një hyrje të njëpasnjëshme (porta në të cilën lidhni kabllon e TV) nuk mund të kalojnë në një TV inteligjent.