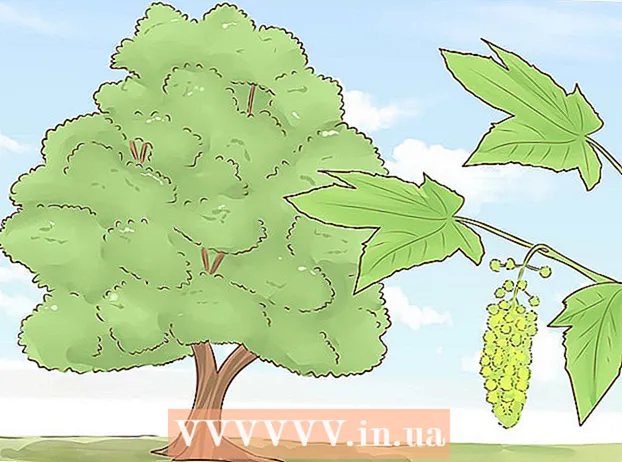Autor:
Laura McKinney
Data E Krijimit:
7 Prill 2021
Datën E Azhurnimit:
1 Korrik 2024

Përmbajtje
Ky artikull ju mëson se si të rregulloni gabimin në ekran të plotë që lind kur shikoni YouTube duke përdorur Google Chrome. Ky gabim mund të bëjë që një pjesë e shfletuesit ose desktopit tuaj të shfaqet ndërsa është në modalitetin e ekranit të plotë, ose më keq, se tipari është i çaktivizuar. Zakonisht rinisja e shfletuesit ose kompjuterit tuaj mund të zgjidhë problemin, por nëse kjo nuk funksionon, duhet të personalizoni disa cilësime për të parandaluar ndodhjen e gabimit në ekran të plotë.
Hapat
Metoda 1 nga 5: Përdorni këshillat themelore
për të rimbushur faqen e YouTube dhe për të rregulluar gabimin.

Google Chrome. Klikoni ose klikoni dy herë në ikonën e aplikacionit Chrome me një sferë të kuqe, të verdhë, jeshile dhe blu.
Google Chrome. Klikoni ose klikoni dy herë në ikonën e aplikacionit Chrome që duket si një sferë e kuqe, e verdhë, jeshile dhe blu.
nën zgjatje. Çelësi do të bëhet i bardhë
, tregon që shtesa është çaktivizuar.
- Përsëriteni këtë hap me shtesat e tjera të nevojshme para se të vazhdoni.

Google Chrome. Klikoni ose klikoni dy herë në ikonën e aplikacionit Chrome me një sferë të kuqe, të verdhë, jeshile dhe blu.
. Kjo bën që ndërprerësi të bëhet gri
, tregon se përshpejtimi i pajisjes tani është me aftësi të kufizuara.

Google Chrome. Klikoni ose klikoni dy herë në ikonën e aplikacionit Chrome që duket si një sferë e kuqe, e verdhë, jeshile dhe blu.
Klikoni ⋮. Ky buton është në këndin e sipërm të djathtë të dritares. Do të shfaqet një menu në rënie.
Pika në Ndihmoni (Ndihmë). Ky opsion është afër fundit të menusë zbritëse. Do të shihni një menu tjetër.
Klikoni Rreth Google Chrome (Rreth Google Chrome). Ky seksion është në menunë që shfaqet.
Lejo që azhurnimet të instalohen kur të njoftohen. Nëse Chrome ju pyet për azhurnimin, klikoni Përditësoni Google Chrome dhe prisni që azhurnimi të instalohet.
- Nëse Google Chrome është azhurnuar, kaloni këtë hap dhe shkoni në hapin tjetër.
Klikoni butonin Rinis kur është e mundur. Pasi të instalohet azhurnimi, duhet ta shihni këtë buton. Pasi të klikohet, Chrome do të mbyllet dhe rihapet.
Provo të shikosh YouTube në modalitetin e ekranit të plotë. Futni përsëri videon tuaj dhe klikoni në ikonën "ekran të plotë" në të djathtë të poshtme të dritares së luajtjes. Videoja tani do të luhet në modalitetin e ekranit të plotë.
- Nëse videoja juaj ende nuk po luhet në ekran të plotë, provoni një nga mënyrat më poshtë.
Ktheje Chrome në cilësimet e tij të paracaktuara. Kjo rregullon ekranin e plotë, por gjithashtu heq cilësimin aktual:
- Klikoni ⋮ në këndin e sipërm të djathtë.
- Klikoni Cilësimet (Vendosja).
- Shkoni poshtë dhe klikoni Avancuar (I avancuar).
- Shkoni poshtë dhe klikoni Rikthe cilësimet në parazgjedhjet e tyre origjinale (Rikthe cilësimet në parazgjedhjet e fabrikës).
- Klikoni Rivendosni cilësimet (Rivendosni cilësimet) kur njoftoheni.
Çinstalo Google Chrome pastaj instalojeni përsëri. Ky hap ju ndihmon të detyroni Chrome të azhurnohet nëse e dini që një version i ri është i disponueshëm, por Chrome nuk do ta azhurnojë atë.
- Ju mund ta instaloni përsëri Chrome duke shkuar te https://www.google.com/chrome/, duke klikuar Shkarkoni Chrome (Shkarkoni Chrome), klikoni Prano dhe instalo (Pranoni dhe instaloni), klikoni dy herë në skedarin e instalimit të shkarkuar, pastaj ndiqni udhëzimet në ekran.