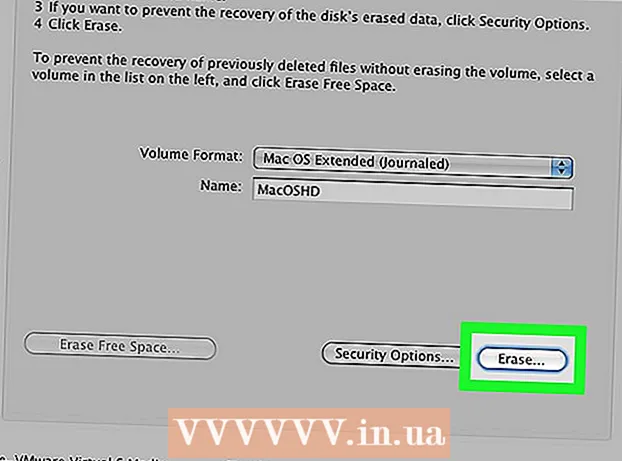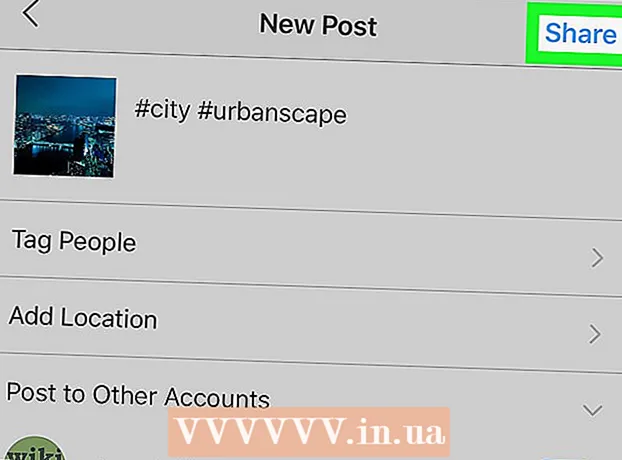Autor:
John Stephens
Data E Krijimit:
24 Janar 2021
Datën E Azhurnimit:
1 Korrik 2024

Përmbajtje
Routeri (router) D-Link WBR-2310 Wi-Fi mund të përdoret për të konfiguruar një rrjet shtëpie të sigurt për të gjitha pajisjet me tel dhe me valë. Ky router ju lejon të ndani lidhjen e internetit me çdo pajisje të lidhur. Para se të përdorni routerin D-Link WBR-2310, duhet të konfiguroni rrjetin dhe Wi-Fi.
Hapat
Pjesa 1 nga 5: Lidhja e pajisjes
Fikni ose hiqni nga priza modemin (modemin). Para se të lidhni modemin me routerin, duhet të fikni modemin. Nëse kjo nuk funksionon, hiqni kabllon e rrymës nga modemi.

Përgatitni dy kabllo Ethernet për procesin e konfigurimit. Gjatë procesit të konfigurimit, do t'ju duhet një kabëll për të lidhur modemin me routerin, tjetri për të lidhur routerin me kompjuterin. Pasi të konfigurohet, kompjuteri mund të përdorë rrjetin pa tel nëse ka një kartë rrjeti Wi-Fi. Ruterat ose modemët zakonisht vijnë me kabllo Ethernet. Nëse kompjuteri ishte i lidhur direkt me modemin më parë, mund ta përdorni përsëri këtë kabllo Ethernet.
Lidhni modemin me portën WAN në router. Ky është porti Ethernet i vendosur afër lidhësit të energjisë në pjesën e pasme të routerit. Kjo portë është me një ngjyrë të ndryshme nga katër portat LAN. Shkëputni routerin dhe lëreni të ndizet për ca kohë.
Lidhni një nga portat LAN me portën Ethernet në kompjuter. Zakonisht mund të gjeni portin Ethernet përgjatë pjesës së pasme të kompjuterit. Disa laptopë nuk do të kenë një port Ethernet, por pothuajse çdo kompjuter desktop do të ketë.
Ndizni modemin. Ndizni modemin ose vendoseni përsëri në prizë. Prisni rreth 30-60 sekonda derisa të fillojë modemi.
Ndizni routerin. Lidhni kabllon e rrymës nga pjesa e pasme e routerit në një prizë. Do të duhen rreth 30 sekonda për të filluar routerin.
Ndizni kompjuterin. Nëse kompjuteri nuk është tashmë i hapur, filloni menjëherë. Duhet të siguroheni që makineria nuk është e lidhur me ndonjë rrjet, siç është Wi-Fi tjetër.
Kontrolloni dritat treguese në router. Do të shihni dritat e energjisë, WAN dhe LAN të portës LAN me të cilën është lidhur kompjuteri.
- Nëse nuk e shihni dritën WAN, sigurohuni që modemi është i ndezur dhe i lidhur me portën WAN në router.
- Nëse drita LAN nuk është e dukshme, kontrolloni që kompjuteri është i lidhur duke përdorur një kabllo Ethernet në një nga portat LAN në router dhe që pajisja është e ndezur.
Pjesa 2 nga 5: Hyrja në router
Hapni çdo shfletues të internetit në kompjuterin tuaj. Ju mund të konfiguroni routerin duke përdorur ndonjë shfletues në kompjuterin e lidhur me routerin.
Importitnë shiritin e adresës. Për të hyrë në këtë adresë, duhet të futni kredencialet tuaja të routerit. Kjo është adresa e paracaktuar për routerin wireless D-Link WBR-2310.
- Nëse faqja e cilësimeve të konfigurimit të routerit nuk shfaqet, kontrolloni për t'u siguruar që kompjuteri është i lidhur vetëm me routerin dhe jo me ndonjë rrjet tjetër.
- Nëse akoma nuk mund ta ngarkoni faqen e konfigurimit, duket se dikush e ka përdorur atë dhe ka ndryshuar adresën e paracaktuar. Mbani të shtypur butonin Reset në pjesën e pasme të routerit për rreth 10 sekonda për të rivendosur cilësimet e paracaktuara të routerit. Pas rivendosjes së routerit, duhet të keni mundësi të përdorni faqen e konfigurimit në adresë.
Vendosni "administratorin" si Emrin e Përdoruesit dhe lini bosh fushën e Fjalëkalimit. Këto janë kredencialet e paracaktuara të identifikimit të routerit. Nëse kjo llogari është e padisponueshme, dikush ka ndryshuar informacionin e tij të identifikimit. Ju mund të rivendosni routerin duke mbajtur shtypur butonin Reset në anën e pasme për rreth 10 sekonda. Pas rivendosjes, duhet të jeni në gjendje të identifikoheni me llogarinë e paracaktuar. reklamë
Pjesa 3 nga 5: Kryerja e konfigurimit fillestar
Klikoni në butonin "Setup Wizard". Nëse thjesht dëshironi të filloni routerin, mund të klikoni në butonin "Setup Wizard" që shfaqet kur të futeni për herë të parë. Rrjeti do të konfigurohet dhe sigurohet brenda vetëm disa minutash. Nëse nuk e shihni këtë buton, klikoni në skedën "Setup".
- Nëse e keni konfiguruar tashmë routerin tuaj dhe po hyni për të ndryshuar cilësimet, kaloni te Adjusting settings. Detajet se si duhet të konfiguroni janë poshtë këtij seksioni.
Klikoni në butonin "Launch Wizard Setup Connection Internet". Do të fillojë procesi i konfigurimit për lidhjen e internetit dhe llogarinë e administratorit të routerit. Kliko "Next" për të vazhduar kur të kërkohet.
Krijoni një fjalëkalim administratori. Mos harroni se fusha e fjalëkalimit ka mbetur bosh herën e parë që hyni? Ju nuk ju pëlqen kjo, veçanërisht me Wi-Fi. Krijoni një fjalëkalim të ri të administratorit kur të kërkohet dhe shkruajeni në rast se e harroni. Ju do të duhet të rivendosni routerin nëse harroni fjalëkalimin.
Vendosni zonën e orës. Ju duhet të specifikoni zonën aktuale të orës që regjistrat e routerit dhe cilësimet përkatëse të jenë të sakta. Zgjidhni zonën e duhur kohore nga menuja që lëshohet.
Zgjidhni llojin e lidhjes në internet. Shumica e përdoruesve të shtëpisë që lidhen përmes kabllove ose DSL do të klikojnë në opsionin e parë - "Lidhja DHCP". Mund të kontaktoni me siguruesin e shërbimit tuaj të internetit nëse nuk jeni të sigurt.
Klikoni në opsionin "Kloni adresën tuaj MAC të PC" (nëse lihet bosh). Për shumicën e përdoruesve, kjo fushë është tashmë e mbushur paraprakisht. Klikoni vetëm nëse fusha e Adresës MAC është bosh. Shumica e përdoruesve mund të lënë jashtë fushën e emrit të hostit nëse nuk përcaktohet nga ofruesi i shërbimit tuaj të internetit.
Ruani cilësimet tuaja. Klikoni në butonin "Lidhu" për të ruajtur cilësimet. Routeri do të rindizet në rreth një minutë ose dy.
Po kontrollon lidhjen. Hapni shfletuesin tuaj të internetit për të parë nëse mund të ngarkoni faqe në internet. Ju mund të duhet të riprovoni disa herë para se të ngarkohet faqja e parë në internet. Kjo është shumë normale. Pasi të keni përcaktuar që faqet e internetit mund të ngarkohen, vazhdoni me krijimin e një rrjeti Wi-Fi. reklamë
Pjesa 4 nga 5: Krijimi i një rrjeti Wi-Fi
Hyni në routerin tuaj. Hyni në dritaren e shfletuesit në kompjuterin e lidhur me routerin përmes një kabllo Ethernet. Pastaj, futni fjalëkalimin që keni krijuar në seksion para se t'ju kërkohet të identifikoheni. Fusha Emri i Përdoruesit është akoma "administratori".
Klikoni në skedën "Setup". Konfigurimi do të hapet.
Klikoni në menunë "Cilësimet pa tel" në panelin e majtë. Një faqe e re do të hapet duke ju lejuar të konfiguroni rrjete pa tel.
Kontrolloni kutinë "Aktivizo Wireless". Rrjeti Wi-Fi është aktivizuar pasi të ruani cilësimet.
Vendosni emrin e rrjetit. Jepni një emër rrjetit tuaj, vini re se ky emër nuk duhet të përfshijë informacionin tuaj personal pasi do të shihet nga të gjithë.
Zgjidhni "WPA2" si "Modaliteti i Sigurisë". Kjo është metoda më e sigurt e transmetimit pa tel dhe nuk kërkon ndonjë përpjekje nga ana juaj me standardin e vjetëruar WEP. Fjalëkalimet e forta WPA2 janë praktikisht të pathyeshme, ndërsa fjalëkalimet WEP mund të thyhen në më pak se 30 minuta.
- Zgjidhni WPA ose WEP nëse keni një pajisje të vjetëruar që mbështet vetëm këto protokolle.
Krijoni fjalëkalime të forta. Kushdo që lidhet me rrjetin tuaj ka potencialin të shkaktojë dëm serioz, veçanërisht nëse pajisja është e pasigurt. Sigurohuni që të krijoni një fjalëkalim të fortë që të mbahet mend lehtë. Ju mund të jeni në gjendje të siguroni një fjalëkalim për mysafirët tuaj më vonë, kështu që nuk doni që të jetë shumë e vështirë për t'u përdorur. Shihni në internet për të mësuar se si të krijoni një fjalëkalim të lehtë për tu mbajtur mend dhe zgjidhni një të duhur.
Klikoni në butonin "Ruaj Cilësimet". Pasi sistemi të ruajë cilësimet e rrjetit pa tel, Wi-Fi është aktivizuar. Kjo mund të zgjasë nga 30 sekonda në një minutë. Pastaj mund ta lidhni pajisjen me rrjetin pa tel.
Lidhja e pajisjes. Tani që rrjeti pa tel është aktivizuar, mund ta lidhni pajisjen tuaj me Wi-Fi. Procesi ndryshon nga pajisja, por zakonisht ju duhet të zgjidhni emrin Wi-Fi nga lista e rrjeteve të disponueshme dhe të futni fjalëkalimin që keni krijuar. Për shumicën e pajisjeve, kjo është gjithçka që duhet të bësh për t'u lidhur me Wi-Fi.
- Ju mund të shihni udhëzime më të hollësishme se si të lidheni me një rrjet WiFi.
Pjesa 5 nga 5: Rregullimi i cilësimeve
Ndryshoni cilësimet e Wi-Fi. Nëse keni nevojë të ndryshoni cilësimet e Wi-Fi, mund të hapni seksionin "Cilësimet pa tel" të skedës "Konfigurimi". Hapat themelorë janë përshkruar në seksionin e mëparshëm, por gjithashtu mund të rregulloni kanalin nëse ka shumë zhurmë, të aktivizoni "Modaliteti i Diapazonit të Zgjatur" etj.
Vendosni transferimin e portës. Nëse keni nevojë të konfiguroni një transferim porti për programin në kompjuterin tuaj, mund të hapni seksionin "Forwarding Port" në skedën "Advanced". Kur përcjellni portet, duhet të krijoni "rregulla" për secilin aplikacion. Vendosni adresën IP të kompjuterit në të cilin jeni duke vendosur transferimin e portës dhe diapazonin e portave për t'u hapur. Ju mund të shihni udhëzime më të hollësishme se si të vendosni transferimin e portave në routerin tuaj.
Krijoni filtra të faqeve të internetit. Mund ta vendosni routerin tuaj për të bllokuar hyrjen në faqe specifike. Hapni skedën "Advanced" në faqen e konfigurimit të routerit dhe zgjidhni "Website Filter", futni faqen në të cilën dëshironi të bllokoni hyrjen dhe ndizni filtrin. Shënim: ky opsion prek të gjitha pajisjet në rrjet.
Aktivizo Modalitetin e Lojërave. Nëse përdorni routerin tuaj për të luajtur lojëra me kontrolluesin tuaj, mund të aktivizoni Modalitetin e Lojërave për të përmirësuar lidhjen tuaj dhe për të gjetur më shumë ndeshje. Në skedën "Advanced", zgjidhni "Advanced Network", kontrolloni kutinë "Enable Gaming Mode" dhe ruani ndryshimet tuaja. Kjo do të ridrejtojë trafikun e lojës për të përmirësuar performancën. Ne ju rekomandojmë që ta çaktivizoni këtë mënyrë kur nuk jeni duke luajtur lojëra. reklamë