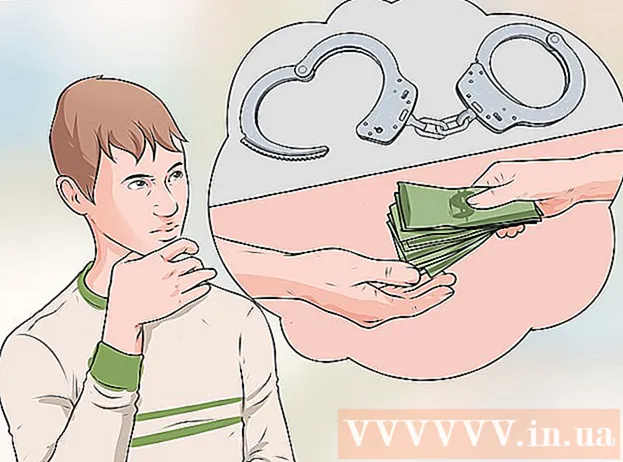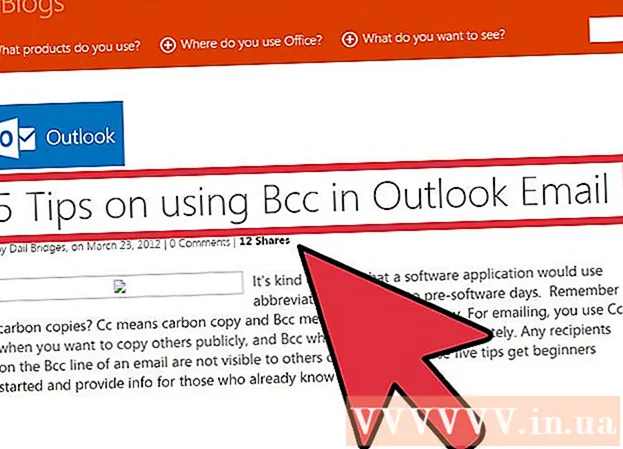Autor:
Peter Berry
Data E Krijimit:
17 Korrik 2021
Datën E Azhurnimit:
1 Korrik 2024
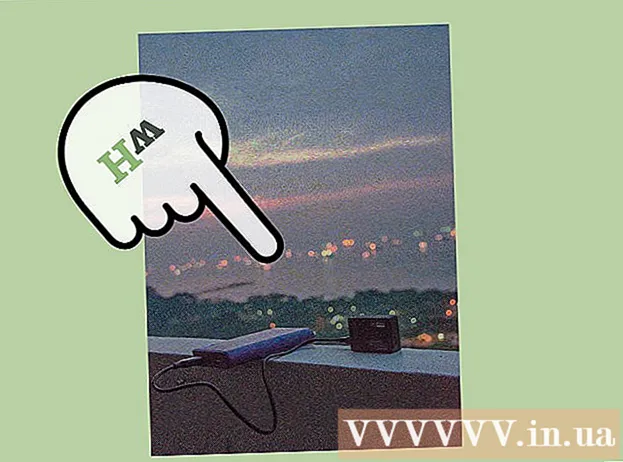
Përmbajtje
Aktualisht ka kaq shumë pajisje dhe programe të ndryshme për redaktimin e fotove që ju bëjnë të hutuar kur zgjidhni mjete të besueshme për të rifreskuar fotot tuaja. Ky artikull do të përmbajë disa teknika themelore të redaktimit të fotografive dhe ato që mund të përdoren në të dy telefonat dhe kompjuterët. Le të fillojmë me hapin 1!
Hapat
Pjesa 1 nga 5: Redaktimi si profesionist
Investoni në disa softuerë. Ju mund të bëni redaktimin bazë të fotografive me programe si Picasa dhe Instagram, por nëse doni që fotot tuaja të duken bukur, duhet të përdorni një program të krijuar posaçërisht për redaktimin profesional të fotove. Këto nuk kushtojnë gjithmonë para! Softueri GIMP është plotësisht falas. Megjithëse do të duhet të mësoni se si ta përdorni, kjo do të sjellë një ndryshim të madh në fotot tuaja.

Prisni fotot dhe shtoni detaje. Kur filloni të redaktoni fotot, merrni parasysh se si të shkurtoni fotot tuaja. Vetëm një ndryshim i vogël mund të ndikojë në imazh. Ndiqni rregullin e të tretave, domethënë, subjekti ose zona e kapur në një imazh është e ndarë në 3 pjesë të barabarta, si horizontale ashtu edhe vertikale.
Rregullo kontrastin. Ky është një cilësim i zakonshëm për çdo proces redaktimi fotografie. Ky hap e bën ndarjen e dritës të qartë, duke e bërë imazhin më mbresëlënës dhe të qartë. Bëni kujdes, pasi mund të humbni shumë detaje të vogla nëse rritni kontrastin. Mos e tepro!

Rregulloni ngopjen. Saturation është shkalla e intensitetit të ngjyrës në një imazh, dhe rregullimi i ngopjes është gjithashtu një funksion i zakonshëm në softuerin e redaktimit të fotografisë. Ndonjëherë mund të përmirësoni një imazh duke zvogëluar ngopjen (gati në të zezë dhe të bardhë) ose duke e rritur atë. Përjetojeni!
Rregullimi i nivelit të gjallë. Ky është një cilësim i zakonshëm që gjendet në Photoshop dhe softuer të tjerë të redaktimit. Ky funksion është mjaft i ngjashëm me rregullimin e ngopjes, megjithatë është më i përshtatshëm për rregullimin e ngjyrës së lëkurës. Në thelb, nëse është një portret, mund të përdorni korrigjimin e nivelit të gjallë. Nëse jeni duke shkrepur peizazhe, përdorni ngopjen.

Bëni kujdes kur përdorni turbullira dhe mjete mprehëse. Në vend që të përdorni filtra për të turbulluar ose mprehur të gjithë imazhin, përdorimi i një furçe ju jep kontroll më të saktë. Kjo është e rëndësishme sepse fotografia duhet të jetë e paqartë ose e mprehtë. Mprehni një zonë të vogël, në mënyrë që detajet e rëndësishme të jenë në fokus dhe mjegullojeni fytyrën për të fshehur njollat.
Mbani sa më shumë origjinale. Redaktimet e mëdha mund ta bëjnë një imazh të duket joreal. Ashtu si aplikimi i shumë grimit për një grua tashmë të bukur e bën atë të duket si një klloun. Nëse do ta bëni dikë më të hollë, mos e teproni. Nëse dëshironi të prisni nga imazhi të panevojshëm, sigurohuni që mos ta bëni atë shumë të dukshëm. Ju nuk doni që fotot tuaja të kthehen në një katastrofë Photoshop!
Shmangni stereotipet. Klisha është një stendë artistike dhe mund të shndërrojë një foto të bukur në të mërzitshme dhe joprofesionale. Për shembull, një foto në të zezë dhe e bardhë në sfond me buzë të kuqe të habitshme tani është e ekspozuar tepër dhe e butë. Nëse dëshironi që fotot tuaja të konsiderohen art autentik, shmangni stereotipet, siç është rasti më sipër. reklamë
Pjesa 2 nga 5: Në pajisjet mobile
Shkarkoni një aplikacion për redaktimin e fotove. Ka shumë aplikacione falas për redaktimin e fotove të disponueshme në App Store dhe Google Store, ose një me më pak se 5 dollarë. Nëse dëshironi të përjetoni stile të reja, shkarkoni disa aplikacione dhe provoni disa efekte. Mund të provoni sa vijon:
- Instagram (Falas)
- Adobe Photoshop Touch (4,99 dollarë)
- Apple iPhoto (4,99 dollarë)
- Aviary (Falas)
- BeFunky (Falas)
- EyeEm (Falas)
- Kamera druri (falas)
Bëni një foto të re ose zgjidhni një nga galeria. Për rezultate më të mira, zgjidhni një foto të ndriçuar mirë me një pamje të qartë të subjektit tuaj: njerëz, kafshë, bimë ose ndërtesa. Sa më e qartë të jetë fotografia, aq më të mira janë rezultatet kur redaktohet.
Ngarko fotografi në aplikacion. Shumica e aplikacioneve ju lejojnë të bëni një foto të re (kërkoni ikonën e kamerës) ose të zgjidhni një foto ekzistuese nga galeria.
Zgjidhni një filtër. Aplikacionet nuk janë të njëjta, por shumica e tyre ofrojnë shumë "filtra" ose "lente" të ngjashme me Instagramin për tu zgjedhur. Disa aplikacione ju lejojnë të rregulloni intensitetin e filtrit, duke ju dhënë kontroll më të madh mbi redaktimet deri në rezultatin përfundimtar.
Rregullimi i ekspozimit. Në fotografi, ekspozimi i referohet sasisë së dritës që merr një lente. Nëse fotografia është e errët, do të duhet të rritni ekspozimin. Nëse dëshironi që fotografia të jetë më e errët, ulni ekspozimin.
Rregulloni ngopjen. Disa aplikacione ju lejojnë të rregulloni ngopjen, ose intensitetin e ngjyrës, të një imazhi. Rritja e ngopjes rezulton në ngjyra më të gjalla dhe tërheqëse për vëmendjen. Por mbingarkesa mund ta bëjë imazhin të duket i shëmtuar dhe i ngjashëm me karikaturat ..
Shto turbullira, momente kryesore dhe efekte të tjera. Efekti i turbullirës e bën foton të duket më ëndërrimtare dhe ëndërrimtare, me dritën e ekspozimit që jep një pamje retro.
- Ekspozimi dikur konsiderohej si një defekt në fotografi, i cili ndodh kur drita (zakonisht rrezet e diellit) hyjnë në dhomën e filmit dhe ndezin filmin, por sot ekspozimi është bërë një efekt i modës. i dashur nga shumë njerëz.
Prisni fotot. Nëse dëshironi të ndryshoni formën ose madhësinë e fotografisë suaj, zgjidhni butonin "prerje" (zakonisht ikona katrore) dhe rregulloni atë derisa t'ju pëlqen.
Provoni filtrat dhe efektet. Çdo aplikacion ofron filtra të ndryshëm, kështu që nëse kjo është hera juaj e parë që e përdorni, mund të dëshironi të provoni të gjitha opsionet e ndryshme për redaktimin e fotove. reklamë
Pjesa 3 nga 5: Përdorimi i iPhoto
Importoni foto në program. Ju mund ta bëni këtë duke tërhequr dhe hedhur fotografi në program ose duke i importuar ato nga kamera. Për ta bërë këtë, ju duhet një kabëll që lidh kamerën dhe kompjuterin.
- Mos harroni të ndizni kamerën, pastaj hapni iPhoto. Ju mund të importoni të gjitha fotografitë në kamera duke zgjedhur "Import Të Gjitha", ose duke i importuar ato një nga një duke shënuar secilën imazh, më pas duke shtypur butonin "Import Të Zgjedhura".
Klikoni dy herë në një imazh për të filluar redaktimin. Fotoja do të zmadhohet kur të klikoni dy herë.
Zgjidhni butonin "Redakto" në fund të ekranit. Ju do të shihni disa opsione redaktimi në pjesën e poshtme të ekranit, duke përfshirë "Rotate", "Crop", "Straighten" (Drejt), "Enhance", "Red-Eye" (Red-Eye), "Retouch", "Effects" (Efektet) dhe "Adjust" (Adjust).
- Për të aplikuar efektin, klikoni në ikonën përkatëse. Kur të keni mbaruar, shtypni butonin "Zbato" për të ruajtur ndryshimet ose "Anulo" për të anuluar ndryshimet dhe për të filluar nga e para.
Rrotulloni imazhin nëse është e nevojshme. Për ta bërë këtë, klikoni në butonin "Rotate". Foto do të rrotullohet sa herë që e klikoni derisa të kthehet në pozicionin e saj origjinal.
Prisni fotot. Prerja është një mjet themelor redaktimi që ju lejon të rregulloni madhësinë dhe formën e një imazhi, si dhe të hiqni pjesët e padëshiruara në një imazh. Kur klikoni në butonin "Pri", një drejtkëndësh i rreshtuar do të shfaqet në imazh. Thjesht tërhiqni dhe lëshoni drejtkëndëshin për ta rregulluar derisa ta pëlqeni. Ju gjithashtu mund ta drejtoni pozicionin duke klikuar brenda fotos, pastaj zvarritur dhe rënë kursorin.
Zgjidhni një efekt. Kur klikoni në butonin "Efektet", do të shfaqet një ekran i vogël me shumë filtra për të zgjedhur, përfshirë "Bardh e Zi", "Sepia", "Klasik", " Drita "," E errët "dhe shumë filtra të tjerë.
- Disa efekte ju lejojnë të rregulloni forcën e filtrit. Për ta bërë këtë, thjesht klikoni në efekt dhe rregulloni numrat që shfaqen më poshtë në përputhje me shigjetat majtas dhe djathtas.
Rregullime të gjera. Për të bërë redaktime komplekse klikoni në butonin "Rregullo" poshtë figurës. Do të shfaqet një ekran i ri me mundësi për ekspozim, ngopje, kontrast, mprehtësi, temperaturë ngjyre ose hije.
Ruaj ndryshimet. Kur të keni përfunduar redaktimin, klikoni në butonin "Bërë" në anën e djathtë të ekranit. reklamë
Pjesa 4 nga 5: Përdorimi i Adobe Photoshop
Importoni foto në program. Ju mund të tërhiqni dhe lëshoni imazhe direkt nga jashtë në program ose të hapni Photoshop, më pas zgjidhni "Skedar", "Hap" dhe zgjidhni fotot që dëshironi të redaktoni.
Dublikoni shtresën e imazhit të sfondit. Para se të filloni të redaktoni, bëni një kopje të fotografisë origjinale në rast se bëni një gabim gjatë redaktimit. Për ta bërë këtë, zgjidhni "Shtresa" dhe pastaj zgjidhni "Shtresa e Kopjuar". Kjo do t'ju ndihmojë të bëni një kopje shtesë të fotos origjinale.
Prisni fotot. Prerja e imazheve është një teknikë themelore e redaktimit të fotografive që ju lejon të ndryshoni madhësinë dhe të formësoni fotot tuaja dhe të hiqni pjesët e padëshiruara. Për të prerë një imazh, klikoni në ikonën "Pri" në shiritin e veglave në anën e majtë të ekranit. Tani klikoni në imazh dhe tërhiqeni derisa të arrini madhësinë dhe formën e dëshiruar. Pasi të keni mbaruar, klikoni përsëri në ikonën "Pri", do të shfaqet një dialog që ju kërkon të zgjidhni midis ndryshimeve të ruajtura ose anuloni operacionin dhe të ktheheni në imazhin origjinal.
- Nëse keni probleme për të gjetur "Snipping Tool", vendosni miun mbi secilin mjet në shiritin anësor të majtë dhe shihni përshkrimin.
Gjeni butonin "Shtresa e rregullimit". Shtresat janë mjete të fuqishme të përdorura në Photoshop sepse ato ju lejojnë të redaktoni imazhin pa ndërhyrë në imazhin origjinal. Ju gjithashtu mund të "aktivizoni" dhe "çaktivizoni" shtresat gjatë redaktimit, kështu që asgjë nuk është e përhershme (nëse nuk e ruani draftin përfundimtar).
- Butoni "Shtresa e rregullimit" ndodhet në pjesën e poshtme të panelit të navigimit në anën e djathtë të ekranit. Ikona kryesore është një rreth bardh e zi me një vijë diagonale brenda. Kur vendosni me miun mbi këtë ikonë, përshkrimi do të shfaqet "Krijo një shtresë ose shtresë rregullimi" (Krijo një shtresë të re mbushjeje ose rregullimi).
- Kur klikoni në këtë ikonë, do të shfaqet një listë e opsioneve të redaktimit duke përfshirë: Ekspozimin, Ndriçimin / Kontrastin, Ngjyrën Selektive. dhe shumë mundësi të tjera. Kur klikoni në njërën nga opsionet e mësipërme, do të krijoni një shtresë të re efektesh që mund të rregullohen ose çaktivizohen sipas dëshirës.
- Për të "mundësuar" ose "çaktivizuar" shtresën e rregullimit, klikoni në ikonën e syve që ndodhet në të djathtë të emrit të shtresës.
Rregullimi i ekspozimit. Së pari, klikoni në butonin "Adjustment Layer" dhe më pas zgjidhni "Exposure" nga menuja drop-down. Kjo do të krijojë një shtresë të re të quajtur "Ekspozimi 1" në Panelin e Navigimit. Do të shfaqet një kuti e vogël dialogu me opsionet për të rregulluar ekspozimin, kompensimin e ekspozimit dhe gama e imazhit. Thjesht duhet të rregulloni rrëshqitësin majtas ose djathtas për të ndryshuar këtë efekt.
- Ekspozimi është në thelb shkëlqimi i imazhit. Kur tërhiqni rrëshqitësin në të djathtë, fotografia është më e ndritshme dhe kur e tërheqni në të majtë, errësohet.
- Kompensimi i ekspozimit dhe opsionet gama ju lejojnë të rregulloni tonet e errëta dhe të mesme të figurës. Kjo mund të ndihmojë në ekuilibrin, ose "kompensimin" e shpërthimit të hollësishëm ndërsa rritni ekspozimin e fotografisë suaj.
Rregullimi i ngjyrës. Bëni këtë duke zgjedhur shtresën "Ngjyra Selektive". Do të shfaqet një panel i vogël që ju lejon të rregulloni tonet e kuqe, të verdhë, blu, të kaltër, të gjelbër, të purpurt, të zezë, të bardhë dhe neutrale të imazhit.
Rregulloni nivelin. Mjeti Levels ju lejon të ndryshoni tonin e përgjithshëm dhe kontrastin e figurës. Për ta bërë këtë, krijoni një shtresë "Nivelet" në Panelin e Navigatorit. Do të shfaqet një tabelë me tre rrëshqitës: rrëshqitësi i tonit të zi (ana e majtë), rrëshqitësi i tonit të bardhë (ana e djathtë) dhe rrëshqitësi i tonit të mesëm, ose gama (ana e djathtë).
- Pozicioni i rrëshqitësit të tonit bardh e zi përbën gamën origjinale të ngjyrave të fotos. Fillimisht toni i zi do të jetë 0, dhe toni i bardhë do të jetë 255. Për të rregulluar diapazonin, thjesht lëvizni rrëshqitësin.
- Tërhiqni rrëshqitësin e tonit të mesit në të majtë për ngjyra më të errëta dhe në të djathtë për ta bërë atë më të lehtë.
Pjesa 5 nga 5: Aftësi praktike
Ju mund t'i referoheni më shumë artikujve për të përdorur Photoshop më të aftë. Photoshop është softuer i vështirë për t’u përdorur: do të duhet shumë kohë për t’u zotëruar! Por sapo të mësoheni, fotot tuaja do të duken si ato të ekspozitës!
Ju mund t'i referoheni artikujve për të mësuar se si të rregulloni ngjyrat. Ndonjëherë, vetëm një ngjyrë që nuk përputhet mund të prishë një foto të tërë. Një rregullim bazë i ngjyrave gjithashtu mund të ndryshojë një imazh!
Krijoni një foto si një skicë! Ju mund të keni hasur në malware ose në një faqe në internet që premton ta kthejë foton tuaj në një kanavacë. A e dini se është e mundur të bëni këtë efekt në një mënyrë të thjeshtë, pa u shqetësuar për malware? Ky është një redaktim argëtues për fotot tuaja. reklamë
Këshilla
- Meqenëse çdo softuer për redaktimin e fotove nuk është i njëjtë, duhet të shihni më shumë këshilla dhe udhëzime. Ndërsa shumica e aplikacioneve të redaktimit janë mjaft të drejtpërdrejta për fillestarët, softueri i përparuar si Photoshop është kompleks dhe mund të duhen muaj për tu zotëruar.
- Disa programe të njohura për redaktimin e imazheve për kompjuterë: Apertura, PaintShop Pro dhe Pro Tools.