Autor:
Laura McKinney
Data E Krijimit:
3 Prill 2021
Datën E Azhurnimit:
26 Qershor 2024
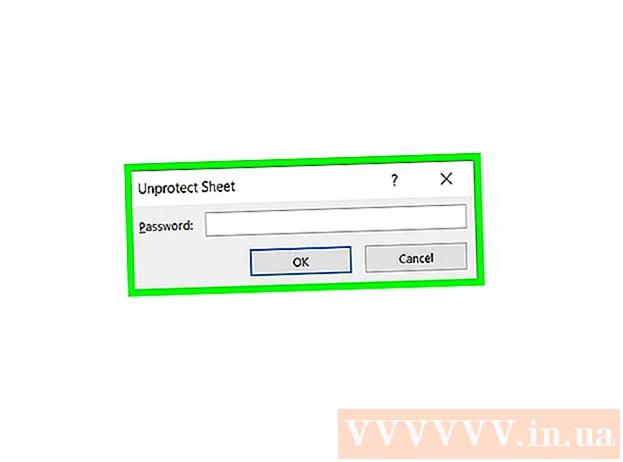
Përmbajtje
Kjo wikiHow ju mëson se si të mbroheni fletët në një libër pune Microsoft Excel të vendosur në Windows ose macOS. Nëse fleta e punës është e mbrojtur me fjalëkalim pa dijeninë tuaj, ju mund të përdorni Google Sheets ose skriptet VBA (në versionet e mëparshme të Excel) për të hequr shtresën e mbrojtjes.
Hapat
Metoda 1 nga 3: Përdorni Microsoft Excel
Hapni librin e punës me fletën e mbrojtur të punës në Microsoft Excel. Zakonisht, thjesht duhet të klikoni dy herë në emrin e skedarit në kompjuterin tuaj.

Djathtas-klikoni në kartën e fletës së mbrojtur. Çdo fletë pune shfaqet si një skedë përgjatë pjesës së poshtme të Excel. Fletët e mbrojtura shpesh kanë një ikonë dry në disa versione të Excel. Ju duhet të klikoni me të djathtën në skedën (ose ikonën e kyçjes) për të hapur menunë e kontekstit.- Nëse mbrohen shumë fletë, duhet të hiqni shtresën mbrojtëse me secilën fletë veç e veç.
Klikoni Fletë e pambrojtur (Fleta e pambrojtur). Nëse fleta e punës nuk ka fjalëkalimin, ajo do të zhbllokohet menjëherë. Nëse jo, do t'ju kërkohet të futni fjalëkalimin tuaj në dritaren që shfaqet.

Vendosni fjalëkalimin tuaj dhe klikoni Ne rregull. Nëse fjalëkalimi është i saktë, fleta do të jetë e pambrojtur.- Nëse nuk e dini fjalëkalimin, shihni metodën Duke përdorur Google Sheets. Kjo ju lejon të ngarkoni skedarin në Google Sheets, dhe të gjitha shtresat e sigurisë të shtuara në Excel do të fshihen.
- Nëse jeni duke përdorur Excel 2010 ose më herët dhe nuk doni të ngarkoni skedarë në Google Sheets, ju lutemi shihni metodën Duke përdorur kodin VBA në Excel 2010 ose më herët.
Metoda 2 e 3: Ngarko në Google Sheets

Aksesi https://drive.google.com duke përdorur një shfletues uebi. Nëse keni një llogari Google, mund të përdorni Google Sheets (një aplikacion falas online i ngjashëm me Excel) për të hequr mbrojtjen nga e gjithë libri juaj i punës edhe nëse nuk e dini fjalëkalimin.- Nëse nuk jeni identifikuar në llogarinë tuaj të Google, ndiqni udhëzimet në ekran për t'u identifikuar.
- Nëse nuk keni ende një llogari në Google, shihni Si të krijoni një llogari në Google.
Klikoni I ri (E re) në këndin e sipërm të majtë të faqes.
Klikoni Ngarko skedarin (Ngarko skedarë). Hapet dritarja e kompjuterit tuaj.
Zgjidhni skedarin Excel që dëshironi të ndryshoni dhe klikoni E hapur (Hapur). Skedari do të ngarkohet në Google Drive.
Klikoni dy herë në skedarin Excel në Google Drive. Ju mund të duhet të lëvizni poshtë për ta gjetur. Do të hapet një vrojtim i skedarit.
Klikoni në menunë Hap me (Hap me). Ky opsion është në krye të pamjes paraprake. Një menu do të zgjerohet.
Klikoni Fletët e Google. Kështu që skedari do të hapet për redaktim në Google Sheets, dhe çdo mbrojtje fletë që është shtuar në Excel do të hiqet.
Shkarkoni skedarin përsëri në kompjuterin tuaj. Nëse dëshironi të vazhdoni të punoni me skedarë në Microsoft Excel sesa Google Sheets, mund ta shkarkoni këtë version të ri të pambrojtur të librit të punës si më poshtë:
- Klikoni në menunë Dosja në këndin e sipërm të majtë të fletës së punës.
- Klikoni Shkarkoni As (Shkarkoni si).
- Klikoni Microsoft Excel (.xlsx) .
- Zgjidhni një dosje për të ruajtur skedarin. Nëse dëshironi të mbani skedarin origjinal (me një fletë të mbrojtur), futni një emër të ri për skedarin që do të ngarkoni.
- Klikoni Ruaj (Ruaj) për të shkarkuar skedarin.
Metoda 3 nga 3: Përdorni kodin VBA në Excel 2010 dhe më herët
Hapni librin e punës me fletën e mbrojtur të punës në Excel duke klikuar dy herë në emrin e skedarit në kompjuter. Skedarët Excel zakonisht përfundojnë me shtesën .xls ose .xlsx.
- Përdorni këtë metodë nëse jeni përpjekur të zhbllokoni fletën, por keni gjetur se fleta është e mbrojtur me fjalëkalim (dhe nuk e dini fjalëkalimin).
- Kjo metodë nuk do të zbatohet në Excel 2013 ose më vonë.
Ruani skedarin ashtu siç është xls. Nëse skedari për të cilin po punoni ka shtesën ".xlsx" (kjo është e zakonshme nëse tabela është krijuar ose edituar në një version të mëvonshëm të Excel), duhet ta ktheni skedarin në formatin Excel 97-2003. (.xls) para se të zbatohet kjo metodë. Ja se si të procedohet:
- Klikoni në menunë Dosja në këndin e sipërm të djathtë.
- Klikoni Ruaje si.
- Shkoni te dosja ku dëshironi të ruani skedarin.
- Zgjidhni Excel 97-2003 (.xls) nga menyja "Ruaje si tip" ose "Formati i skedarit".
- Klikoni Ruaj. Ndiqni udhëzimet në ekran për të kryer të gjitha kalimet e nevojshme.
Shtypni Alt+F11 për të hapur Editorin Visual Basic.
Klikoni me të djathtën mbi emrin e skedarit në panelin "Project - VBAProject". Ky artikull është në krye të panelit të majtë. Sigurohuni që të klikoni me të djathtën mbi opsionin me emrin e skedarit (shtrirja ".xls") në krye. Një menu do të zgjerohet.
Klikoni Vendos (Vendos) në meny. Një menu tjetër do të zgjerohet.
Klikoni Moduli Për të futur modulin e ri do të ngjisim disa kode.
Kopjoni kodin. Theksoni kodin më poshtë, më pas shtypni Ctrl+C (PC) ose Komanda+C per te kopjuar:
Klikoni me të djathtën në modulin e ri dhe zgjidhni Ngjit (Ngjit). Kodi i kopjuar do të shfaqet në dritaren e modulit.
Shtypni F5 për të ekzekutuar kodin. Excel do të ekzekutojë kodin, dhe kjo duhet të zgjasë disa minuta. Pasi të keni mbaruar, fjalëkalimi juaj i ri do të shfaqet në një dritare që shfaqet.
- Fjalëkalimi i ri do të jetë një numër i rastësishëm për të zëvendësuar fjalëkalimin origjinal.
Klikoni Ne rregull në kutinë e dialogut Fjalëkalimi që shfaqet. Fjalëkalimi i ri do të shfaqet, por nuk keni nevojë ta shkruani. Thjesht klikoni Ne rregull është mbrojtja e fletës që do të fshihet automatikisht.
- Nëse e keni konvertuar formatin e skedarit më parë, tani mund ta ruani përsëri librin e punës si skedar.xlsx.



