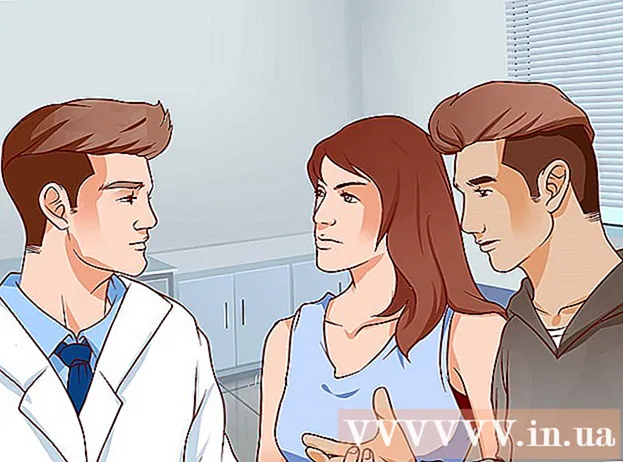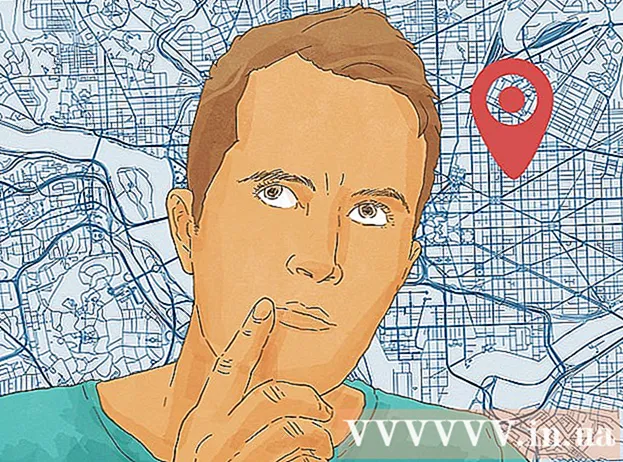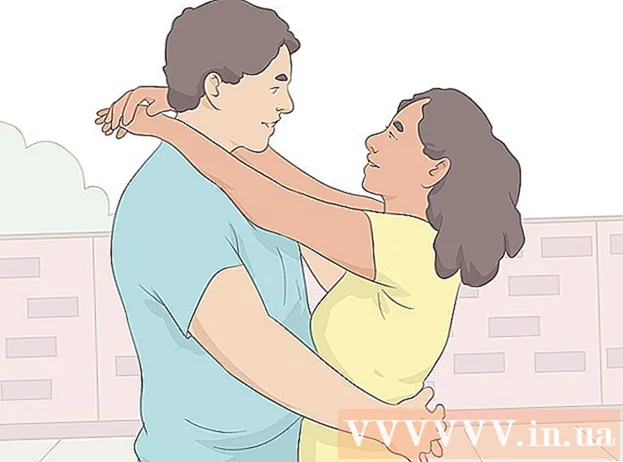Autor:
Louise Ward
Data E Krijimit:
11 Shkurt 2021
Datën E Azhurnimit:
1 Korrik 2024
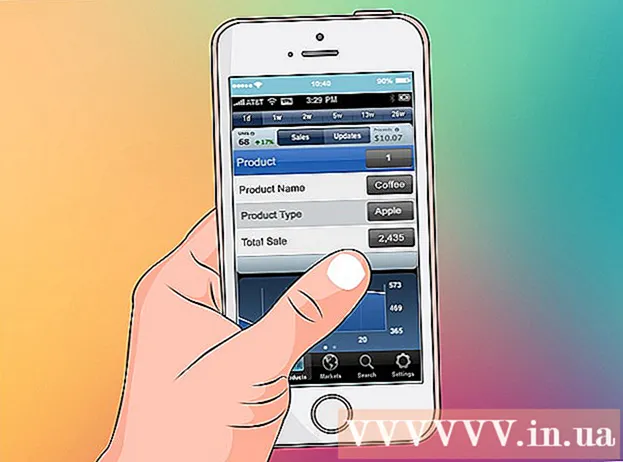
Përmbajtje
Tregu i aplikacioneve po ndryshon dhe zhvendoset pa ndërprerje, dhe historitë e suksesit janë mjaft të mëdha për të tërhequr vëmendjen e kujtdo. A mendoni se keni idenë tjetër të madhe për një aplikacion iPhone? Easiershtë më lehtë të krijosh sesa mund të mendosh. Megjithëse do të duhet të mësoni të kodoni pak, shumica e punës në ndërfaqe mund të bëhet në një formë grafike. Krijimi i një aplikacioni kërkon kohë, mësim dhe durim, por mbase do të jeni në gjendje të krijoni fenomenin tjetër Flappy Bird! Shikoni Hapin 1 më poshtë për të filluar.
Hapat
Pjesa 1 nga 5: Vendosja e mjedisit tuaj për zhvillim
Shkarkoni dhe instaloni Xcode. Xcode është mjedisi i zhvillimit në të cilin përbëhen të gjitha aplikacionet e iPhone. Xcode është falas për tu shkarkuar nga Apple, por kërkon instalimin e OS X 10.8 ose më të ri. Nuk ka asnjë mënyrë zyrtare për të ekzekutuar Xcode në një kompjuter Windows ose Linux. Kjo do të thotë që nëse doni të zhvilloni një aplikacion iPhone por nuk keni Mac, do të duhet të blini një të tillë.
- Për të zhvilluar aplikacione në iOS 8, do t'ju duhet Xcode 6.0.1 dhe paketa e mjeteve iOS 8 SDK, që të dyja mund të shkarkohen nga Apple. IOS 8 SDK përmban një numër të konsiderueshëm të API-ve të reja që ju lejojnë të krijoni të gjitha llojet e përvojave të reja të aplikacioneve, përfshirë integrimin iCloud dhe Touch ID.
- Për të zhvilluar aplikacione në iOS 10, do t'ju duhet Xcode 8 dhe paketa e mjeteve iOS 10 SDK, që të dyja mund të shkarkohen nga Apple. Në këtë botim të Xcode ka ndryshime të rëndësishme në gjuhën Swift dhe mjetet SDK për të cilat duhet të jeni të vetëdijshëm, por lajmi i mirë është se nuk do të ketë ndryshime "thyerje kodesh" në gjuhën Swift pas lëshimit. kjo

Instaloni një redaktues të mirë të tekstit. Ndërsa mund të hartoni kodin tërësisht me Xcode, do ta keni shumë më të lehtë të punoni me vargje të mëdha kodi nëse keni një redaktues të dedikuar të tekstit të dedikuar për sintaksën e programimit. TextMate dhe JEdit janë dy opsione shumë të njohura.
Instaloni një program grafik vektorial. Nëse planifikoni të krijoni artin dhe modelin tuaj për aplikacionin tuaj, atëherë do t'ju duhet të instaloni një program që mund të krijojë grafikë vektorë. Grafika vektoriale mund të zmadhohet dhe zvogëlohet pa humbur qartësinë, e nevojshme për një aplikim të bukur. Programet e njohura të vektorëve përfshijnë CorelDraw, Adobe Illustrator, Xara Designer dhe Inkscape. Një program i bukur, pa vizatim grafik grafik është DrawBerry. Nuk është aq i fuqishëm sa programet profesionale, por i mirë për përdoruesit për herë të parë, ose nëse thjesht nuk doni të paguani për diçka, por të disponueshme.

Njohuni me Objektivin-C. Objektivi-C është një gjuhë programimi që përdoret për të krijuar funksionalitet brenda aplikacioneve të iPhone. Përpunon të dhëna dhe manipulon objekte. Objektivi-C rrjedh nga gjuhët e linjës C dhe është një gjuhë e orientuar drejt objektit. Nëse tashmë keni një kuptim themelor të C ose Java, për pjesën më të madhe Objektivi-C do të kuptohet lehtë.- Një opsion më i ri është ndërtimi i aplikacioneve duke përdorur gjuhën Swift, e cila erdhi pas gjuhës Objektiv-C. Swift ka një sintaksë më miqësore dhe një ndjesi më moderne.
- Ndërsa mund të ndërtoni një aplikacion bazë pa e ditur Objektivin-C, nuk mund të kryeni asnjë lloj funksionaliteti të përparuar pa e koduar vetë me të. Pa Objektivin-C, gjithçka që mund të bëni është të shkoni para dhe prapa midis ekraneve.
- Ka shumë mësime në dispozicion në internet, si dhe një mori informacionesh që mund të gjenden në formë libri në Objektivin-C. Nëse zhvillimi i aplikacioneve iPhone është diçka që dëshironi ta merrni seriozisht, do të kënaqeni duke pasur në dispozicion disa burime të dobishme.
- Disa nga komunitetet më të njohura në internet Objektivi-C përfshijnë Forumin e Zhvilluesve të Apple, Grupin Google iPhoneSDK dhe StackOverflow.

Merrni parasysh zhvillimin e aplikacioneve të jashtme. Nëse thjesht nuk keni ndonjë interes për të mësuar Objektivin-C, ose nuk keni ndonjë dhunti artistike në ju, ka shumë profesionistë të pavarur dhe ekipe zhvillimi atje që mund të kujdesen për ta. caktoni shumë aspekte të ndryshme të projektit për ju. Kontraktimi i jashtëm i zhvillimit është një proces i komplikuar, por duhet t'ju japë shumë lehtësim nëse nuk jeni tipi i personit që pëlqen të kodojë. Sigurohuni që të gjithë të përfshirë nënshkruajnë marrëveshjen e konfidencialitetit dhe se struktura e kompensimit është në rregull para se të fillojë ndonjë punë.- ODesk dhe Elance janë dy nga shërbimet e pavarura më të njohura në Internet, dhe të dy kanë qindra zhvillues dhe artistë të të gjitha aftësive.
Krijoni një llogari zhvilluesi. Në mënyrë që të jeni në gjendje të shpërndani aplikacionin tuaj në App Store ose ta kaloni atë tek të tjerët për testim, do të duhet të regjistroheni në një llogari të Apple Developer. Llogaria tarifon 99 dollarë në vit dhe kërkon që të jepet identifikimi i taksave dhe llogaria bankare.
- Ju mund të krijoni një llogari në faqen e internetit të iOS Dev Center.
Shkarkoni disa aplikacione për ta provuar. Pasi të regjistroheni për një llogari të Zhvilluesit, do të keni qasje në burimet e zhvilluesit të Apple. Këto burime përfshijnë shumë projekte shembull që mund t'ju japin një kuptim të gjerë sesi funksionon zhvillimi i aplikacioneve. Gjeni një shembull që lidhet me llojin e aplikacionit që dëshironi të krijoni dhe zhytuni në Xcode. reklamë
Pjesa 2 nga 5: Planifikimi i Aplikimit
Përcaktoni konceptin tuaj. Para se të hapni Xcode për herë të parë, duhet të keni një plan të menduar mirë për aplikacionin tuaj dhe veçoritë e tij. Kjo përfshin një dokument të dizajnit që përshkruan të gjithë funksionalitetin e aplikacionit, përshkruan UI dhe rrjedhën e lëvizjes midis ekraneve dhe një ide themelore të llojeve të sistemeve që duhet të jenë. vendosjen.
- Mundohuni të ndiqni dokumentacionin e dizajnit sa më afër që të jetë e mundur ndërsa zhvilloni aplikacionin tuaj. Kjo do t'ju ndihmojë të përqendroheni në tiparet që dëshironi të keni.
- Mundohuni të vizatoni të paktën një skicë miniaturë për secilin ekran në aplikacionin tuaj.
Identifikoni përdoruesin e aplikacionit. Përdoruesit e aplikacionit tuaj do të kenë shumë të bëjnë me ndërfaqen dhe funksionalitetin e aplikacionit. Për shembull, një aplikacion i listës së gjërave për të bërë do të ketë një audiencë shumë më ndryshe sesa një lojë të përgjakshme të qitjes. Kjo do t'ju ndihmojë.
Zgjidh nevojat me aplikacionin. Nëse aplikimi juaj është i një lloji dobie, duhet të sigurojë një zgjidhje për një problem të pazgjidhur më parë, ose të bëjë më mirë sesa përpjekjet e mëparshme. Nëse aplikacioni juaj është një lojë, ai duhet të ketë një ose më shumë karakteristika unike që e nxjerrin në pah dhe u tërheqin disa lojtarë.
Merrni parasysh përmbajtjen. UI-ja juaj do të përcaktohet nga lloji i përmbajtjes që planifikoni të paraqisni te përdoruesit e aplikacionit tuaj. Për shembull, nëse aplikacioni përpunon fotografi, do të dëshironi një ndërfaqe që bën të mundur shikimin dhe shfletimin e fotografive.
Praktikoni procese të mira të dizajnimit të UI. Ndërfaqja e përdoruesit kurrë nuk duhet ta ndalojë përdoruesin të ndërmarrë hapa. Kjo do të thotë që opsionet duhet të tregohen qartë, dhe përdoruesi nuk ka pse të pyesë për çfarë shërben butoni. Nëse përdorni ikona, ato duhet të paraqesin funksionin e tyre të saktë. Shfletimi i aplikacioneve duhet të jetë i qetë dhe natyral.
- Dizajni UI është më shumë një art sesa një shkencë. Ju me siguri do të duhet të rishikoni modelin tuaj vazhdimisht ndërsa projekti përparon.
Pjesa 3 nga 5: Krijimi i Aplikacioneve
Krijoni një projekt të ri në Xcode. Hapni Xcode dhe filloni një Projekt të ri nga menyja File. Zgjidhni "Application" nga kreu "iOS" në panelin e majtë të dritares. Në seksionin e modelit, zgjidhni "Zbatimi i Zbrazët".
- Ka shumë modele në dispozicion, të gjitha të dizajnuara për detyra të ndryshme. Filloni me një model bosh derisa të njiheni më shumë me procesin e zhvillimit. Mund të provoni një ose më shumë modele komplekse pasi të mësoheni se si funksionon gjithçka.
- Ju do të duhet të jepni një Emër Produkti, identitetin e kompanisë tuaj dhe prefiksin e klasës. Nëse nuk keni tashmë një identitet të korporatës nga Apple, futeni atë com.shembull. Për prefiksin e klasës, futni enter XYZ.
- Zgjidhni "iPhone" nga menyja e Pajisjeve.
Krijoni një Skenar të Tabelave të Tregimeve. Tabelat me tregime janë shfaqje diapozitivash vizuale për të gjitha ekranet e aplikacioneve tuaja. Ai tregon përmbajtjen e secilit ekran, si dhe kalimin ndërmjet tyre. Mjeti Storyboard do t'ju ndihmojë të zhvilloni rrjedhën e aplikacionit tuaj.
- Klikoni Skedari → Skedari i ri.
- Nën titullin iOS, klikoni "Ndërfaqja e përdoruesit".
- Zgjidhni Storyboard dhe pastaj klikoni Next.
- Zgjidhni iPhone nga menyja e Pajisjeve, pastaj vendosni skedarin "Kryesor". Sigurohuni që skedari të ruhet në të njëjtin vend me projektin tuaj.
Caktoni një Storyboard për projektin tuaj. Pasi të keni krijuar Storyboard, do të duhet ta caktoni atë si ndërfaqen kryesore të aplikacionit. Tabela e historive do të ngarkohet kur të fillojë aplikimi juaj. Nëse nuk e caktoni Storyboard, asgjë nuk ndodh kur fillon aplikacioni.
- Klikoni në emrin e projektit tuaj në pemën e majtë të navigimit.
- Shikoni për titullin Target mbi kornizën kryesore. Zgjidhni projektin tuaj nga lista e Synimeve.
- Shkoni te seksioni Informacion i vendosjes në skedën Përgjithshëm.
- Hyrja Kryesor në fushën e tekstit "Ndërfaqja kryesore".
Shtoni monitorin tuaj të parë duke përdorur një drejtues ekrani. Shoferët e ekranit përcaktojnë se si shfaqet përmbajtja nga përdoruesi. Ka para-instaluar drejtues të ndryshëm të ekranit, përfshirë ekranet dhe panelet standarde. Ju do të shtoni drejtuesit e ekranit në panelin tuaj të historive, duke i dhënë mundësi aplikacionit të dijë se si t'i shfaqë përmbajtjen përdoruesit.
- Zgjidhni skedarin "Main.storyboard" në menunë e lundrimit të projektit. Ju duhet të shihni një kanavacë bosh që shfaqet në dritaren Ndërtuesi i Ndërfaqes.
- Shkoni te Biblioteka e Objekteve. Shtë në fund të panelit të djathtë dhe mund të zgjidhet duke shtypur butonin e vogël boxy. Kjo do të ngarkojë një listë të objekteve që mund të shtohen në kanavacën tuaj.
- Klikoni dhe tërhiqni objektin "View Controller" në kanavacë. Ekrani juaj i parë do të shfaqet në kornizën e sfondit.
- "Skena" juaj e parë është e plotë. Kur fillon aplikacioni, drejtuesi i ekranit do të ngarkojë ekranin tuaj të parë.
Shtoni objekte ndërfaqeje në ekranin kryesor. Pasi të keni konfiguruar drejtuesin e ekranit, mund të filloni të mbushni ekranin me objektet e ndërfaqes që ju nevojiten, të tilla si etiketat, fushat e futjes së tekstit dhe butonat. Objektet e ndërfaqes mund të gjenden në listën e Bibliotekës së Objekteve, ku gjeni objektin View Controller.
- Klikoni dhe tërhiqni objektet nga lista për t'i shtuar ato në tavolinën e punës tuaj.
- Shumica e objekteve mund të ridimensionohen duke klikuar dhe tërhequr kutitë në buzë të objektit. Kur ndryshon madhësia, udhëzuesit do të shfaqen në ekran, në mënyrë që të siguroheni që gjithçka të jetë në rregull.
Personalizoni objektet që shtoni. Ju mund të rregulloni vetitë për secilin objekt, duke ju lejuar të krijoni një ndërfaqe arbitrare dhe intuitive. Për shembull, mund të shtoni një tekst të mbajtësit të një vendi në një fushë për futjen e tekstit për të ndihmuar përdoruesit të udhëzojnë se si të shkruajnë.
- Zgjidhni objektin që dëshironi të personalizoni dhe më pas klikoni në butonin "Atributet Inspektor" në krye të panelit të djathtë. Ky buton duket si një mburojë.
- Përshtatni audiencën tuaj sipas dëshirës tuaj. Mund të ndryshoni stilin e shkronjave, madhësinë e shkronjave, ngjyrën e tekstit, ndryshimet, imazhet e sfondit, tekstin e mbajtësit të vendit, stilin e kufirit dhe më shumë.
- Opsionet e disponueshme mund të ndryshojnë në varësi të objektit që personalizoni.
Shtoni më shumë ekrane. Ndërsa projekti rritet, ju do të duhet të shtoni shumë monitorë për të shfaqur të gjithë përmbajtjen e nevojshme që aplikacioni të jetë i dobishëm. Për shembull, nëse po punonit në një aplikacion të listës së gjërave për të bërë, do t'ju duheshin të paktën dy ekrane: një për të hyrë për të bërë dhe një për të shfaqur të gjithë listën.
- Ekranet e reja shtohen duke tërhequr dhe hedhur kontrollet e dukshme në pjesët boshe të kanavacës tuaj. Nëse nuk mund të gjeni një hapësirë për të hyrë, klikoni në butonin "Zmadho" derisa të gjeni një zonë të zbrazët.Sigurohuni që të lëshoni kontrollet që shfaqen në kornizë dhe jo në ekranin aktual.
- Ju mund të kaloni në ekranin fillestar duke zgjedhur drejtuesin e ekranit nga i cili dëshironi të merrni drejtimin nga drafti i projektit tuaj. Klikoni në butonin Attribute Inspector dhe më pas kontrolloni kutinë e quajtur "A është Kontrolluesi i Shikimit Fillestar". Për shembull, nëse do të krijoni një listë të gjërave, do të dëshironi që lista të shihet nga përdoruesi së pari kur hapni aplikacionin.
Shto një shirit navigimi. Tani që keni dy ekrane në aplikacionin tuaj, është koha të lëvizni midis tyre. Ju mund ta bëni këtë përmes përdorimit të një Kontrolluesi të Navigacionit, i cili është një drejtues i dedikuar i ekranit. Ky drejtues shton një shirit navigimi në pjesën e sipërme të aplikacionit tuaj për të lejuar përdoruesit të lëvizin para dhe prapa midis ekraneve.
- Drejtuesi juaj i navigimit duhet të shtohet në pamjen origjinale në mënyrë që të mund të kontrollojë të gjithë monitorët e ardhshëm.
- Zgjidhni shfaqjen fillestare nga drafti i projektit.
- Klikoni Editor → Embed In → Navigation Controller.
- Ju duhet të shihni një shirit gri të navigimit që shfaqet në pjesën e sipërme të ekranit ku shtoni shoferin.
Shtoni funksionalitetin në shiritin e navigimit. Tani që keni shtuar një shirit navigimi, tani mund të filloni të shtoni mjete navigimi në të. Kjo i lejon përdoruesit tuaj të lëvizin para dhe prapa midis ekraneve.
- Shtoni një titull në shiritin e navigimit. Klikoni në Artikullin e Navigacionit poshtë kontrolluesit të ekranit të cilit ia keni caktuar. Hapni Inspektorin e Atributeve dhe shkruani titullin e ekranit aktual në fushën Titulli.
- Shtoni një buton navigimi. Hapni bibliotekën e objekteve (nëse nuk është hapur tashmë) dhe kërkoni artikullin e Butonit të Shiritit. Klikoni dhe hidhni atë në shiritin e navigimit. Normalisht butonat "shko përpara" në aplikacion vendosen në anën e djathtë, ndërsa butonat e lëvizjes "prapa" vendosen në të majtë.
- Vendosni vetitë për butonin. Butonat mund të konfigurohen të kenë atributet e tyre që i bëjnë ato më të adaptueshëm ndaj rrethanave specifike. Për shembull, nëse krijoni një listë të gjërave, do të dëshironi të shtoni një buton "Shto" për të krijuar një punë të re. Zgjidhni butonin dhe hapni panelin "Inspektori i Atributeve". Shkoni te menuja Identifikuesi, pastaj zgjidhni "Shto". Butoni do të ndryshojë në një simbol "+".
Lidhni butonin e ri me një ekran ekzistues. Që butoni juaj të funksionojë, do t'ju duhet ta lidhni atë me një monitor tjetër. Në shembullin tonë të listës së gjërave për të bërë, butoni vendoset në listën kryesore dhe duhet të lidhet me ekranin e hyrjes. Për të lidhur një buton, mbani të shtypur Ctrl dhe tërhiqeni butonin në ekranin e dytë.
- Kur lëshoni butonin e miut, menuja Action Segue do të shfaqet me një listë opsionesh. Zgjidhni "Shtytje" për të përdorur kalimin e shtytjes kur lëvizni midis ekraneve. Ju gjithashtu mund të zgjidhni "Modal", për të hapur ekranin si një veprim të pavarur, jo si një sekuencë.
- Nëse zgjidhni Push, një shirit navigimi do të shtohet automatikisht në monitorin tuaj të dytë dhe një buton "zhbllokimi" do të gjenerohet automatikisht. Nëse zgjidhni Modal, do t'ju duhet të shtoni manualisht një shirit të dytë navigimi si dhe të shtoni një buton "Anulo" dhe "Bërë" (për një listë të gjërave, etiketat e butonave Shtypi juaj do të ndryshojë në varësi të nevojave të aplikimit tuaj).
- Butonat "Anulo" dhe "Bërë" mund të krijohen në të njëjtën mënyrë si keni krijuar butonin "Shto". Thjesht zgjidhni "Anulo" ose "Bërë" nga menuja Identifikuesi në Inspektorin e Atributeve.
Shtoni aftësitë e përpunimit të të dhënave. Deri tani, duhet të jeni në gjendje të krijoni një ndërfaqe themelore të navigimit pa shkruar ndonjë kod. Nëse dëshironi të shtoni një funksionalitet të përparuar, të tilla si ruajtja e të dhënave dhe përpunimi i futjes së përdoruesit, do t'ju duhet të ndotni duart dhe të kodoni. Kodimi është përtej fushëveprimit të këtij tutoriali, por ka shumë udhëzime të Objektivit-C të disponueshëm në internet.
- Ju mund të përdorni prototipin tuaj të ndërfaqes së lundrueshme për t'ju ndihmuar të punësoni një zhvillues. Të kesh një ndërfaqe aktive e bën më të lehtë për ju të shpjegoni se çfarë ju nevojitet në lidhje me gjërat e kodimit.
Pjesa 4 nga 5: Testimi i Aplikimit
Nisni imituesin iOS. Xcode vjen me një imulator iOS që ju lejon të provoni aplikacionin në një larmi pajisjesh të imituara iOS. Për të hapur Simulatorin, zgjidhni "Simulator dhe Debug" nga menuja zbritëse në krye të dritares Xcode, më pas zgjidhni pajisjen në të cilën dëshironi të provoni.
Ndërtoni aplikacionin. Klikoni në butonin Build, i cili duket si një buton tradicional i Play, për të përpiluar aplikacionin dhe për ta ekzekutuar. Ndërtimi i aplikacionit mund të zgjasë disa minuta. Ju mund të gjurmoni progresin në shiritin e veglave. Pasi të përfundojë ndërtimi, iOS Simulator do të hapet dhe mund të filloni të testoni aplikacionin tuaj.
Testoni aplikacionin në iPhone tuaj. Para se të shpërndani aplikacionin tuaj për testim, mund ta provoni menjëherë në pajisjen tuaj (nëse e keni). Para së gjithash, lidhni pajisjen tuaj në kompjuter përmes një porte USB. Mbyllni iTunes nëse hapet. Zgjidhni "Pajisja dhe korrigjimi i gabimeve" nga menuja zbritëse, pastaj klikoni në butonin Ndërto. Pas disa sekondash, aplikacioni do të fillojë të ekzekutohet në iPhone. Testoni të gjithë funksionalitetin përpara se të mbyllni aplikacionin.
Korrigjimi i gabimit për aplikacionin. Nëse kërkesa juaj bie, duhet të filloni të kuptoni se çfarë ka ndodhur dhe pse. Kjo është një temë e gjerë dhe ka shumë arsye për të prishur aplikacionin tuaj. Hapni konsolën e korrigjimit të gabimit dhe lexoni mesazhet e gabimit. Për pjesën më të madhe ato janë mjaft konfuze. Nëse nuk e kuptoni gabimin, provoni të kërkoni për mesazhin e gabimit me Google. Ka shumë mundësi që të gjeni një postim në forumin e zhvilluesve të Apple ku një zhvillues me përvojë dhe miqësor iu përgjigj kërkesave të anëtarëve për ndihmë.
- Korrigjimi i gabimit mund të jetë i gjatë dhe i lodhshëm për ju. Nëse nuk dorëzoheni dhe këmbëngulni, do të vijë një kohë kur do të bëheni më mirë me këtë. Ju do të filloni të njihni gabimet, t'i gjurmoni ato më shpejt dhe ndonjëherë edhe të dini kur kanë ndodhur. Një gabim i zakonshëm është lirimi i një objekti nga kujtesa më shumë se një herë. Një gabim tjetër është harrimi i ndarjes së kujtesës dhe instancimi i një objekti para se të përpiqeni ta shtoni ose caktoni atë. Me çdo aplikim gabimet tuaja gradualisht do të bëhen më të vogla.
Kontrolloni përdorimin e kujtesës. iPhone ka një sasi shumë të kufizuar të kujtesës. Sa herë që i akordoni hapësirë kujtesës një objekti, duhet ta lëshoni atë kur të keni mbaruar me objektin dhe të ktheni sasinë e kujtesës. Instruments është mjeti i iPhone SDK për të parë dhe analizuar përdorimin e kujtesës ndër të tjera.
- Shko te Pajisja dhe opsioni i korrigjimit të gabimeve më sipër, zgjidh Run Run Run with Performance Tool → Leaks. Kjo do të aktivizojë Instrumentet dhe do të nisë aplikacionin në pajisjen tuaj. Thjesht vazhdoni të përdorni aplikacionin si zakonisht. Ndonjëherë aplikacioni do të ngrijë kur Instrumentet regjistrojnë dhe analizojnë përdorimin tuaj të kujtesës. Çdo humbje do të krijojë një goditje të kuqe në përparimin e Leaks. Fuqia e humbur do të shfaqet në gjysmën e poshtme të ekranit.
- Klikimi i dyfishtë mbi objektin e humbur do t'ju çojë në copën përgjegjëse ose klikimi i shigjetës së vogël në kolonën e adresës do t'ju tregojë historinë e humbjes. Ndonjëherë vendi nuk është domosdoshmërisht vendi ku ka origjinën.
- Nëse e shihni vërtet konfuze, provoni procedurën e eliminimit. Komentoni dhe / ose kaloni me kujdes zonat e kodit dhe drejtojeni. Ndonjëherë ju mund të ngushtoni fushëveprimin e përgjithshëm dhe pastaj madje të lokalizoni linjën e kodit përgjegjës. Pasi ta dini se ku është, mund ta rregulloni ose ta rishkruani. Mos harroni, përdorimi i Google shpesh ju jep lidhjet më të shpejta direkte në forume të brendshme të Apple ose për të dokumentuar që zgjidh problemin tuaj.
Shpërndani aplikacionin tuaj në mënyrë që të tjerët ta provojnë atë. Ndërsa testimi i aplikacionit tuaj në modalitetin e emulatorit është një mënyrë e mirë për t'u siguruar që aplikacioni funksionon dhe ndërfaqja duket mirë, asgjë nuk është më mirë sesa të testoheni nga një larmi përdoruesish përveç vetes. . Thjesht sigurohuni që të keni zgjidhur të metat më të mëdha para se të shkoni për të. Për të shpërndarë aplikacionin tuaj tek testuesit, do të duhet të krijoni një certifikatë Ad-Hoc në faqen e Qendrës iOS Dev.
- Testuesit e jashtëm mund të ofrojnë shumë reagime që nuk i prisnit kurrë. Kjo mund të jetë veçanërisht e dobishme nëse keni një aplikim kompleks.
- Për të autorizuar pajisjet testuese, do t'ju duhet UDID e secilës pajisje.
- Zgjidhni Pajisjen nga lista zbritëse dhe klikoni në ikonën "Ndërto". Në seksionin Finder, shfletoni në dosjen tuaj të projektit dhe pastaj gjeni dosjen "Ad-Hoc-iphoneos". Brenda do të ketë një aplikim. Kopjoni certifikatën "AdHoc.mobileprovision" që keni nga iOS Dev Center në të njëjtën direktori. Zgjidhni aplikacionin dhe vërtetoni dhe më pas kompresoni ato. Ky arkiv mund t'i kalohet testuesit tuaj të jashtëm. Do të duhet të krijoni një arkiv të veçantë për secilën certifikatë Ad-Hoc.
Pjesa 5 nga 5: Publikimi i Projektit Tuaj
Krijoni shpërndarjen tuaj. Zgjidhni Pajisjen dhe Lironi nga menuja zbritëse. Klikoni në ikonën "Ndërto". Në seksionin Finder, shfletoni në direktorinë e projektit tuaj dhe gjeni dosjen "Release-iphoneos". Brenda do të ketë një aplikim. Kompresuar në një skedar të ngjeshur.
- Në mënyrë që aplikacionet e reja të marrin certifikimin Apple, ato do të duhet të optimizohen për iOS 8 dhe ekranin Retina.
Hapni panelin e iTunes Connect. Ju mund të përdorni këtë panel nga iOS Dev Center. Nëse keni ndonjë hap të papërfunduar për të përfunduar instalimin, ato do të renditen në krye të faqes. Sigurohuni që të gjitha informacionet tuaja bankare dhe numri i identifikimit të taksave janë futur në mënyrë korrekte.
Futni informacionin tuaj të aplikimit. Klikoni "Menaxho Aplikacionet Tuaj" dhe zgjidh "Shto Aplikim të Ri". Plotësoni emrin e aplikimit, numrin e SKU dhe zgjidhni ID-në për planin. Zgjidhni paketën tuaj të aplikimit nga menuja në rënie.
- Plotësoni formularët që japin përshkrim për aplikacionin tuaj, fjalët kyçe, faqet e mbështetjes, kategoritë, postat elektronike të kontaktit, të drejtat e autorit ...
- Plotësoni formularët e Autorizimit dhe Çmimit.
- Bëni gati artin tuaj për iTunes. Do t'ju duhet një ikonë e madhe vektoriale 512x512, si dhe disa pamje ekrani të aplikacionit tuaj. Fotografitë e ekranit mund të merren nga programi i emulatorit iPhone duke përdorur Command + Shift + 4 dhe më pas zvarritur kursorin ndër-flokë (pamësin e flokëve të kryqëzuar) mbi zgjedhjen. Sigurohuni që ato të jenë me madhësi 320x480 për iPhone. Fotografitë e ekranit janë një pjesë shumë e rëndësishme e marketingut të aplikacionit tuaj, prandaj sigurohuni që ato përfaqësojnë pjesët më të rëndësishme.
Ngarko aplikacionin tënd. Klikoni në "Gati për të Ngarkuar Binarin" dhe do të çoheni në një ekran që do t'ju udhëzojë të shkarkoni Ngarkuesi i Aplikimit. Shkarkoni dhe shtypni Bërë.
- Instaloni mjetin Uploader Application dhe hapeni atë. Herën e parë që ekzekutoni programin do t'ju kërkojë kredencialet tuaja iTunes.
- Mjeti Uploader Application do të kontrollojë llogarinë tuaj iTunes Connect dhe do të gjejë aplikacionet që dëshironi të ngarkoni në binar. Ato do të shfaqen në menunë në rënie. Zgjidhni aplikacionin që dëshironi, zgjidhni Shpërndarjen e Kompresuar që keni krijuar më parë dhe ngarkoni. Mjeti i ngarkimit do të kontrollojë diçka brenda paketës dhe do të raportojë një gabim nëse zbulon diçka të pasaktë, për shembull disa versione të pasakta, ikona që mungojnë ... Nëse gjithçka shkon mirë, do të ngarkohet zip up dhe bërë.
Në pritje të vlerësimit. Tani nuk ka asgjë për të bërë, përveçse të presësh procesin e vlerësimit. Apple do t'ju njoftojë për disa ditë ose javë me email nëse statusi i aplikacionit tuaj ndryshon në "Në rishikim". Pasi të përfshihet në vlerësim, procesi do të jetë shumë i shpejtë. Nëse nuk arrini të kaloni vlerësimin fillestar, do të merrni një letër mosmiratimi që shpjegon pse jeni dhe Apple do të ofrojë sugjerime për ta rregulluar atë. Nëse aplikacioni juaj e kalon provën, Apple do t'ju dërgojë një email duke ju njoftuar se aplikacioni juaj është gati për shitje. Aplikacioni juaj do të shfaqet tani në dyqanin e aplikacioneve iTunes.

Reklamoni për aplikacionin tuaj. Tani që aplikacioni juaj i ri është në dispozicion për blerje, është koha të filloni ta promovoni atë. Përdorni media sociale, dërgoni njoftime për shtyp në faqet specifike të aplikacioneve, krijoni disa video në YouTube dhe bëni gjithçka që të bëni që njerëzit të flasin për aplikacionin tuaj.- Ju mund t'u dërgoni kopje falas vlerësuesve që do të shkruajnë për aplikacionin tuaj në faqen e tyre të internetit ose ta vlerësojnë atë në kanalin e tyre në YouTube. Riemërtoni vlerësimet, kjo mund të çojë në një rritje të shitjeve të aplikacioneve.

Ndjek shitjet. Shkarkoni aplikacionin falas iTunes Connect Mobile për iPhone tuaj. Hyni çdo ditë dhe kontrolloni shitjet, tregun dhe vendin e shitjes. Kjo është pjesa e ftohtë! Apple do t'ju dërgojë në mënyrë periodike me email me një lidhje në të dhënat tuaja më të fundit të shitjeve. Mund ta shkarkoni për ta regjistruar. Paç fat! reklamë
Këshilla
- Krijoni aplikacionet tuaja unike, jo kopjoni tashmë në App Store. Studioni të gjithë App Store për të zbuluar se çfarë ka në dispozicion. Sigurisht, nëse ideja juaj është më e mirë, atëherë bëjeni.
- Gjithmonë kërkoni mënyra për të përmirësuar aplikacionin tuaj.
- Mundohuni të azhurnoni rregullisht aplikacionin.
- Nëse ju pëlqejnë librat e referencës, shkoni te Amazon.com për të gjetur disa libra mbi zhvillimin e iPhone.
- Provoni të provoni në sa më shumë pajisje të ndryshme të jetë e mundur. Edhe më mirë, ata instalojnë shumë versione të ndryshme të iOS.
- Nëse punësoni një zhvillues iOS dhe dëshironi të siguroheni që aplikacioni iOS duket ashtu siç e keni menduar, mund të dizajnoni ndërfaqen e aplikacionit në Photoshop dhe më pas të përdorni një mjet për ta kthyer atë në një aplikacion. Punon me Xcode / iOS.
- Nëse jeni duke mësuar se si të kodoni, bllokimi i gjuhëve të strukturuara ose klasat në internet mund t'ju ndihmojnë.
Paralajmërim
- Paketa e veglave iPhone SDK ndryshon vazhdimisht kur pajisjet zhvillohen. Nëse ka një azhurnim të SDK gjatë projektit sigurohuni që të lexoni veçoritë dhe ndryshimet e reja para se të kaloni në të. Në qoftë se Apple nuk ju thotë se paraqitjet e reja duhet të përpilohen me SDK-në e re, ju nuk keni nevojë për të në këtë kohë. Nëse azhurnoni, disa nga metodat që keni përdorur në të kaluarën mund të mos funksionojnë më, dhe megjithëse nuk ka gjasa të ketë gjeneruar një paralajmërim përpilues, gjithsesi duhet të jeni të kujdesshëm.
- Nuk ka asnjë garanci se do të merrni shumë shitje ose do të merrni shumë shkarkime, por mos u dekurajoni.
- Kur të keni sukses dhe të merrni një aplikacion në App Store, mos lejoni që të trembeni nga njerëzit me qëllim të keq që shkruajnë komente me qëllim të keq. Disa njerëz ju japin reagime të dobishme dhe të tjerët thjesht u pëlqen të jenë të vrazhdë.
- Kjo është e varur; Ju ndoshta nuk do të jeni në gjendje të ndaleni.