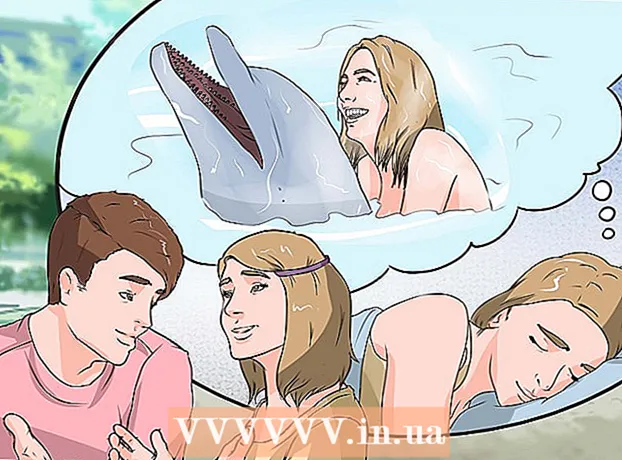Autor:
Eric Farmer
Data E Krijimit:
3 Marsh 2021
Datën E Azhurnimit:
1 Korrik 2024

Përmbajtje
- Hapa
- Metoda 1 nga 12: Windows 10
- Metoda 2 nga 12: Windows Vista, 7 ose 8
- Metoda 3 nga 12: Windows 98 dhe XP
- Metoda 4 nga 12: Çdo version i Windows
- Metoda 5 nga 12: Mac OS X 10.5 (Leopard) dhe versionet më të reja
- Metoda 6 nga 12: Mac OS X 10.4 (Tiger) dhe Versionet e Vjetra
- Metoda 7 nga 12: Linux
- Metoda 8 nga 12: iOS
- Metoda 9 nga 12: Android
- Metoda 10 nga 12: Windows Phone 7 dhe versionet më të reja
- Metoda 11 nga 12: Chrome OS
- Metoda 12 nga 12: Konzollat e lojërave
- Këshilla
- Paralajmërimet
Adresa MAC (Media Access Control) është një numër që identifikon përshtatësin (et) e rrjetit të instaluar në kompjuterin tuaj. Adresa përbëhet nga 6 palë (maksimumi) karakteresh, të ndara me dy pika. Ju mund të keni nevojë të vendosni adresën MAC të ruterit tuaj në mënyrë që të lidheni me sukses në rrjet. Përdorni metodat e përshkruara për të gjetur adresën MAC në çdo sistem.
Hapa
Metoda 1 nga 12: Windows 10
 1 Lidhu me rrjetin. Kjo metodë funksionon vetëm me një lidhje aktive. Lidhuni me ndërfaqen që ka nevojë për adresën MAC (Wi-Fi nëse keni nevojë për adresën MAC të kartës pa tel; Ethernet nëse keni nevojë për adresën MAC të kartës me tela).
1 Lidhu me rrjetin. Kjo metodë funksionon vetëm me një lidhje aktive. Lidhuni me ndërfaqen që ka nevojë për adresën MAC (Wi-Fi nëse keni nevojë për adresën MAC të kartës pa tel; Ethernet nëse keni nevojë për adresën MAC të kartës me tela).  2 Klikoni në ikonën e rrjetit
2 Klikoni në ikonën e rrjetit  . Zakonisht gjendet në zonën e njoftimeve pranë orës, në këndin e poshtëm të djathtë të ekranit.
. Zakonisht gjendet në zonën e njoftimeve pranë orës, në këndin e poshtëm të djathtë të ekranit.  3 Klikoni mbi Vetitë. Informacioni i lidhjes me rrjetin do të hapet.
3 Klikoni mbi Vetitë. Informacioni i lidhjes me rrjetin do të hapet.  4 Shkoni poshtë në seksionin Properties. Ky është pjesa e fundit në këtë dritare.
4 Shkoni poshtë në seksionin Properties. Ky është pjesa e fundit në këtë dritare.  5 Gjeni rreshtin "Adresa fizike". Ai përmban adresën tuaj MAC.
5 Gjeni rreshtin "Adresa fizike". Ai përmban adresën tuaj MAC.
Metoda 2 nga 12: Windows Vista, 7 ose 8
 1 Lidhu me rrjetin. Kjo metodë do të funksionojë vetëm kur ka një lidhje aktive me një ndërfaqe që ka nevojë për një adresë MAC (Wi-Fi nëse keni nevojë për adresën MAC të kartës pa tel; Ethernet nëse keni nevojë për adresën MAC të një karte me tela).
1 Lidhu me rrjetin. Kjo metodë do të funksionojë vetëm kur ka një lidhje aktive me një ndërfaqe që ka nevojë për një adresë MAC (Wi-Fi nëse keni nevojë për adresën MAC të kartës pa tel; Ethernet nëse keni nevojë për adresën MAC të një karte me tela).  2 Klikoni në ikonën e lidhjes në shiritin e detyrave. Mund të duket si një grafik i vogël (shiko figurën) ose si një monitor i vogël kompjuteri. Nga menyja, zgjidhni "Hapni Qendrën e Rrjetit dhe Ndarjes".
2 Klikoni në ikonën e lidhjes në shiritin e detyrave. Mund të duket si një grafik i vogël (shiko figurën) ose si një monitor i vogël kompjuteri. Nga menyja, zgjidhni "Hapni Qendrën e Rrjetit dhe Ndarjes". - Në Windows 8, hapni desktopin. Pastaj kliko me të djathtën mbi ikonën e lidhjes në zonën e njoftimeve. Zgjidhni "Qendra e Rrjetit dhe Ndarjes" nga menyja.
 3 Në rreshtin "Lidhjet", gjeni emrin e lidhjes tuaj të rrjetit dhe klikoni mbi të. Do të hapet një dritare e re.
3 Në rreshtin "Lidhjet", gjeni emrin e lidhjes tuaj të rrjetit dhe klikoni mbi të. Do të hapet një dritare e re.  4 Klikoni Detajet. Informacioni i lidhjes do të shfaqet (i ngjashëm me atë që shfaqet kur futni komandën IPConfig në rreshtin e komandës).
4 Klikoni Detajet. Informacioni i lidhjes do të shfaqet (i ngjashëm me atë që shfaqet kur futni komandën IPConfig në rreshtin e komandës).  5 Gjeni rreshtin "Adresa fizike". Ai përmban adresën tuaj MAC.
5 Gjeni rreshtin "Adresa fizike". Ai përmban adresën tuaj MAC.
Metoda 3 nga 12: Windows 98 dhe XP
 1 Lidhu me rrjetin. Kjo metodë do të funksionojë vetëm kur ekziston një lidhje aktive me ndërfaqen që ka nevojë për një adresë MAC (Wi-Fi nëse keni nevojë për adresën MAC të kartës pa tel; Ethernet nëse keni nevojë për adresën MAC të kartës me tela).
1 Lidhu me rrjetin. Kjo metodë do të funksionojë vetëm kur ekziston një lidhje aktive me ndërfaqen që ka nevojë për një adresë MAC (Wi-Fi nëse keni nevojë për adresën MAC të kartës pa tel; Ethernet nëse keni nevojë për adresën MAC të kartës me tela).  2 Hapni "Lidhjet e Rrjetit". Nëse nuk ka ikonë Lidhjet e Rrjetit në desktopin tuaj, gjeni atë në shiritin e detyrave (në këndin e poshtëm të djathtë të shiritit të veglave të Windows) dhe klikoni mbi të.
2 Hapni "Lidhjet e Rrjetit". Nëse nuk ka ikonë Lidhjet e Rrjetit në desktopin tuaj, gjeni atë në shiritin e detyrave (në këndin e poshtëm të djathtë të shiritit të veglave të Windows) dhe klikoni mbi të. - Ose klikoni "Fillimi" - "Paneli i Kontrollit" - "Lidhjet e Rrjetit".
 3 Klikoni me të djathtën në lidhjen aktive dhe zgjidhni "Status" nga menyja.
3 Klikoni me të djathtën në lidhjen aktive dhe zgjidhni "Status" nga menyja. 4 Klikoni në "Detajet" (në disa versione të Windows, së pari duhet të shkoni në skedën "Mbështetje"). Informacioni i lidhjes do të shfaqet (i ngjashëm me atë që shfaqet kur futni komandën IPConfig në rreshtin e komandës).
4 Klikoni në "Detajet" (në disa versione të Windows, së pari duhet të shkoni në skedën "Mbështetje"). Informacioni i lidhjes do të shfaqet (i ngjashëm me atë që shfaqet kur futni komandën IPConfig në rreshtin e komandës).  5 Gjeni rreshtin "Adresa fizike". Ai përmban adresën tuaj MAC.
5 Gjeni rreshtin "Adresa fizike". Ai përmban adresën tuaj MAC.
Metoda 4 nga 12: Çdo version i Windows
 1 Hapni vijën e komandës. Për ta bërë këtë, klikoni ⊞ Fito+R dhe në dritaren që hapet futni cmd... Klikoni mbi ↵ Hyni.
1 Hapni vijën e komandës. Për ta bërë këtë, klikoni ⊞ Fito+R dhe në dritaren që hapet futni cmd... Klikoni mbi ↵ Hyni. - Në Windows 8, klikoni ⊞ Fito+X dhe zgjidhni "Command Prompt" nga menyja.
 2 Drejtoni GetMAC. Në vijën e komandës, futni lista getmac / v / fo dhe shtyp ↵ Hyni... Informacioni në lidhje me të gjitha lidhjet e rrjetit do të shfaqet.
2 Drejtoni GetMAC. Në vijën e komandës, futni lista getmac / v / fo dhe shtyp ↵ Hyni... Informacioni në lidhje me të gjitha lidhjet e rrjetit do të shfaqet.  3 Gjeni rreshtin "Adresa fizike". Ai përmban adresën tuaj MAC. Sigurohuni që kjo është adresa fizike e përshtatësit të rrjetit që ju nevojitet (zakonisht shfaqen disa adresa fizike, për shembull, veçmas për një lidhje pa tel dhe veçmas për një lidhje Ethernet).
3 Gjeni rreshtin "Adresa fizike". Ai përmban adresën tuaj MAC. Sigurohuni që kjo është adresa fizike e përshtatësit të rrjetit që ju nevojitet (zakonisht shfaqen disa adresa fizike, për shembull, veçmas për një lidhje pa tel dhe veçmas për një lidhje Ethernet).
Metoda 5 nga 12: Mac OS X 10.5 (Leopard) dhe versionet më të reja
 1 Hapni Preferencat e Sistemit. Klikoni në ikonën Apple (në këndin e sipërm të majtë të ekranit tuaj) dhe klikoni në Preferencat e Sistemit. Sigurohuni që jeni lidhur me rrjetin.
1 Hapni Preferencat e Sistemit. Klikoni në ikonën Apple (në këndin e sipërm të majtë të ekranit tuaj) dhe klikoni në Preferencat e Sistemit. Sigurohuni që jeni lidhur me rrjetin.  2 Zgjidhni një lidhje. Zgjidhni Rrjetin dhe më pas AirPort ose Ethernet (në varësi të mënyrës se si lidheni me rrjetin).
2 Zgjidhni një lidhje. Zgjidhni Rrjetin dhe më pas AirPort ose Ethernet (në varësi të mënyrës se si lidheni me rrjetin). - Për Ethernet, klikoni Advanced dhe shkoni te skeda Ethernet. Në krye do të shihni rreshtin "Ethernet ID", i cili përmban adresën MAC.
- Për AirPort, klikoni Advanced dhe shkoni te skeda AirPort. Do të shihni një linjë "AirPort ID" me adresën MAC.
Metoda 6 nga 12: Mac OS X 10.4 (Tiger) dhe Versionet e Vjetra
 1 Hapni Preferencat e Sistemit. Klikoni në ikonën Apple (në këndin e sipërm të majtë të ekranit tuaj) dhe klikoni në Preferencat e Sistemit. Sigurohuni që jeni lidhur me rrjetin.
1 Hapni Preferencat e Sistemit. Klikoni në ikonën Apple (në këndin e sipërm të majtë të ekranit tuaj) dhe klikoni në Preferencat e Sistemit. Sigurohuni që jeni lidhur me rrjetin.  2 Zgjidhni "Rrjeti".
2 Zgjidhni "Rrjeti". 3 Zgjidhni një lidhje nga menyja zbritëse Trego: ose Ethernet ose AirPort.
3 Zgjidhni një lidhje nga menyja zbritëse Trego: ose Ethernet ose AirPort.  4 Klikoni në skedën Ethernet ose në skedën AirPort. Shikoni për linjën "Ethernet ID" ose "AirPort ID" për adresën MAC.
4 Klikoni në skedën Ethernet ose në skedën AirPort. Shikoni për linjën "Ethernet ID" ose "AirPort ID" për adresën MAC.
Metoda 7 nga 12: Linux
 1 Hap terminalinduke shtypur Ctrl + Alt + T. Në varësi të sistemit, terminali mund të quhet Terminal, Xterm, Shell, Command Prompt ose diçka e ngjashme.
1 Hap terminalinduke shtypur Ctrl + Alt + T. Në varësi të sistemit, terminali mund të quhet Terminal, Xterm, Shell, Command Prompt ose diçka e ngjashme.  2 Hapni konfigurimin e ndërfaqes. Hyni ifconfig -a dhe shtyp ↵ Hyni... Nëse kjo nuk funksionoi, futuni sudo ifconfig -a, kliko ↵ Hyni dhe futni fjalëkalimin tuaj.
2 Hapni konfigurimin e ndërfaqes. Hyni ifconfig -a dhe shtyp ↵ Hyni... Nëse kjo nuk funksionoi, futuni sudo ifconfig -a, kliko ↵ Hyni dhe futni fjalëkalimin tuaj.  3 Gjeni lidhjen tuaj të rrjetit (lidhja Ethernet quhet eth0). Gjeni rreshtin "HWaddr", i cili përmban adresën MAC.
3 Gjeni lidhjen tuaj të rrjetit (lidhja Ethernet quhet eth0). Gjeni rreshtin "HWaddr", i cili përmban adresën MAC.
Metoda 8 nga 12: iOS
 1 Hapni Cilësimet. Në desktop, klikoni "Cilësimet" - "Të përgjithshme".
1 Hapni Cilësimet. Në desktop, klikoni "Cilësimet" - "Të përgjithshme".  2 Klikoni Rreth pajisjes. Lëvizni nëpër informacionin e pajisjes tuaj dhe gjeni linjën "Adresa Wi-Fi", e cila përmban adresën MAC të pajisjes tuaj.
2 Klikoni Rreth pajisjes. Lëvizni nëpër informacionin e pajisjes tuaj dhe gjeni linjën "Adresa Wi-Fi", e cila përmban adresën MAC të pajisjes tuaj. - Kjo funksionon në të gjitha pajisjet iOS: iPhone, iPod, iPad.
 3 Gjeni adresën MAC Bluetooth. Nëse keni nevojë për një adresë MAC Bluetooth, ajo është e vendosur direkt nën linjën e adresës Wi-Fi.
3 Gjeni adresën MAC Bluetooth. Nëse keni nevojë për një adresë MAC Bluetooth, ajo është e vendosur direkt nën linjën e adresës Wi-Fi.
Metoda 9 nga 12: Android
 1 Hapni Cilësimet. Në desktop, klikoni "Menu" - "Cilësimet".
1 Hapni Cilësimet. Në desktop, klikoni "Menu" - "Cilësimet".  2 Klikoni "Rreth pajisjes" - "Statusi".
2 Klikoni "Rreth pajisjes" - "Statusi". 3 Gjeni adresën MAC. Lëvizni nëpër informacionin e pajisjes tuaj dhe gjeni linjën "Wi-Fi MAC", e cila liston adresën MAC të pajisjes tuaj.
3 Gjeni adresën MAC. Lëvizni nëpër informacionin e pajisjes tuaj dhe gjeni linjën "Wi-Fi MAC", e cila liston adresën MAC të pajisjes tuaj.  4 Gjeni adresën MAC Bluetooth. Nëse keni nevojë për një adresë MAC Bluetooth, ajo është e vendosur direkt nën linjën "Wi-Fi MAC".
4 Gjeni adresën MAC Bluetooth. Nëse keni nevojë për një adresë MAC Bluetooth, ajo është e vendosur direkt nën linjën "Wi-Fi MAC".
Metoda 10 nga 12: Windows Phone 7 dhe versionet më të reja
 1 Hapni Cilësimet. Lëvizni majtas dhe poshtë në ekranin bazë dhe më pas prekni Cilësimet.
1 Hapni Cilësimet. Lëvizni majtas dhe poshtë në ekranin bazë dhe më pas prekni Cilësimet.  2 Klikoni "Rreth pajisjes" - "Informacion shtesë". Adresa MAC do të shfaqet në fund të ekranit.
2 Klikoni "Rreth pajisjes" - "Informacion shtesë". Adresa MAC do të shfaqet në fund të ekranit.
Metoda 11 nga 12: Chrome OS
 1 Klikoni në ikonën "Rrjeti" (në këndin e poshtëm të djathtë të desktopit tuaj).
1 Klikoni në ikonën "Rrjeti" (në këndin e poshtëm të djathtë të desktopit tuaj). 2 Klikoni në "Statusi i Rrjetit" dhe pastaj klikoni në ikonën "i" (në këndin e poshtëm të djathtë). Adresa MAC e pajisjes tuaj do të shfaqet.
2 Klikoni në "Statusi i Rrjetit" dhe pastaj klikoni në ikonën "i" (në këndin e poshtëm të djathtë). Adresa MAC e pajisjes tuaj do të shfaqet.
Metoda 12 nga 12: Konzollat e lojërave
 1 PlayStation 3. Lëvizni menunë PlayStation në të majtë dhe zgjidhni menunë Cilësimet. Shkoni poshtë në këtë meny dhe zgjidhni Preferencat e sistemit.
1 PlayStation 3. Lëvizni menunë PlayStation në të majtë dhe zgjidhni menunë Cilësimet. Shkoni poshtë në këtë meny dhe zgjidhni Preferencat e sistemit. - Shkoni poshtë menysë dhe zgjidhni Informacionin e Sistemit. Adresa MAC do të jetë e shënuar nën adresën IP.
 2 Xbox 360. Në shiritin e veglave, klikoni Cilësimet e sistemit - Cilësimet e rrjetit - Konfigurimi i rrjetit.
2 Xbox 360. Në shiritin e veglave, klikoni Cilësimet e sistemit - Cilësimet e rrjetit - Konfigurimi i rrjetit. - Hapni skedën "Cilësimet e avancuara" dhe zgjidhni "Cilësimet e përparuara" - "Adresa alternative MAC".
- Adresa MAC do të shfaqet (mund të mos përfshijë zorrën e trashë).
 3 Wii. Shtypni butonin Wii (në këndin e poshtëm të majtë të menusë kryesore të Kanalit). Shkoni në faqen e dytë të menusë "Cilësimet" dhe zgjidhni "Internet". Klikoni në informacionin e tastierës. Adresa MAC do të shfaqet.
3 Wii. Shtypni butonin Wii (në këndin e poshtëm të majtë të menusë kryesore të Kanalit). Shkoni në faqen e dytë të menusë "Cilësimet" dhe zgjidhni "Internet". Klikoni në informacionin e tastierës. Adresa MAC do të shfaqet.
Këshilla
- Në Mac OS X, ju mund të përcaktoni adresën MAC përmes terminalit (shihni metodën për Linux).
- Ju gjithashtu mund të përcaktoni adresën MAC duke përdorur shërbime të ndryshme ose duke kontrolluar informacionin e përshtatësit të rrjetit në Device Manager.
- Një adresë MAC përbëhet nga gjashtë palë karakteresh, të ndara me viza ose dy pika.
Paralajmërimet
- Temporarilyshtë e mundur të ndryshoni përkohësisht adresën tuaj MAC duke përdorur programe speciale, nëse karta juaj e rrjetit e lejon atë (në modelet më të vjetra të pajisjeve të rrjetit, adresa MAC u regjistrua vetëm një herë gjatë prodhimit). Ky veprim quhet "Mashtrim i adresës MAC" dhe nuk rekomandohet pa ndonjë arsye të veçantë. Meqenëse adresa MAC kërkohet që të jetë në gjendje të gjejë kompjuterin tuaj në rrjetin lokal, ndryshimi i adresës MAC do të ngatërrojë ruterin. Kjo është e dobishme vetëm nëse doni të simuloni faktin që po përdorni një kompjuter tjetër për ruterin.