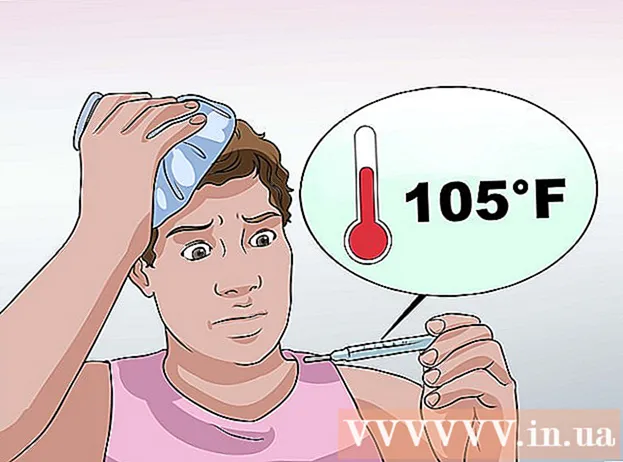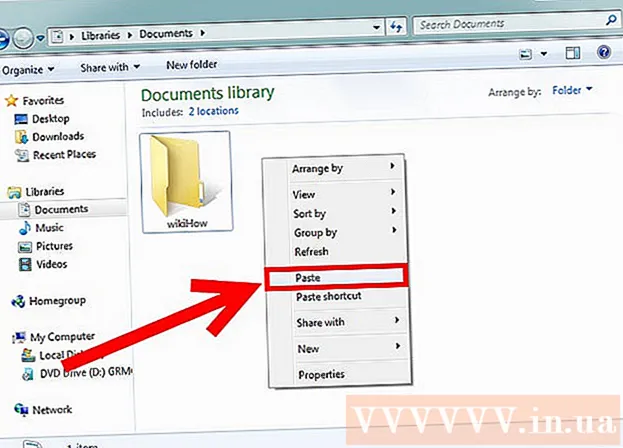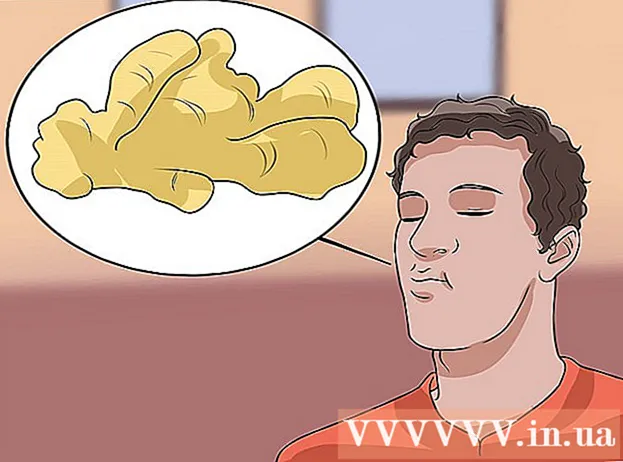Autor:
Marcus Baldwin
Data E Krijimit:
20 Qershor 2021
Datën E Azhurnimit:
1 Korrik 2024
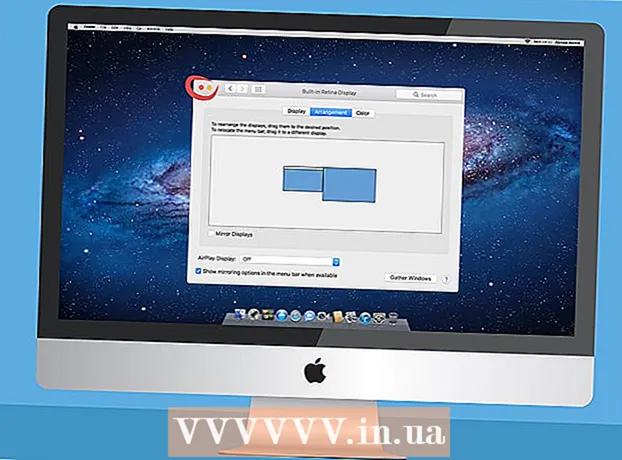
Përmbajtje
Ky artikull do t'ju tregojë se si të lidhni dy monitorë me një kompjuter desktop. Kjo mund të bëhet në një kompjuter Windows dhe Mac OS X, por në rastin e Windows, do t'ju duhet një kompjuter me një kartë video që mbështet monitorë të shumtë.
Hapa
Metoda 1 nga 2: Në Windows
 1 Sigurohuni që mund të lidhni shumë monitorë me kompjuterin tuaj. Gjeni të paktën dy lidhje horizontale në pjesën e pasme të kutisë së kompjuterit (në fund të panelit); këto lidhje gjenden në kartën video dhe përdoren për të lidhur dy monitorë.
1 Sigurohuni që mund të lidhni shumë monitorë me kompjuterin tuaj. Gjeni të paktën dy lidhje horizontale në pjesën e pasme të kutisë së kompjuterit (në fund të panelit); këto lidhje gjenden në kartën video dhe përdoren për të lidhur dy monitorë. - Vini re se dy monitorë nuk mund të lidhen me lidhësin e videos në motherboard tuaj (ky është lidhësi vertikal në krye të pjesës së pasme të kutisë së kompjuterit tuaj).
- Mos harroni, lidhësit vertikal i përkasin motherboard, dhe lidhësit horizontal i përkasin kartës grafike.
- Nëse nuk ka lidhje të përshkruara në panelin e pasmë të kutisë, instaloni një kartë video.
 2 Zbuloni se cilat janë lidhësit video në kartën video dhe në monitorët. Për ta bërë këtë, shikoni lidhësit e kartës video dhe lidhësit e monitorit për të përcaktuar llojin e tyre:
2 Zbuloni se cilat janë lidhësit video në kartën video dhe në monitorët. Për ta bërë këtë, shikoni lidhësit e kartës video dhe lidhësit e monitorit për të përcaktuar llojin e tyre: - DVI - lidhës i gjerë plastik me vrima të shumta katrore;
- VGA - lidhës plastik me ngjyrë trapezoidale me vrima të shumta;
- HDMI - lidhës i hollë gjashtëkëndor;
- Porta e ekranit - i ngjashëm me një lidhës HDMI, por me njërën skaj të prerë dhe jo simetrik me tjetrën. Kërkohet për të lidhur monitorët 4K;
- Rrufe - Ky lidhës gjendet në pjesën e pasme të shumicës së monitorëve iMac. shënuar me një ikonë rrufe. Një përshtatës (për shembull, VGA-Thunderbolt) mund të lidhet me këtë lidhës, me të cilin mund të lidheni me ndonjë nga lidhësit e mësipërm.
 3 Blini kabllot që ju nevojiten (nëse nuk janë të disponueshëm). Nëse, për shembull, një kabllo DisplayPort është e lidhur me lidhësit e kartës video, blini një për secilin monitor.
3 Blini kabllot që ju nevojiten (nëse nuk janë të disponueshëm). Nëse, për shembull, një kabllo DisplayPort është e lidhur me lidhësit e kartës video, blini një për secilin monitor. - Nëse monitorët dhe karta juaj grafike kanë lidhje të ndryshme, blini një përshtatës ose kabllo me dy priza të ndryshme (për shembull, DisplayPort në njërën anë dhe HDMI në anën tjetër).
 4 Fikeni kompjuterin tuaj. Kjo do ta bëjë më të lehtë lidhjen e një monitori të dytë dhe shmangien e problemeve.
4 Fikeni kompjuterin tuaj. Kjo do ta bëjë më të lehtë lidhjen e një monitori të dytë dhe shmangien e problemeve.  5 Lidhni monitorin e parë me një nga lidhësit e kartës video. Nëse monitori i parë është i lidhur me lidhësin video vertikal në motherboard, shkëputeni kabllon dhe lidheni atë me lidhësin horizontal të videos.
5 Lidhni monitorin e parë me një nga lidhësit e kartës video. Nëse monitori i parë është i lidhur me lidhësin video vertikal në motherboard, shkëputeni kabllon dhe lidheni atë me lidhësin horizontal të videos. - Nëse lidhësi video në motherboard është i ndryshëm nga lidhësit në kartën video, përdorni një kabllo tjetër.
 6 Lidhni një monitor të dytë. Lidhni kabllon e dytë të monitorit me një lidhës tjetër në kartën video.
6 Lidhni një monitor të dytë. Lidhni kabllon e dytë të monitorit me një lidhës tjetër në kartën video.  7 Lidhni monitorin e dytë me një burim energjie (prizë muri). Bëni këtë me kabllon e furnizuar me energji elektrike.
7 Lidhni monitorin e dytë me një burim energjie (prizë muri). Bëni këtë me kabllon e furnizuar me energji elektrike.  8 Ndizni kompjuterin dhe monitorët tuaj. Shtypni butonat e energjisë në kompjuter dhe në çdo monitor.
8 Ndizni kompjuterin dhe monitorët tuaj. Shtypni butonat e energjisë në kompjuter dhe në çdo monitor.  9 Hapni menunë e fillimit
9 Hapni menunë e fillimit  . Klikoni në logon e Windows në këndin e poshtëm të majtë të ekranit të parë të monitorit.
. Klikoni në logon e Windows në këndin e poshtëm të majtë të ekranit të parë të monitorit.  10 Hapni "Opsionet"
10 Hapni "Opsionet"  . Klikoni në ikonën në formë ingranazhi në pjesën e poshtme të majtë të menysë Start.
. Klikoni në ikonën në formë ingranazhi në pjesën e poshtme të majtë të menysë Start.  11 Klikoni mbi Sistemi. It'sshtë një ikonë në formë monitori në dritaren e Opsioneve.
11 Klikoni mbi Sistemi. It'sshtë një ikonë në formë monitori në dritaren e Opsioneve.  12 Klikoni në skedën Ekran. Do ta gjeni në anën e sipërme të majtë të dritares.
12 Klikoni në skedën Ekran. Do ta gjeni në anën e sipërme të majtë të dritares.  13 Hapni menunë zbritëse "Ekrane të shumëfishta". Shtë në fund të dritares.
13 Hapni menunë zbritëse "Ekrane të shumëfishta". Shtë në fund të dritares. - Ju mund të keni nevojë të lëvizni poshtë faqes për të gjetur këtë meny.
 14 Zgjidhni opsionin që dëshironi. Nga menyja zbritëse, zgjidhni një nga opsionet e mëposhtme:
14 Zgjidhni opsionin që dëshironi. Nga menyja zbritëse, zgjidhni një nga opsionet e mëposhtme: - Kopjoni këto ekrane - e njëjta fotografi do të shfaqet në të dy monitorët;
- Zgjero këto ekrane - fotografia do të shtrihet në dy monitorë;
- Shfaq desktopin vetëm në 1: fotografia do të shfaqet vetëm në monitorin e parë;
- Shfaq vetëm desktopin 2: Fotografia do të shfaqet vetëm në monitorin e dytë.
 15 Klikoni mbi Aplikoni. Ky buton është në fund të dritares. Monitori i dytë do të shfaqë një pjesë ose të gjithë figurën që shihni në monitorin e parë (në varësi të opsionit që keni zgjedhur).
15 Klikoni mbi Aplikoni. Ky buton është në fund të dritares. Monitori i dytë do të shfaqë një pjesë ose të gjithë figurën që shihni në monitorin e parë (në varësi të opsionit që keni zgjedhur).  16 Kliko Ruaj ndryshimetkur nxitet. Ndryshimet e bëra do të ruhen. Tani, së bashku me monitorin e parë, mund të përdorni të dytin.
16 Kliko Ruaj ndryshimetkur nxitet. Ndryshimet e bëra do të ruhen. Tani, së bashku me monitorin e parë, mund të përdorni të dytin.
Metoda 2 nga 2: Në Mac OS X
 1 Zbuloni se cilin kabllo ju nevojitet. Për të lidhur një monitor të dytë me iMac tuaj, keni nevojë për një kabllo që përputhet me lidhësin në pjesën e pasme të monitorit tuaj iMac. Gjeni një nga lidhësit e mëposhtëm në pjesën e pasme të iMac tuaj:
1 Zbuloni se cilin kabllo ju nevojitet. Për të lidhur një monitor të dytë me iMac tuaj, keni nevojë për një kabllo që përputhet me lidhësin në pjesën e pasme të monitorit tuaj iMac. Gjeni një nga lidhësit e mëposhtëm në pjesën e pasme të iMac tuaj: - Rrufe - një lidhës i vogël katror që shënohet me një ikonë rrufe. Lidhja e një kablli me dy lidhje Thunderbolt është mënyra më e lehtë për të lidhur dy monitorë Mac me njëri -tjetrin. Nëse është e nevojshme, blini një përshtatës për çdo lidhje video tjetër (për shembull, një përshtatës Thunderbolt në VGA).
- HDMI - lidhës i hollë gjashtëkëndor. HDMI është një lidhës i zakonshëm për lidhjen e pajisjeve audio dhe video, kështu që mund të gjendet në shumicën e monitorëve.
 2 Blini kabllot që ju nevojiten (nëse nuk janë të disponueshëm). Nëse keni nevojë për një kabllo HDMI për të lidhur një monitor të dytë, për shembull, blini një.
2 Blini kabllot që ju nevojiten (nëse nuk janë të disponueshëm). Nëse keni nevojë për një kabllo HDMI për të lidhur një monitor të dytë, për shembull, blini një. - Nëse keni blerë një monitor me lidhës të vjetëruar (si lidhës VGA), blini një përshtatës Thunderbolt to Connector ose HDMI to Connector (si Thunderbolt në VGA).
 3 Lidhni kabllon e dytë të monitorit në pjesën e pasme të iMac tuaj. Nëse jeni duke përdorur një përshtatës, së pari lidheni atë me lidhësin e treguar.
3 Lidhni kabllon e dytë të monitorit në pjesën e pasme të iMac tuaj. Nëse jeni duke përdorur një përshtatës, së pari lidheni atë me lidhësin e treguar.  4 Lidhni monitorin e dytë me një burim energjie. Lidhni kordonin e energjisë që erdhi me monitorin tuaj me një burim energjie (prizë muri).
4 Lidhni monitorin e dytë me një burim energjie. Lidhni kordonin e energjisë që erdhi me monitorin tuaj me një burim energjie (prizë muri).  5 Ndizni monitorin e dytë. Për ta bërë këtë, shtypni butonin e energjisë në monitorin e dytë. Desktopi duhet të shfaqet në ekran.
5 Ndizni monitorin e dytë. Për ta bërë këtë, shtypni butonin e energjisë në monitorin e dytë. Desktopi duhet të shfaqet në ekran.  6 Hapni menunë Apple
6 Hapni menunë Apple  . Klikoni në logon e Apple në këndin e sipërm të majtë të ekranit kryesor. Do të hapet një menu zbritëse.
. Klikoni në logon e Apple në këndin e sipërm të majtë të ekranit kryesor. Do të hapet një menu zbritëse.  7 Klikoni mbi Cilësimet e sistemit. Nearshtë afër fundit të menysë zbritëse.
7 Klikoni mbi Cilësimet e sistemit. Nearshtë afër fundit të menysë zbritëse.  8 Klikoni mbi Vëzhguesit. Kjo ikonë në formë monitori ndodhet në dritaren e Preferencave të Sistemit.
8 Klikoni mbi Vëzhguesit. Kjo ikonë në formë monitori ndodhet në dritaren e Preferencave të Sistemit.  9 Klikoni në skedën Vendndodhja. Shtë në krye të dritares së Monitorëve.
9 Klikoni në skedën Vendndodhja. Shtë në krye të dritares së Monitorëve.  10 Zgjidhni se si do të shfaqet fotografia në monitorë. Nëse dëshironi që fotografia të shtrihet në të dy monitorët, zgjidhni opsionin "Enable video mirroring of monitor"; nëse dëshironi që e njëjta fotografi të shfaqet në secilin nga monitorët, lini kutinë e zgjedhjes pranë opsionit të specifikuar.
10 Zgjidhni se si do të shfaqet fotografia në monitorë. Nëse dëshironi që fotografia të shtrihet në të dy monitorët, zgjidhni opsionin "Enable video mirroring of monitor"; nëse dëshironi që e njëjta fotografi të shfaqet në secilin nga monitorët, lini kutinë e zgjedhjes pranë opsionit të specifikuar.  11 Lëvizni shiritin e menysë nëse është e nevojshme. Për të shfaqur shiritin e menusë (shiriti gri në krye të ekranit) në monitorin e dytë, tërhiqni drejtkëndëshin e bardhë që është në krye të njërit prej monitorëve blu në monitorin e dytë.
11 Lëvizni shiritin e menysë nëse është e nevojshme. Për të shfaqur shiritin e menusë (shiriti gri në krye të ekranit) në monitorin e dytë, tërhiqni drejtkëndëshin e bardhë që është në krye të njërit prej monitorëve blu në monitorin e dytë.  12 Mbyllni dritaren e Preferencave të Sistemit. Mbyllni dritaren Monitors dhe dritaren e Preferencave të Sistemit. Tani, së bashku me monitorin e parë, mund të përdorni të dytin.
12 Mbyllni dritaren e Preferencave të Sistemit. Mbyllni dritaren Monitors dhe dritaren e Preferencave të Sistemit. Tani, së bashku me monitorin e parë, mund të përdorni të dytin.
Këshilla
- Shumica e laptopëve kanë HDMI (Windows, Mac OS X), USB-C (Windows, Mac OS X) dhe / ose Thunderbolt (vetëm Mac OS X). Për të lidhur një monitor të dytë me laptopin tuaj, lidhni kabllon e dytë të monitorit në lidhësin e videos në laptopin tuaj dhe më pas vendoseni monitorin tuaj në të njëjtën mënyrë si për një kompjuter desktop.
Paralajmërimet
- Nëse rezolucioni i monitorit të dytë është dukshëm më i lartë se zgjidhja e monitorit të parë, mund të përjetoni shtrembërim të figurës ose probleme të tjera. Prandaj, blini një monitor që ka të njëjtën rezolutë si monitori i parë.