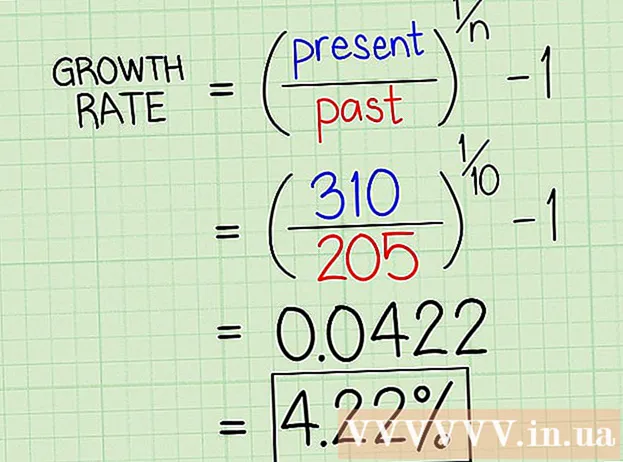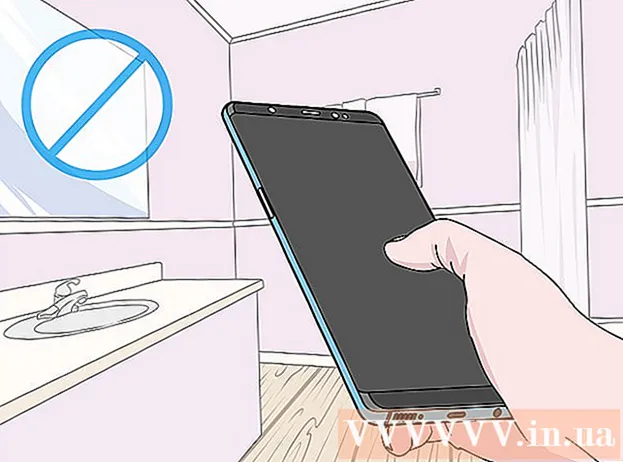Autor:
Florence Bailey
Data E Krijimit:
27 Marsh 2021
Datën E Azhurnimit:
1 Korrik 2024
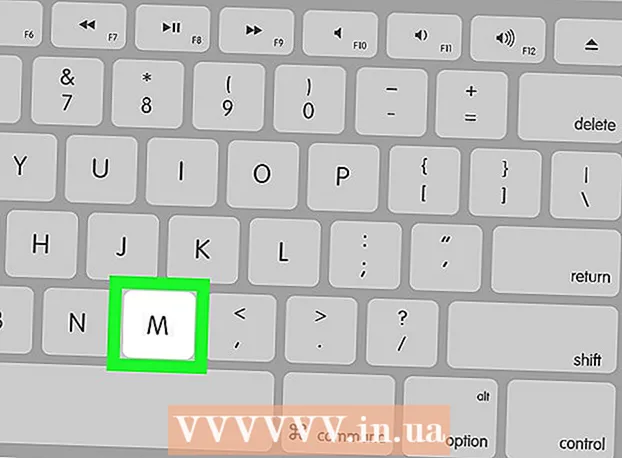
Përmbajtje
Ky artikull do t'ju tregojë se si të përdorni kompjuterin tuaj pa mi. Ju mund ta bëni këtë duke përdorur butonat e miut në disa kompjuterë Windows dhe të gjithë Mac, ose duke përdorur shkurtoret e tastierës dhe çelësat e shigjetave.
Hapa
Metoda 1 nga 2: Në Windows
 1 Përdorni shkurtoret bazë të tastierës. Përdorni shigjetat dhe çelësin ↵ Hynipër të lëvizur në dritaren aktive dhe për të zgjedhur artikujt, përkatësisht. Nëse shtypni një buton shkronje ndërsa desktopi ose dritarja e aplikacionit Windows (siç është dritarja Explorer) shfaqet në ekran, artikulli që fillon me atë shkronjë do të zgjidhet. Më poshtë janë shkurtesat themelore të tastierës:
1 Përdorni shkurtoret bazë të tastierës. Përdorni shigjetat dhe çelësin ↵ Hynipër të lëvizur në dritaren aktive dhe për të zgjedhur artikujt, përkatësisht. Nëse shtypni një buton shkronje ndërsa desktopi ose dritarja e aplikacionit Windows (siç është dritarja Explorer) shfaqet në ekran, artikulli që fillon me atë shkronjë do të zgjidhet. Më poshtë janë shkurtesat themelore të tastierës: - Alt+Skeda - kaloni midis dritareve të hapura;
- Alt+F4 - mbyllni një program ose dritare të hapur;
- ⊞ Fito+D - minimizoni të gjitha dritaret e hapura për të shfaqur desktopin;
- Ctrl+Esc - hapni menunë "Start";
- ⊞ Fito+E - hap Explorer;
- ⊞ Fito+X - hapni një menu me cilësime shtesë;
- ⊞ Fito+Une - hapni cilësimet;
- ⊞ Fito+A - hapni Qendrën e Veprimit.
 2 Sigurohuni që tastiera juaj të ketë një tastierë numerike (jastëk). Nëse nuk ka tastierë me numra në anën e djathtë të tastierës (përveç çelësave të numrave në krye të tastierës), nuk do të jeni në gjendje ta përdorni këtë metodë.
2 Sigurohuni që tastiera juaj të ketë një tastierë numerike (jastëk). Nëse nuk ka tastierë me numra në anën e djathtë të tastierës (përveç çelësave të numrave në krye të tastierës), nuk do të jeni në gjendje ta përdorni këtë metodë. - Por mund të përdorni shkurtoret e tastierës të listuara në hapin e mëparshëm.
 3 Hapni menunë e fillimit
3 Hapni menunë e fillimit  . Për ta bërë këtë, shtypni butonin ⊞ Fito (Çelësi i logos së Windows).
. Për ta bërë këtë, shtypni butonin ⊞ Fito (Çelësi i logos së Windows). - Ju gjithashtu mund të klikoni Ctrl+Escpër të hapur menunë Start.
 4 Hyni qendra e aksesueshmërisë. Kjo do të kërkojë për Qendrën e Lehtësisë së Qasjes.
4 Hyni qendra e aksesueshmërisë. Kjo do të kërkojë për Qendrën e Lehtësisë së Qasjes.  5 Ju lutem zgjidhni Qendra e aksesueshmërisë. Përdorni tastet e shigjetave për të zgjedhur atë opsion në krye të menysë Start dhe më pas shtypni ↵ Hyni... Hapet Qendra për Lehtësinë e Qasjes.
5 Ju lutem zgjidhni Qendra e aksesueshmërisë. Përdorni tastet e shigjetave për të zgjedhur atë opsion në krye të menysë Start dhe më pas shtypni ↵ Hyni... Hapet Qendra për Lehtësinë e Qasjes.  6 Ju lutem zgjidhni Duke e bërë tastierën më të lehtë për t'u përdorur. Shtë një lidhje në qendër të dritares. Shtypni butonin ↓për të zgjedhur atë lidhje dhe pastaj klikoni ↵ Hynipër ta hapur atë.
6 Ju lutem zgjidhni Duke e bërë tastierën më të lehtë për t'u përdorur. Shtë një lidhje në qendër të dritares. Shtypni butonin ↓për të zgjedhur atë lidhje dhe pastaj klikoni ↵ Hynipër ta hapur atë.  7 Ju lutem zgjidhni Përshtatja e Kontrollit të Treguesit. Ju do ta gjeni këtë lidhje blu në krye të faqes. Shkoni në këtë lidhje me çelësin ↓dhe pastaj shtypni ↵ Hyni.
7 Ju lutem zgjidhni Përshtatja e Kontrollit të Treguesit. Ju do ta gjeni këtë lidhje blu në krye të faqes. Shkoni në këtë lidhje me çelësin ↓dhe pastaj shtypni ↵ Hyni.  8 Aktivizoni kontrollin e treguesit të tastierës. Shtypni butonin ↓ derisa të zgjidhet opsioni Enable Mouse Pointer Control dhe më pas shtypni +.
8 Aktivizoni kontrollin e treguesit të tastierës. Shtypni butonin ↓ derisa të zgjidhet opsioni Enable Mouse Pointer Control dhe më pas shtypni +.  9 Shkoni poshtë në seksionin Shpejtësia e Treguesit. Shtypni butonin ↓ derisa të zgjidhet rrëshqitësi me shpejtësinë më të shpejtë në seksionin Shpejtësia e treguesit.
9 Shkoni poshtë në seksionin Shpejtësia e Treguesit. Shtypni butonin ↓ derisa të zgjidhet rrëshqitësi me shpejtësinë më të shpejtë në seksionin Shpejtësia e treguesit.  10 Vendosni shpejtësinë me të cilën lëviz treguesi. Pasi të keni vendosur një vlerë, shtypni butonin Skedapër të shkuar te tjetra:
10 Vendosni shpejtësinë me të cilën lëviz treguesi. Pasi të keni vendosur një vlerë, shtypni butonin Skedapër të shkuar te tjetra: - "Shpejtësia më e shpejtë" - përcakton shpejtësinë me të cilën lëviz treguesi. Shtypni butonin →për të rritur shpejtësinë me të cilën lëviz treguesi, ose shtypni ←për ta zvogëluar atë. Kjo vlerë duhet të jetë mjaft e lartë (për shembull, 75% ose më shumë).
- "Përshpejtimi" - përcakton sa shpejt shpejtësia e treguesit do të arrijë vlerën e tij maksimale. Shtypni butonin →për të rritur nxitimin, ose ←për ta zvogëluar atë. Kjo vlerë duhet të jetë rreth 50%.
 11 Klikoni mbi Ne rregull. Ky buton është në fund të dritares. Treguesi i miut tani mund të kontrollohet nga tastiera.
11 Klikoni mbi Ne rregull. Ky buton është në fund të dritares. Treguesi i miut tani mund të kontrollohet nga tastiera.  12 Përdorni bllokun numerik për të kontrolluar treguesin. Duke përdorur çelësat 4, 8, 6 dhe 2 treguesi i miut mund të zhvendoset përkatësisht majtas, lart, djathtas dhe poshtë.
12 Përdorni bllokun numerik për të kontrolluar treguesin. Duke përdorur çelësat 4, 8, 6 dhe 2 treguesi i miut mund të zhvendoset përkatësisht majtas, lart, djathtas dhe poshtë. - Përdorni çelësat 1, 7, 9 dhe 3për të lëvizur treguesin e miut diagonalisht (në një kënd prej 45 °).
- Nëse miu nuk lëviz, klikoni Numri (ose Fn+Numri në disa tastiera), dhe pastaj provoni të lëvizni përsëri treguesin e miut.
 13 Shtypni butonin 5për të simuluar një klikim të majtë të miut. Këtë çelës do ta gjeni në qendër të tastierës numerike.
13 Shtypni butonin 5për të simuluar një klikim të majtë të miut. Këtë çelës do ta gjeni në qendër të tastierës numerike. - Nëse klikoni mbi 5 shfaqet një menu, klikoni / në tastierën numerike për të çaktivizuar këtë veçori. Tani 5 do të simulojë butonin e majtë të miut.
 14 Hapni menunë e kontekstit. Çdo tastierë kompjuterike Windows ka një çelës menyje të shkurtuar, i cili shënohet me një simbol ☰. Nëse është zgjedhur një artikull (për shembull, një ikonë), shtypni këtë buton për të hapur menunë e kontekstit (simuloni një klik të djathtë).
14 Hapni menunë e kontekstit. Çdo tastierë kompjuterike Windows ka një çelës menyje të shkurtuar, i cili shënohet me një simbol ☰. Nëse është zgjedhur një artikull (për shembull, një ikonë), shtypni këtë buton për të hapur menunë e kontekstit (simuloni një klik të djathtë). - Mbani në mend se nëse nuk keni zgjedhur ndonjë artikull me çelësin 5, duke shtypur butonin "" do të hapet menyja standarde e kontekstit në cep të ekranit.
Metoda 2 nga 2: Në Mac OS X
 1 Përdorni shkurtoret bazë të tastierës. Përdorni shigjetat dhe çelësin Kthimipër të lëvizur në dritaren aktive dhe për të zgjedhur artikujt, përkatësisht. Më poshtë janë shkurtesat themelore të tastierës:
1 Përdorni shkurtoret bazë të tastierës. Përdorni shigjetat dhe çelësin Kthimipër të lëvizur në dritaren aktive dhe për të zgjedhur artikujt, përkatësisht. Më poshtë janë shkurtesat themelore të tastierës: - Komanda+Pyetje - mbyllni programin ose dritaren aktive;
- Komanda+Hapësirë - hapni shiritin e kërkimit Spotlight në qendër të ekranit;
- Komanda+Skeda - shkoni në dritaren tjetër;
- Komanda+N - hapni një dritare të re Finder nëse jeni në desktop;
- Alt+F2, dhe pastaj Komanda+L - hapni cilësimet e sistemit;
- Ctrl+F2 - zgjidhni menunë Apple (shtypni Kthimipër ta hapur).
 2 Hapni dritaren e Opsioneve të Aksesueshmërisë. Përdorni një nga shkurtoret e mëposhtme të tastierës në varësi të modelit tuaj Mac:
2 Hapni dritaren e Opsioneve të Aksesueshmërisë. Përdorni një nga shkurtoret e mëposhtme të tastierës në varësi të modelit tuaj Mac: - MacBook me Touch ID: klikoni shpejt në Touch ID tri herë;
- MacBook pa Touch ID: Klikoni Fn+Ption Opsion+Komanda+F5;
- iMac (desktopi Mac): Klikoni Ption Opsion+Komanda+F5.
 3 Aktivizoni funksionin e butonave të miut. Klikoni tri herë në Touch ID (në një MacBook me Touch ID) ose shtypni Komanda+Ption Opsion+F5 (në të gjithë Macët e tjerë).
3 Aktivizoni funksionin e butonave të miut. Klikoni tri herë në Touch ID (në një MacBook me Touch ID) ose shtypni Komanda+Ption Opsion+F5 (në të gjithë Macët e tjerë). - Ju gjithashtu mund të përdorni çelësin ↓për të zgjedhur opsionin Enable Mouse Buttons dhe më pas shtypni butonin Kthimi (ose hapësirë në disa kompjuterë) për ta aktivizuar atë.
 4 Hapni dritaren e Opsioneve të Aksesueshmërisë. Kështu mund të çaktivizoni veçorinë e tastit të miut duke përdorur shkurtoren e tastierës që keni përdorur për të aktivizuar këtë veçori.
4 Hapni dritaren e Opsioneve të Aksesueshmërisë. Kështu mund të çaktivizoni veçorinë e tastit të miut duke përdorur shkurtoren e tastierës që keni përdorur për të aktivizuar këtë veçori. - Fatkeqësisht, nuk do të jeni në gjendje të futni tekst nëse veçoria e tastit të miut është e aktivizuar.
 5 Lëvizni treguesin e miut. Duke përdorur çelësat U, 8, O dhe K treguesi mund të zhvendoset respektivisht majtas, lart, djathtas ose poshtë.
5 Lëvizni treguesin e miut. Duke përdorur çelësat U, 8, O dhe K treguesi mund të zhvendoset respektivisht majtas, lart, djathtas ose poshtë. - Shtypni butonin J, 7, 9 ose Lpër të lëvizur treguesin diagonalisht (45 °) poshtë majtas, lart majtas, lart djathtas, ose poshtë djathtas, respektivisht.
 6 Klikoni mbi 5. Celës 5 simulon butonin e majtë të miut.
6 Klikoni mbi 5. Celës 5 simulon butonin e majtë të miut. - Ju gjithashtu mund të mbani Kontroll dhe shtyp 5për të simuluar një klikim të djathtë.
 7 Simuloni duke mbajtur shtypur butonin e majtë të miut. Lëvizni treguesin mbi një ikonë dhe më pas shtypni Mpër të "kapur" këtë ikonë - tani mund ta tërhiqni duke përdorur çelësat e duhur.
7 Simuloni duke mbajtur shtypur butonin e majtë të miut. Lëvizni treguesin mbi një ikonë dhe më pas shtypni Mpër të "kapur" këtë ikonë - tani mund ta tërhiqni duke përdorur çelësat e duhur. - Kjo është e dobishme kur keni nevojë të hapni disa menutë, siç është menyja Trash.
- Klikoni mbi .për të "lëshuar" ikonën.