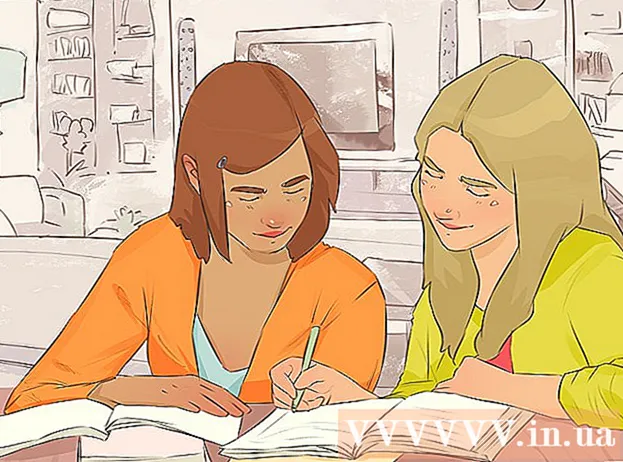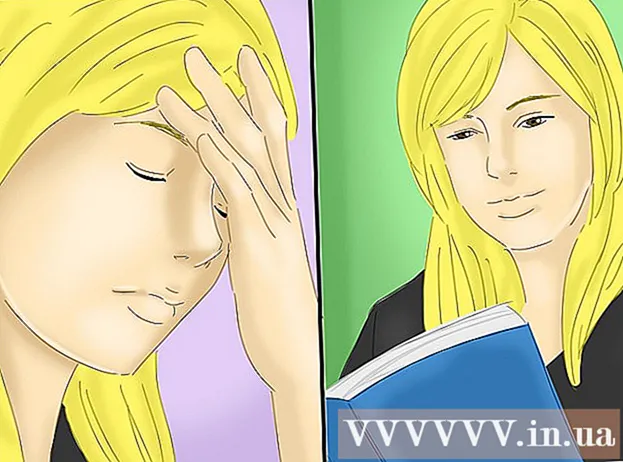Autor:
Ellen Moore
Data E Krijimit:
20 Janar 2021
Datën E Azhurnimit:
29 Qershor 2024

Përmbajtje
- Hapa
- Pjesa 1 nga 5: Krijimi i mjedisit tuaj të zhvillimit
- Pjesa 2 nga 5: Planifikimi i Aplikimit
- Pjesa 3 nga 5: Krijimi i një Aplikacioni
- Pjesa 4 nga 5: Testimi i Aplikacionit
- Pjesa 5 nga 5: Publikimi i Aplikacionit tuaj
- Këshilla
- Paralajmërimet
Tregu i aplikacioneve po lëviz vazhdimisht dhe ndryshon. Kaq shumë histori suksesi janë shfaqur tashmë saqë të gjithë i dinë për to. A mendoni se keni një ide të shkëlqyeshme për një aplikacion iPhone? Mund të jetë më e lehtë për tu krijuar sesa mendoni. Edhe pse do t'ju duhet të mësoni se si të kodoni, shumica e punës së ndërfaqes mund të bëhet në mënyrë grafike. Duhet kohë, studim dhe durim për të krijuar një aplikacion, por ndoshta ju mund të krijoni lojën tjetër Flappy Bird! Kaloni në hapin 1 për të filluar.
Hapa
Pjesa 1 nga 5: Krijimi i mjedisit tuaj të zhvillimit
 1 Shkarkoni dhe instaloni Xcode. Xcode është mjedisi i zhvillimit ku janë ndërtuar të gjitha aplikacionet iPhone. Xcode është në dispozicion falas nga Apple, por kërkon që të instalohet OS X versioni 10.8 ose më vonë. Nuk ka asnjë mënyrë zyrtare për të ekzekutuar Xcode në Windows ose Linux. Kjo do të thotë që nëse doni të zhvilloni një aplikacion në iPhone, por nuk keni Mac, atëherë së pari duhet ta blini.
1 Shkarkoni dhe instaloni Xcode. Xcode është mjedisi i zhvillimit ku janë ndërtuar të gjitha aplikacionet iPhone. Xcode është në dispozicion falas nga Apple, por kërkon që të instalohet OS X versioni 10.8 ose më vonë. Nuk ka asnjë mënyrë zyrtare për të ekzekutuar Xcode në Windows ose Linux. Kjo do të thotë që nëse doni të zhvilloni një aplikacion në iPhone, por nuk keni Mac, atëherë së pari duhet ta blini. - Për të zhvilluar aplikacione për iOS 8, keni nevojë për Xcode 6.0.1 dhe iOS 8 SDK. Të dyja mund të merren nga Apple. SDK iOS 8 përmban një numër mjaft të madh të API -ve të reja që do t'ju lejojnë të krijoni të gjitha llojet e aplikacioneve të reja, përfshirë integrimin me iCloud dhe Touch ID.
- Për të zhvilluar aplikacione për iOS 10, keni nevojë për SDK iOS 10 të disponueshme në faqen e internetit të Apple. Gjuha e programimit Swift dhe SDK kanë pësuar ndryshime të rëndësishme në këtë lëshim të Xcode. Lajmi i mirë është se do të ketë edhe më shumë ndryshime të kodit në Swift pas këtij lëshimi.
 2 Instaloni një redaktues të mirë teksti. Ndërsa mund të bëni gjithçka në Xcode, së shpejti do të zbuloni se puna me madhësi të mëdha të kodit është shumë më e lehtë nëse keni një redaktues teksti të veçantë i specializuar në programim. Dy opsionet më të njohura janë TextMate dhe JEdit.
2 Instaloni një redaktues të mirë teksti. Ndërsa mund të bëni gjithçka në Xcode, së shpejti do të zbuloni se puna me madhësi të mëdha të kodit është shumë më e lehtë nëse keni një redaktues teksti të veçantë i specializuar në programim. Dy opsionet më të njohura janë TextMate dhe JEdit.  3 Instaloni një program grafikë vektoriale. Nëse po planifikoni të krijoni imazhe dhe dizajne për aplikacionin tuaj, do t'ju duhet një program grafik vektorial. Grafika vektoriale mund të shkallëzohen pa humbje të cilësisë, gjë që është e rëndësishme për çdo aplikim të bukur. Programet e njohura vektoriale përfshijnë CorelDraw, Adobe Illustrator, Xara Designer dhe Inkscape. Një program i mirë falas për redaktimin grafik është DrawBerry. Nuk është aq i fuqishëm sa softueri profesional, por është i mirë për fillestarët ose për ata që nuk duan të paguajnë për diçka që do të përdorin vetëm një herë.
3 Instaloni një program grafikë vektoriale. Nëse po planifikoni të krijoni imazhe dhe dizajne për aplikacionin tuaj, do t'ju duhet një program grafik vektorial. Grafika vektoriale mund të shkallëzohen pa humbje të cilësisë, gjë që është e rëndësishme për çdo aplikim të bukur. Programet e njohura vektoriale përfshijnë CorelDraw, Adobe Illustrator, Xara Designer dhe Inkscape. Një program i mirë falas për redaktimin grafik është DrawBerry. Nuk është aq i fuqishëm sa softueri profesional, por është i mirë për fillestarët ose për ata që nuk duan të paguajnë për diçka që do të përdorin vetëm një herë.  4 Objektivi i mësimit-C. Objective-C është një gjuhë programimi që përdoret për të krijuar funksionalitet në aplikacionet iPhone. Përpunon të dhëna dhe punon me objekte. Objektivi-C vjen nga familja e gjuhëve C, dhe është një gjuhë e orientuar nga objekti. Nëse e kuptoni tashmë C ose Java, do të jetë e mjaftueshme që ju vetëm të mësoni Objektivin-C.
4 Objektivi i mësimit-C. Objective-C është një gjuhë programimi që përdoret për të krijuar funksionalitet në aplikacionet iPhone. Përpunon të dhëna dhe punon me objekte. Objektivi-C vjen nga familja e gjuhëve C, dhe është një gjuhë e orientuar nga objekti. Nëse e kuptoni tashmë C ose Java, do të jetë e mjaftueshme që ju vetëm të mësoni Objektivin-C. - Tani mund të përdorni gjuhën Swift, pasardhëse e Objektivit-C. Swift ka sintaksë më të thjeshtë dhe është më moderne.
- Ndërsa është e mundur të ndërtoni një aplikacion bazë pa e ditur Objektivin-C, nuk mund të arrini ndonjë funksion të përparuar pa pasur nevojë për programim. Pa Objektivin-C, gjithçka që mund të bëni është të lëvizni mbrapa dhe me radhë nëpër ekranet.
- Ka shumë mësime në internet, dhe shumë informacion mund të gjenden në libra të ndryshëm Objective-C. Nëse doni të merreni seriozisht me zhvillimin e aplikacionit iPhone, do t'i gjeni të dobishme disa nga këto burime.
- Disa nga komunitetet më të njohura në internet Objective-C përfshijnë Forumet e Zhvilluesve të Apple, grupin Google iPhoneSDK dhe StackOverflow.
 5 Konsideroni një mundësi të zhvillimit të jashtëm. Nëse nuk keni dëshirë për të mësuar Objektivin-C, ose nuk keni brez artistik, ekziston një numër i madh i profesionistëve të pavarur dhe ekipeve të zhvillimit që mund të përfundojnë pjesët e ndryshme të projektit për ju. Transferimi i jashtme i zhvillimit tuaj është një proces i ndërlikuar, por do t'ju kursejë shumë telashe nëse nuk jeni programues. Sigurohuni që të gjithë ata që do të punojnë të kenë një marrëveshje moszbulimi dhe se keni rënë dakord për pagesën para fillimit të punës.
5 Konsideroni një mundësi të zhvillimit të jashtëm. Nëse nuk keni dëshirë për të mësuar Objektivin-C, ose nuk keni brez artistik, ekziston një numër i madh i profesionistëve të pavarur dhe ekipeve të zhvillimit që mund të përfundojnë pjesët e ndryshme të projektit për ju. Transferimi i jashtme i zhvillimit tuaj është një proces i ndërlikuar, por do t'ju kursejë shumë telashe nëse nuk jeni programues. Sigurohuni që të gjithë ata që do të punojnë të kenë një marrëveshje moszbulimi dhe se keni rënë dakord për pagesën para fillimit të punës. - Upwork (një bashkim i ish -oDesk dhe Elance) është shkëmbimi më i popullarizuar i pavarur në internet, me qindra zhvillues dhe artistë të të gjitha niveleve të aftësive.
 6 Krijoni një llogari zhvilluesi. Për të shpërndarë aplikacionin tuaj në App Store ose për t'ua dhënë të tjerëve për testim, do t'ju duhet të regjistroheni për të marrë një llogari zhvilluesi të Apple. Llogaria kushton 99 dollarë në vit dhe do t'ju kërkojë të futni informacionin tuaj tatimor dhe bankar.
6 Krijoni një llogari zhvilluesi. Për të shpërndarë aplikacionin tuaj në App Store ose për t'ua dhënë të tjerëve për testim, do t'ju duhet të regjistroheni për të marrë një llogari zhvilluesi të Apple. Llogaria kushton 99 dollarë në vit dhe do t'ju kërkojë të futni informacionin tuaj tatimor dhe bankar. - Ju mund të krijoni llogarinë tuaj në faqen e internetit të iOS Dev Center.
 7 Shkarkoni disa aplikacione testimi. Pasi të regjistroheni për një llogari zhvilluesi, keni qasje në burimet e zhvillimit të Apple. Këto burime përfshijnë shumë projekte shembullore që mund t'ju japin një sasi të jashtëzakonshme informacioni rreth mënyrës së zhvillimit të aplikacioneve. Gjeni një shembull që lidhet disi me llojin e aplikacionit që dëshironi të ndërtoni dhe praktikoni me të në Xcode.
7 Shkarkoni disa aplikacione testimi. Pasi të regjistroheni për një llogari zhvilluesi, keni qasje në burimet e zhvillimit të Apple. Këto burime përfshijnë shumë projekte shembullore që mund t'ju japin një sasi të jashtëzakonshme informacioni rreth mënyrës së zhvillimit të aplikacioneve. Gjeni një shembull që lidhet disi me llojin e aplikacionit që dëshironi të ndërtoni dhe praktikoni me të në Xcode.
Pjesa 2 nga 5: Planifikimi i Aplikimit
 1 Përcaktoni konceptin. Para se të hapni Xcode për herë të parë, duhet të keni një plan të menduar mirë për aplikacionin tuaj dhe aftësitë e tij. Kjo mund të përfshijë një dokument dizajni që kap të gjithë funksionalitetin e një aplikacioni, skica të ndërfaqes së përdoruesit dhe kalimet midis ekraneve, një ide themelore e llojeve të sistemeve që do të duhet të zbatohen.
1 Përcaktoni konceptin. Para se të hapni Xcode për herë të parë, duhet të keni një plan të menduar mirë për aplikacionin tuaj dhe aftësitë e tij. Kjo mund të përfshijë një dokument dizajni që kap të gjithë funksionalitetin e një aplikacioni, skica të ndërfaqes së përdoruesit dhe kalimet midis ekraneve, një ide themelore e llojeve të sistemeve që do të duhet të zbatohen. - Mundohuni t'i përmbaheni dokumentit të projektimit sa më shumë që të jetë e mundur kur zhvilloni aplikacionin tuaj. Kjo do t'ju ndihmojë të përqendroheni në aftësitë që ju nevojiten.
- Mundohuni të vizatoni të paktën një skicë për secilin ekran në aplikacionin tuaj.
 2 Përcaktoni audiencën tuaj të synuar. Publiku për aplikimin tuaj varet shumë nga mënyra se si duket aplikacioni dhe nga funksionaliteti i tij. Për shembull, një aplikacion me një listë të detyrave do të ketë një audiencë të ndryshme të synuar sesa një lojë xhirimi. Kjo do t'ju ndihmojë.
2 Përcaktoni audiencën tuaj të synuar. Publiku për aplikimin tuaj varet shumë nga mënyra se si duket aplikacioni dhe nga funksionaliteti i tij. Për shembull, një aplikacion me një listë të detyrave do të ketë një audiencë të ndryshme të synuar sesa një lojë xhirimi. Kjo do t'ju ndihmojë.  3 Mendoni se për çfarë shërben aplikacioni. Nëse aplikacioni juaj është një lloj mjeti, ai duhet të ofrojë një zgjidhje për problemin që askush nuk e ka sugjeruar më parë, ose ju duhet të ofroni një zgjidhje më të mirë se sa sugjeruar më parë. Nëse aplikacioni juaj është një lojë, atëherë ai duhet të ketë një veçori (ose veçori) unike që do ta veçojë atë nga lojërat e tjera dhe do të tërheqë lojtarë të veçantë.
3 Mendoni se për çfarë shërben aplikacioni. Nëse aplikacioni juaj është një lloj mjeti, ai duhet të ofrojë një zgjidhje për problemin që askush nuk e ka sugjeruar më parë, ose ju duhet të ofroni një zgjidhje më të mirë se sa sugjeruar më parë. Nëse aplikacioni juaj është një lojë, atëherë ai duhet të ketë një veçori (ose veçori) unike që do ta veçojë atë nga lojërat e tjera dhe do të tërheqë lojtarë të veçantë.  4 Shqyrtoni përmbajtjen. Ndërfaqja juaj e përdoruesit do të diktohet nga lloji i përmbajtjes që shfaqni tek përdoruesit e aplikacionit tuaj. Për shembull, nëse aplikacioni juaj funksionon me fotografi, ju dëshironi që ndërfaqja e përdoruesit t'ju lejojë të shfletoni dhe lundroni nëpër fotografi sa më lehtë.
4 Shqyrtoni përmbajtjen. Ndërfaqja juaj e përdoruesit do të diktohet nga lloji i përmbajtjes që shfaqni tek përdoruesit e aplikacionit tuaj. Për shembull, nëse aplikacioni juaj funksionon me fotografi, ju dëshironi që ndërfaqja e përdoruesit t'ju lejojë të shfletoni dhe lundroni nëpër fotografi sa më lehtë.  5 Praktikoni krijimin e një UI të mirë. Ndërfaqja e përdoruesit nuk duhet të pengojë kurrë përdoruesin. Kjo do të thotë që opsionet duhet të jenë qartë të dukshme dhe përdoruesit nuk duhet të pyesin se çfarë bën ndonjë buton. Nëse përdorni ikona, ato duhet të përfaqësojnë qartë funksionin e tyre. Navigimi përmes aplikacionit duhet të jetë fleksibël dhe i natyrshëm.
5 Praktikoni krijimin e një UI të mirë. Ndërfaqja e përdoruesit nuk duhet të pengojë kurrë përdoruesin. Kjo do të thotë që opsionet duhet të jenë qartë të dukshme dhe përdoruesit nuk duhet të pyesin se çfarë bën ndonjë buton. Nëse përdorni ikona, ato duhet të përfaqësojnë qartë funksionin e tyre. Navigimi përmes aplikacionit duhet të jetë fleksibël dhe i natyrshëm. - Zhvillimi i ndërfaqes së përdoruesit është një formë arti dhe një shkencë. Ka shumë mundësi, ju do të rishikoni vazhdimisht modelin tuaj ndërsa projekti evoluon.
Pjesa 3 nga 5: Krijimi i një Aplikacioni
 1 Krijoni një projekt të ri në Xcode. Hapni Xcode dhe filloni një projekt të ri nga menyja File. Zgjidhni "Aplikimi" nën titullin "iOS" në anën e majtë të dritares. Në seksionin e modeleve, zgjidhni "Zbrazni aplikacionin".
1 Krijoni një projekt të ri në Xcode. Hapni Xcode dhe filloni një projekt të ri nga menyja File. Zgjidhni "Aplikimi" nën titullin "iOS" në anën e majtë të dritares. Në seksionin e modeleve, zgjidhni "Zbrazni aplikacionin". - Ka shumë modele të gatshme, dhe të gjitha janë krijuar për detyra të ndryshme. Filloni me një model të zbrazët derisa të kuptoni procesin e zhvillimit. Mund të provoni një nga modelet më komplekse sapo të kuptoni se si funksionon.
- Ju duhet të jepni emrin e produktit, ID -në tuaj të kompanisë dhe parashtesën e klasës. Nëse nuk keni një ID Apple, futni com.shëmbull... Për parashtesën e klasës, futni XYZ.
- Zgjidhni "iPhone" nga menyja e pajisjes.
 2 Krijoni një tabelë me tregime. Storyboard është një përfaqësim vizual i të gjitha ekraneve në aplikacionin tuaj. Ajo shfaq përmbajtjen e secilit ekran, si dhe kalimet midis tyre. Mjeti Storyboard ju ndihmon të hartoni aplikacionin tuaj.
2 Krijoni një tabelë me tregime. Storyboard është një përfaqësim vizual i të gjitha ekraneve në aplikacionin tuaj. Ajo shfaq përmbajtjen e secilit ekran, si dhe kalimet midis tyre. Mjeti Storyboard ju ndihmon të hartoni aplikacionin tuaj. - Zgjidhni Skedarin → E re → Skedar.
- Nën titullin iOS, zgjidhni "Ndërfaqja e përdoruesit".
- Zgjidhni Storyboard dhe klikoni Next.
- Zgjidhni iPhone nga menyja e pajisjes dhe më pas emërtoni skedarin "Main". Sigurohuni që ta ruani në të njëjtin vend me projektin tuaj.
 3 Caktoni Storyboard -in për projektin tuaj. Pasi të keni krijuar një Storyboard, duhet ta caktoni atë si ndërfaqen kryesore të aplikacionit tuaj. Pastaj kjo Storyboard do të ngarkohet kur të fillojë aplikacioni. Nëse nuk caktoni një storyboard, asgjë nuk ndodh kur fillon aplikimi.
3 Caktoni Storyboard -in për projektin tuaj. Pasi të keni krijuar një Storyboard, duhet ta caktoni atë si ndërfaqen kryesore të aplikacionit tuaj. Pastaj kjo Storyboard do të ngarkohet kur të fillojë aplikacioni. Nëse nuk caktoni një storyboard, asgjë nuk ndodh kur fillon aplikimi. - Klikoni mbi emrin e projektit tuaj në pemën e lundrimit në të majtë.
- Gjeni titullin Targets në dritaren kryesore. Zgjidhni projektin tuaj nga lista e Synimeve.
- Gjeni seksionin Infloyment Info nën skedën General.
- Hyni Kryesore.tabela e tregimeve në kutinë e tekstit "Ndërfaqja kryesore".
 4 Shtoni ekranin tuaj të parë duke përdorur një kontrollues shikimi. Kontrolluesit e shikimit përcaktojnë se si përmbajtja do të shihet nga përdoruesi. Ka shumë kontrollues të para-ndërtuar të shikimit, duke përfshirë pamjet dhe tabelat standarde. Ju do të shtoni kontrollues të shikimit në historinë tuaj, e cila i tregon aplikacionit tuaj se si t'i shfaqë përmbajtjes përdoruesit.
4 Shtoni ekranin tuaj të parë duke përdorur një kontrollues shikimi. Kontrolluesit e shikimit përcaktojnë se si përmbajtja do të shihet nga përdoruesi. Ka shumë kontrollues të para-ndërtuar të shikimit, duke përfshirë pamjet dhe tabelat standarde. Ju do të shtoni kontrollues të shikimit në historinë tuaj, e cila i tregon aplikacionit tuaj se si t'i shfaqë përmbajtjes përdoruesit. - Zgjidhni skedarin tuaj "Main.storyboard" nga menyja e navigimit të projektit. Do të shihni një kanavacë bosh që shfaqet në dritaren Ndërtuesi i Ndërfaqes.
- Gjeni Bibliotekën e Objekteve. Ndodhet në anën e poshtme të djathtë dhe mund të zgjidhet duke klikuar në butonin me kubin e vogël. Kjo do të ngarkojë një listë të objekteve që mund të shtohen në kanavacën tuaj.
- Klikoni dhe tërhiqni objektin "View Controller" në kanavacën tuaj. Ekrani i parë do të shfaqet në kanavacën tuaj.
- "Skena" juaj e parë ka mbaruar. Kur filloni aplikacionin, kontrolluesi i shikimit do të ngarkojë ekranin tuaj të parë.
 5 Shtoni objekte të ndërfaqes në ekranin tuaj të parë. Pasi të keni përcaktuar kontrolluesin e shikimit, mund të filloni të vendosni objektet e ndërfaqes që dëshironi, të tilla si etiketat, fushat e tekstit të futur dhe butonat, në ekran. Të gjitha objektet e ndërfaqes mund të gjenden në listën e Bibliotekës së Objekteve, e cila mund të gjendet brenda objektit View Controller.
5 Shtoni objekte të ndërfaqes në ekranin tuaj të parë. Pasi të keni përcaktuar kontrolluesin e shikimit, mund të filloni të vendosni objektet e ndërfaqes që dëshironi, të tilla si etiketat, fushat e tekstit të futur dhe butonat, në ekran. Të gjitha objektet e ndërfaqes mund të gjenden në listën e Bibliotekës së Objekteve, e cila mund të gjendet brenda objektit View Controller. - Zgjidhni dhe tërhiqni objektet nga lista dhe shtojini ato në ekranin tuaj.
- Shumica e objekteve mund të ndryshojnë madhësinë duke klikuar në kufirin e objektit dhe duke e lëvizur atë. Kur të ndryshoni madhësinë, udhëzuesit do të shfaqen në ekran në mënyrë që të siguroheni që gjithçka të duket si duhet.
 6 Ndryshoni objektet që keni shtuar. Ju mund të ndryshoni vetitë e secilit objekt, duke ju lejuar të krijoni një ndërfaqe të personalizuar dhe intuitive. Për shembull, mund të shtoni tekst alternativ në një kuti teksti hyrëse që e pyet përdoruesin se çfarë të futë.
6 Ndryshoni objektet që keni shtuar. Ju mund të ndryshoni vetitë e secilit objekt, duke ju lejuar të krijoni një ndërfaqe të personalizuar dhe intuitive. Për shembull, mund të shtoni tekst alternativ në një kuti teksti hyrëse që e pyet përdoruesin se çfarë të futë. - Zgjidhni objektin që dëshironi të modifikoni dhe klikoni në butonin "Atributet Inspektor" në anën e sipërme të djathtë. Butoni duket pak si një mburojë.
- Ndryshoni objektin sipas dëshirës tuaj. Ju mund të ndryshoni stilin e shkronjave, madhësinë e shkronjave, ngjyrën e tekstit, shtrirjen, imazhet e sfondit, tekstin alt, stilin e kufirit dhe më shumë.
- Opsionet ekzistuese do të ndryshojnë në varësi të objektit që po modifikoni.
 7 Shtoni më shumë ekrane. Ndërsa projekti juaj rritet, me shumë mundësi do të dëshironi të shtoni më shumë ekrane për të shfaqur të gjithë përmbajtjen që i nevojitet aplikacionit tuaj. Për shembull, nëse po ndërtoni një aplikacion me një listë të detyrave, do t'ju duhet të paktën dy ekrane: një për të hyrë në një detyrë dhe një për të parë listën e detyrave.
7 Shtoni më shumë ekrane. Ndërsa projekti juaj rritet, me shumë mundësi do të dëshironi të shtoni më shumë ekrane për të shfaqur të gjithë përmbajtjen që i nevojitet aplikacionit tuaj. Për shembull, nëse po ndërtoni një aplikacion me një listë të detyrave, do t'ju duhet të paktën dy ekrane: një për të hyrë në një detyrë dhe një për të parë listën e detyrave. - Ekranet shtesë mund të shtohen duke lëvizur dhe lëshuar kontrolluesin e shikimit në një zonë të zbrazët të kanavacës. Nëse nuk mund të gjeni një zonë të zbrazët, për të lëshuar miun, klikoni në butonin "zmadhim" derisa të shfaqen zonat bosh. Sigurohuni që të hidhni kontrolluesin e shikimit në kanavacë dhe jo në ekranin ekzistues.
- Mund të ndryshoni ekranin fillestar duke zgjedhur kontrolluesin e shikimit që dëshironi të strehoni në dritaren e projektit. Klikoni në butonin Attribute Inspector dhe kontrolloni kutinë e kontrollit "Is Initial View Controller". Për shembull, nëse po bëni një listë të detyrave, dëshironi që vetë lista e detyrave të jetë gjëja e parë që përdoruesi sheh kur fillon aplikacionin.
 8 Shtoni një shirit navigimi. Tani që keni dy ekrane në aplikacionin tuaj, është koha ta bëni atë në mënyrë që përdoruesi të lundrojë mbrapa dhe me radhë midis tyre. Ju mund ta arrini këtë duke përdorur Kontrolluesin e Lundrimit, i cili është një version i specializuar i Kontrollorit të Pamjes. Ky kontrollues shton një shirit navigimi në krye të aplikacionit tuaj dhe lejon përdoruesin të lundrojë para dhe mbrapa midis ekraneve.
8 Shtoni një shirit navigimi. Tani që keni dy ekrane në aplikacionin tuaj, është koha ta bëni atë në mënyrë që përdoruesi të lundrojë mbrapa dhe me radhë midis tyre. Ju mund ta arrini këtë duke përdorur Kontrolluesin e Lundrimit, i cili është një version i specializuar i Kontrollorit të Pamjes. Ky kontrollues shton një shirit navigimi në krye të aplikacionit tuaj dhe lejon përdoruesin të lundrojë para dhe mbrapa midis ekraneve. - Një kontrollues navigimi duhet të shtohet në pamjen tuaj fillestare në mënyrë që të mund të kontrollojë të gjitha ekranet e mëvonshëm.
- Zgjidhni një pamje fillestare në dritaren e projektit.
- Zgjidhni Editor bed Embed In → Kontrolluesi i navigimit.
- Ju duhet të shihni një shirit navigimi gri që shfaqet në krye të ekranit ku keni shtuar kontrolluesin.
 9 Shtoni funksionalitet në këtë shirit navigimi. Tani që keni futur shiritin e navigimit, mund të filloni të shtoni mjete navigimi në të. Kjo do t'i lejojë përdoruesit të lëvizë mbrapa dhe me radhë midis ekraneve.
9 Shtoni funksionalitet në këtë shirit navigimi. Tani që keni futur shiritin e navigimit, mund të filloni të shtoni mjete navigimi në të. Kjo do t'i lejojë përdoruesit të lëvizë mbrapa dhe me radhë midis ekraneve. - Shtoni një titull në shiritin e navigimit. Klikoni në Artikullin e Lundrimit poshtë kontrolluesit të shikimit të cilit i keni caktuar. Hapni Inspektorin e Atributeve dhe futni një titull për ekranin aktual në fushën Titulli.
- Shtoni një buton lundrimi. Hapni bibliotekën e Objekteve, nëse jo tashmë të hapur, dhe gjeni butonin Bar atje. Zgjidhni atë dhe tërhiqeni atë në shiritin e navigimit. Në mënyrë tipike, butonat që ju lëvizin "përpara" në një aplikacion janë në të djathtë, dhe butonat që ju lëvizin "prapa" janë në të majtë.
- Jepni pronave butonave. Butonat mund të personalizohen me veti të veçanta që u lejojnë atyre të përshtaten lehtësisht me mjedise të ndryshme.Për shembull, nëse jeni duke krijuar një listë të detyrave, mund t'ju duhet butoni Shto për të krijuar një hyrje të re. Zgjidhni butonin dhe hapni Inspektorin e Atributeve. Gjeni menunë Identifikuesi dhe zgjidhni Shto. Butoni ndryshon në logon "+".
 10 Lidhni butonin tuaj të ri me ekranin tuaj ekzistues. Që butoni juaj të funksionojë, duhet ta çiftoni me një ekran tjetër. Në shembullin tonë me një listë të detyrave, butoni do të gjendet në listën e përgjithshme dhe duhet të lidhet me ekranin e hyrjes së detyrave. Për të lidhur një buton, mbani shtypur butonin Kontroll, dhe tërhiqeni butonin në ekranin e dytë.
10 Lidhni butonin tuaj të ri me ekranin tuaj ekzistues. Që butoni juaj të funksionojë, duhet ta çiftoni me një ekran tjetër. Në shembullin tonë me një listë të detyrave, butoni do të gjendet në listën e përgjithshme dhe duhet të lidhet me ekranin e hyrjes së detyrave. Për të lidhur një buton, mbani shtypur butonin Kontroll, dhe tërhiqeni butonin në ekranin e dytë. - Kur lëshoni butonin e miut, shfaqet menyja Action Segue me një listë opsionesh. Zgjidhni "Push" për të përdorur lëvizjen midis ekraneve. Ju gjithashtu mund të zgjidhni "Modal", i cili do të hapë ekranin si një krejtësisht të pavarur, pa një sekuencë të ekraneve.
- Nëse jeni duke përdorur Push, një shirit navigimi do të shtohet automatikisht në ekranin tuaj të dytë, si dhe një buton mbrapa. Nëse zgjidhni modalitetin, do t'ju duhet të futni manualisht një shirit të dytë navigimi dhe të shtoni butonat Cancel dhe Done (në aplikacionin për të bërë; aplikacioni juaj do të ketë butona të ndryshëm në varësi të nevojave të aplikacionit tuaj).
- Ju mund të krijoni butonat Anulo dhe U krye në të njëjtën mënyrë siç keni krijuar butonin Shto. Thjesht zgjidhni Anulo dhe U krye nga menyja Identifikuesi në Inspektorin e Atributeve.
 11 Përdorni fuqinë e përpunimit të të dhënave. Deri në këtë pikë, ishte e mundur të krijohej një ndërfaqe bazë pa pasur nevojë të shkruani ndonjë kod. Nëse dëshironi të shtoni funksionalitet më të thellë, siç është ruajtja e të dhënave, trajtimi i hyrjeve të përdoruesit, duhet të zhyteni në kodim. Kodimi është jashtë fushëveprimit të këtij artikulli, por ka shumë mësime Objective-C në internet.
11 Përdorni fuqinë e përpunimit të të dhënave. Deri në këtë pikë, ishte e mundur të krijohej një ndërfaqe bazë pa pasur nevojë të shkruani ndonjë kod. Nëse dëshironi të shtoni funksionalitet më të thellë, siç është ruajtja e të dhënave, trajtimi i hyrjeve të përdoruesit, duhet të zhyteni në kodim. Kodimi është jashtë fushëveprimit të këtij artikulli, por ka shumë mësime Objective-C në internet. - Ju mund të përdorni një ndërfaqe prototipi të navigimit kur punësoni një zhvillues. Nëse keni një ndërfaqe pune, është shumë më e lehtë të shpjegoni atë që ju nevojitet nga programi.
Pjesa 4 nga 5: Testimi i Aplikacionit
 1 Nisni Simulatorin iOS. Xcode vjen me një emulator të integruar iOS që ju lejon të provoni aplikacionin tuaj në një sërë pajisjesh të emuluara iOS. Për të filluar emulatorin, zgjidhni Simulator dhe Debug nga menyja në krye të dritares Xcode dhe më pas zgjidhni pajisjen në të cilën dëshironi të provoni.
1 Nisni Simulatorin iOS. Xcode vjen me një emulator të integruar iOS që ju lejon të provoni aplikacionin tuaj në një sërë pajisjesh të emuluara iOS. Për të filluar emulatorin, zgjidhni Simulator dhe Debug nga menyja në krye të dritares Xcode dhe më pas zgjidhni pajisjen në të cilën dëshironi të provoni.  2 Ndërtoni aplikacionin. Klikoni në butonin Build, i cili duket si një buton i rregullt Play, për të përpiluar dhe drejtuar aplikacionin. Mund të duhen disa minuta për të krijuar aplikacionin. Në panel, mund të shihni përparimin. Pasi të përfundojë procesi i ndërtimit, Simulatori iOS do të hapet dhe mund të filloni të testoni aplikacionin tuaj.
2 Ndërtoni aplikacionin. Klikoni në butonin Build, i cili duket si një buton i rregullt Play, për të përpiluar dhe drejtuar aplikacionin. Mund të duhen disa minuta për të krijuar aplikacionin. Në panel, mund të shihni përparimin. Pasi të përfundojë procesi i ndërtimit, Simulatori iOS do të hapet dhe mund të filloni të testoni aplikacionin tuaj.  3 Provoni aplikacionin në iPhone tuaj. Para se të shpërndani aplikacionin tuaj për testim, mund ta provoni në pajisjen tuaj (nëse keni një të tillë). Së pari, lidhni pajisjen tuaj me kompjuterin tuaj përmes USB. Nëse iTunes hapet, mbylleni atë. Zgjidhni "Device and Debug" nga lista zbritëse dhe pastaj klikoni në butonin Build. Pas disa sekondash, aplikacioni duhet të nisë në iPhone. Kontrolloni të gjitha funksionet para se të mbyllni aplikacionin.
3 Provoni aplikacionin në iPhone tuaj. Para se të shpërndani aplikacionin tuaj për testim, mund ta provoni në pajisjen tuaj (nëse keni një të tillë). Së pari, lidhni pajisjen tuaj me kompjuterin tuaj përmes USB. Nëse iTunes hapet, mbylleni atë. Zgjidhni "Device and Debug" nga lista zbritëse dhe pastaj klikoni në butonin Build. Pas disa sekondash, aplikacioni duhet të nisë në iPhone. Kontrolloni të gjitha funksionet para se të mbyllni aplikacionin.  4 Debug Nëse aplikacioni u rrëzua, duhet të përcaktoni se çfarë ndodhi dhe pse. Mund të ketë një numër të pafund arsyesh. Hapni një tastierë debugimi dhe lexoni mesazhe gabimi. Më shpesh sesa jo, ato nuk do të jenë shumë të qarta. Nëse nuk e kuptoni gabimin, provoni të kërkoni mesazhe gabimi në Google. Ekziston një shans që ju të hasni në një postim të lënë në Forumin e Zhvilluesve të Apple, ku një zhvillues tashmë i është përgjigjur një pyetjeje.
4 Debug Nëse aplikacioni u rrëzua, duhet të përcaktoni se çfarë ndodhi dhe pse. Mund të ketë një numër të pafund arsyesh. Hapni një tastierë debugimi dhe lexoni mesazhe gabimi. Më shpesh sesa jo, ato nuk do të jenë shumë të qarta. Nëse nuk e kuptoni gabimin, provoni të kërkoni mesazhe gabimi në Google. Ekziston një shans që ju të hasni në një postim të lënë në Forumin e Zhvilluesve të Apple, ku një zhvillues tashmë i është përgjigjur një pyetjeje. - Debugging një aplikim është një proces i gjatë dhe i mundimshëm. Nëse nuk hiqni dorë dhe këmbëngulni, do të përmirësoheni me kalimin e kohës. Do të filloni t’i njihni gabimet, t’i gjeni shpejt dhe ndonjëherë edhe t’i prisni. Një gabim i zakonshëm është lirimi i kujtesës së një objekti më shumë se një herë. Një gabim tjetër i zakonshëm është nëse harroni të ndani kujtesën dhe të inicializoni një objekt para se të përpiqeni t'i shtoni ose caktoni diçka atij.Me çdo aplikim, do të keni gjithnjë e më pak defekte.
 5 Kontrolloni përdorimin e kujtesës. IPhone ka pak memorie. Sa herë që alokohet kujtesa për një objekt, do të duhet të lirohet pas përfundimit të punës me të. Ka mjete të tilla si iPhone SDK që mund të përdoren për të parë dhe analizuar përdorimin e kujtesës, ndër të tjera.
5 Kontrolloni përdorimin e kujtesës. IPhone ka pak memorie. Sa herë që alokohet kujtesa për një objekt, do të duhet të lirohet pas përfundimit të punës me të. Ka mjete të tilla si iPhone SDK që mund të përdoren për të parë dhe analizuar përdorimin e kujtesës, ndër të tjera. - Me Device and Debug të zgjedhur, zgjidhni Run → Run with Performance Tool → Leaks. Kjo do të nisë Veglat dhe, së bashku me të, aplikacionin në pajisjen tuaj. Tani filloni të përdorni aplikacionin si zakonisht. Do të ngadalësohet pak herë kur programi regjistron dhe analizon përdorimin e kujtesës. Të gjitha burimet e rrjedhjeve do të shfaqen në fund të ekranit.
- Klikimi i dyfishtë në çdo objekt do të hapë kodin përkatës për ju, dhe klikimi në shigjetën e vogël në kolonën Adresa do të hapë historinë e problemit të kujtesës. Ndonjëherë vendi ku gjendet rrjedhja nuk është fare nga ka ardhur.
- Nëse jeni të tronditur, provoni metodën e eliminimit. Komentoni diçka, duke hequr me kujdes një zonë të kodit dhe më pas drejtojeni atë. Ndonjëherë do të jeni në gjendje të kufizoni kërkimin tuaj, dhe pastaj ndoshta të gjeni vargun që dëshironi. Pasi të dini se ku është gabimi, mund ta rregulloni ose ta rishkruani. Mos harroni, përdorimi i Google mund t'ju japë lidhje të drejtpërdrejta me forume të Apple ose dokumentacion që përshkruan rastin tuaj.
 6 Ndani aplikacionin tuaj të provës me njerëz të tjerë. Ndërsa testimi i aplikacionit tuaj në një emulator është një mënyrë e mirë për t'u siguruar që ai punon dhe ka një ndërfaqe të bukur, asgjë nuk e tejkalon testimin me përdoruesit e tjerë. Vetëm sigurohuni që keni hequr defektet më të bezdisshme para se të paraqisni aplikacionin tuaj për testim të jashtëm. Për të shpërndarë aplikacionin tuaj te testuesit, do t'ju duhet të krijoni një certifikatë Ad-Hoc në Qendrën Dev Dev.
6 Ndani aplikacionin tuaj të provës me njerëz të tjerë. Ndërsa testimi i aplikacionit tuaj në një emulator është një mënyrë e mirë për t'u siguruar që ai punon dhe ka një ndërfaqe të bukur, asgjë nuk e tejkalon testimin me përdoruesit e tjerë. Vetëm sigurohuni që keni hequr defektet më të bezdisshme para se të paraqisni aplikacionin tuaj për testim të jashtëm. Për të shpërndarë aplikacionin tuaj te testuesit, do t'ju duhet të krijoni një certifikatë Ad-Hoc në Qendrën Dev Dev. - Testuesit e jashtëm mund t'ju japin shumë reagime që nuk i prisnit. Kjo është veçanërisht e dobishme nëse keni një aplikim kompleks.
- Për të autorizuar pajisjet e testuesve, duhet të dini numrin UDID të secilës pajisje.
- Zgjidhni një pajisje nga menyja zbritëse dhe klikoni në ikonën "Ndërto". Në Finder, shkoni te dosja e projektit tuaj, gjeni dosjen "Ad-Hoc-iphoneos" atje. Brenda do të jetë aplikimi juaj. Kopjoni certifikatën "AdHoc.mobileprovision" që keni marrë nga Qendra iOS Dev në të njëjtën dosje. Zgjidhni aplikacionin së bashku me certifikatën dhe ziponi ato. Ky arkiv mund të transferohet te një testues i jashtëm. Ju do të duhet të krijoni një arkiv të veçantë për secilën certifikatë Ad-Hoc.
Pjesa 5 nga 5: Publikimi i Aplikacionit tuaj
 1 Krijoni shpërndarjen tuaj të tipit duke zgjedhur pajisjen dhe llojin e ndërtimit nga menyja zbritëse, pastaj klikoni në ikonën "Ndërto". Hapni dosjen e projektit tuaj në Finder dhe gjeni dosjen "Release-iphoneos". Do të përmbajë aplikimin tuaj. Zip atë.
1 Krijoni shpërndarjen tuaj të tipit duke zgjedhur pajisjen dhe llojin e ndërtimit nga menyja zbritëse, pastaj klikoni në ikonën "Ndërto". Hapni dosjen e projektit tuaj në Finder dhe gjeni dosjen "Release-iphoneos". Do të përmbajë aplikimin tuaj. Zip atë. - Që aplikacionet e reja të certifikohen nga Apple, ato duhet të optimizohen për iOS 8 dhe ekranet e tipit retinë.
 2 Hapni menunë iTunes Connect. Mund ta arrini atë nga Qendra e Zhvillimit iOS. Nëse keni hapa të papërfunduar, do të shkruhet në krye të ekranit. Sigurohuni që të gjitha informacionet tuaja bankare dhe tatimore të jenë futur në mënyrë korrekte.
2 Hapni menunë iTunes Connect. Mund ta arrini atë nga Qendra e Zhvillimit iOS. Nëse keni hapa të papërfunduar, do të shkruhet në krye të ekranit. Sigurohuni që të gjitha informacionet tuaja bankare dhe tatimore të jenë futur në mënyrë korrekte.  3 Vendosni të gjitha informacionet në lidhje me aplikimin tuaj. Klikoni në "Menaxhoni aplikacionin tuaj" dhe pastaj zgjidhni "Shto aplikacion të ri". Vendosni emrin e aplikacionit, SKU dhe ID -në e butonit. Zgjidhni paketën tuaj të aplikacioneve nga menyja zbritëse.
3 Vendosni të gjitha informacionet në lidhje me aplikimin tuaj. Klikoni në "Menaxhoni aplikacionin tuaj" dhe pastaj zgjidhni "Shto aplikacion të ri". Vendosni emrin e aplikacionit, SKU dhe ID -në e butonit. Zgjidhni paketën tuaj të aplikacioneve nga menyja zbritëse. - Plotësoni formularin me përshkrimin e aplikacionit, fjalët kyçe, sitin mbështetës, kategorinë, emailin e kontaktit, të drejtën e autorit, etj.
- Plotësoni formularët e të drejtës dhe çmimit.
- Fotografitë tuaja iTunes duhet të jenë gati. Ju do të keni nevojë për një ikonë të madhe 512x512, si dhe disa pamje të ekranit të aplikacionit tuaj. Pamjet e ekranit mund të merren nga imituesi i iPhone duke përdorur Komanda+Ndryshim+4, dhe zvarritje. Kontrolloni që ato janë 320x480 për iPhone. Pamjet e ekranit janë një pjesë shumë e rëndësishme e marketingut të aplikacionit tuaj, prandaj sigurohuni që ato të kapin pjesët më të rëndësishme.
 4 Shkarkoni aplikacionin tuaj. Klikoni në "Gati për të ngarkuar binar" dhe do të çoheni në një ekran që ju bën të shkarkoni mjetin e Ngarkuesit të Aplikacionit. Shkarkoni dhe klikoni Finish.
4 Shkarkoni aplikacionin tuaj. Klikoni në "Gati për të ngarkuar binar" dhe do të çoheni në një ekran që ju bën të shkarkoni mjetin e Ngarkuesit të Aplikacionit. Shkarkoni dhe klikoni Finish. - Instaloni mjetin e Ngarkuesit të Aplikacionit dhe drejtojeni atë. Herën e parë do t'ju kërkojë të futni kredencialet tuaja iTunes.
- Mjeti i Ngarkuesit të Aplikacioneve do të kontrollojë llogarinë tuaj iTunes Connect dhe do të gjejë të gjitha aplikacionet për të cilat mund të ngarkohet një binar. Zgjidhni atë që dëshironi, zgjidhni skedarin zip që keni krijuar më parë dhe shkarkojeni. Ngarkuesi do të kontrollojë disa nga gjërat e tij dhe do të tregojë gabime nëse gjen diçka të gabuar. Ky mund të jetë një numër versioni, ikona që mungojnë, etj. Nëse gjithçka shkon mirë, shkarkoni zip -in dhe jeni gati.
 5 Prisni për verifikim. Ju nuk keni asgjë për të bërë, por prisni që procesi i verifikimit të përfundojë. Apple do t'ju njoftojë brenda pak ditësh ose javësh me email nëse statusi i aplikacionit tuaj ndryshon në "Në shqyrtim". Kur aplikacioni hyn në këtë fazë, pjesa tjetër ndodh shumë shpejt. Nëse aplikacioni nuk e kalon grupin fillestar të testit, do të merrni një email refuzimi atë ditë që ju tregon pse aplikacioni u refuzua. Gjithashtu, letra do të përmbajë rekomandimet e Apple për rregullimin e saj. Nëse aplikacioni juaj kalon vlefshmërinë, Apple do t'ju dërgojë një email duke ju informuar se aplikacioni juaj është gati për shitje. Aplikacioni juaj tani do të shfaqet në iTunes App Store.
5 Prisni për verifikim. Ju nuk keni asgjë për të bërë, por prisni që procesi i verifikimit të përfundojë. Apple do t'ju njoftojë brenda pak ditësh ose javësh me email nëse statusi i aplikacionit tuaj ndryshon në "Në shqyrtim". Kur aplikacioni hyn në këtë fazë, pjesa tjetër ndodh shumë shpejt. Nëse aplikacioni nuk e kalon grupin fillestar të testit, do të merrni një email refuzimi atë ditë që ju tregon pse aplikacioni u refuzua. Gjithashtu, letra do të përmbajë rekomandimet e Apple për rregullimin e saj. Nëse aplikacioni juaj kalon vlefshmërinë, Apple do t'ju dërgojë një email duke ju informuar se aplikacioni juaj është gati për shitje. Aplikacioni juaj tani do të shfaqet në iTunes App Store.  6 Reklamoni aplikacionin tuaj. Aplikacioni juaj mahnitës tani është i disponueshëm për blerje, dhe është koha për të filluar përhapjen e fjalës për të. Përdorni mediat sociale, dërgoni një deklaratë për shtyp në faqet e aplikacioneve, bëni disa video në YouTube dhe gjithçka që dëshironi të bëni për t'i bërë njerëzit të flasin për aplikacionin tuaj.
6 Reklamoni aplikacionin tuaj. Aplikacioni juaj mahnitës tani është i disponueshëm për blerje, dhe është koha për të filluar përhapjen e fjalës për të. Përdorni mediat sociale, dërgoni një deklaratë për shtyp në faqet e aplikacioneve, bëni disa video në YouTube dhe gjithçka që dëshironi të bëni për t'i bërë njerëzit të flasin për aplikacionin tuaj. - Mund të dërgoni kopje falas për shqyrtuesit që postojnë për aplikacionin tuaj në faqen e tyre të internetit ose rishikojnë në kanalin e tyre në YouTube. Nëse jeni me fat që të hyni në duart e njerëzve të njohur, kjo mund të çojë në shumë shitje.
 7 Ndiqni shitjet. Shkarkoni aplikacionin falas iTunes Connect Mobile për iPhone tuaj dhe regjistrohuni dhe ndiqni shitjet, tregjet dhe vendet e shitjes çdo ditë. Kjo është pjesa argëtuese! Apple herë pas here do t'ju dërgojë email me lidhje me të dhënat më të fundit të shitjeve. Mund t'i shkarkoni për raportim. Paç fat!
7 Ndiqni shitjet. Shkarkoni aplikacionin falas iTunes Connect Mobile për iPhone tuaj dhe regjistrohuni dhe ndiqni shitjet, tregjet dhe vendet e shitjes çdo ditë. Kjo është pjesa argëtuese! Apple herë pas here do t'ju dërgojë email me lidhje me të dhënat më të fundit të shitjeve. Mund t'i shkarkoni për raportim. Paç fat!
Këshilla
- Jini origjinal, mos kopjoni aplikacionet tashmë ekzistuese në AppStore. Hulumtoni plotësisht AppStore për të parë se çfarë ka atje. Sigurisht, nëse ideja juaj është më e mira, atëherë mund të filloni.
- Gjithmonë kërkoni mënyra për të përmirësuar aplikacionin tuaj.
- Provoni ta testoni aplikacionin në sa më shumë i-pajisje që mund të gjeni. Evenshtë edhe më mirë nëse kanë të instaluar versione të ndryshme të iOS.
- Nëse i doni librat prej letre, shkoni te Amazon.com për të gjetur libra mbi zhvillimin e iPhone.
Paralajmërimet
- SDK i iPhone po ndryshon vazhdimisht, dhe po kështu edhe pajisjet. Nëse ka pasur një azhurnim të SDK -së gjatë punës në një projekt, lexoni se çfarë ka të re para se të përdorni SDK -në e re. Kjo nuk është e nevojshme në këtë fazë, përveç nëse Apple thotë se të gjitha shkarkimet e reja duhet të përpilohen me versionin e ri SDK. Nëse azhurnoni, disa nga metodat që përdorni mund të vjetrohen. Edhe pse kjo ka shumë të ngjarë të rezultojë në një paralajmërim për kohën e përpilimit më së shumti, është më mirë të jeni të sigurt.
- Kur jeni të suksesshëm dhe aplikacioni juaj shfaqet në App Store, mos u zemëroni me ata që i japin aplikacionit tuaj një vlerësim të keq. Disa japin reagime të dobishme, dhe disa thjesht pëlqejnë të jenë të pasjellshëm.
- Askush nuk ju garanton shumë shkarkime ose shitje, por mos u dekurajoni.
- Zhvillimi i aplikacioneve është argëtues; nuk mund te ndalesh