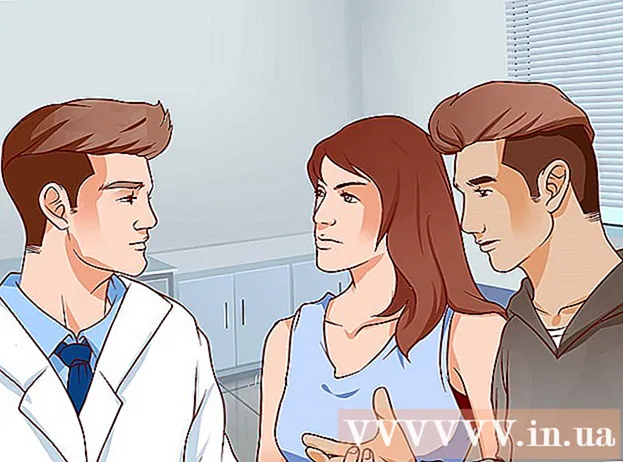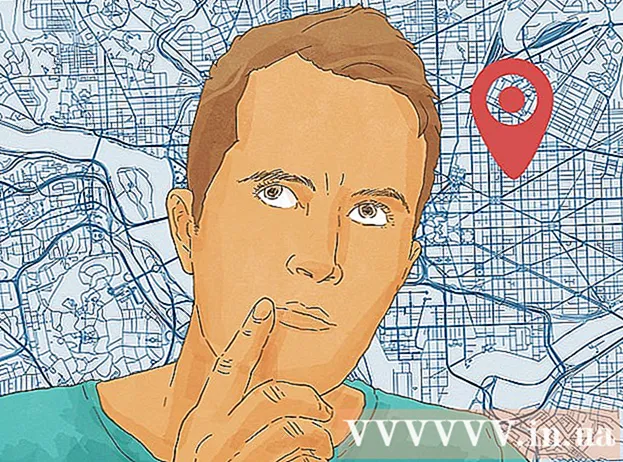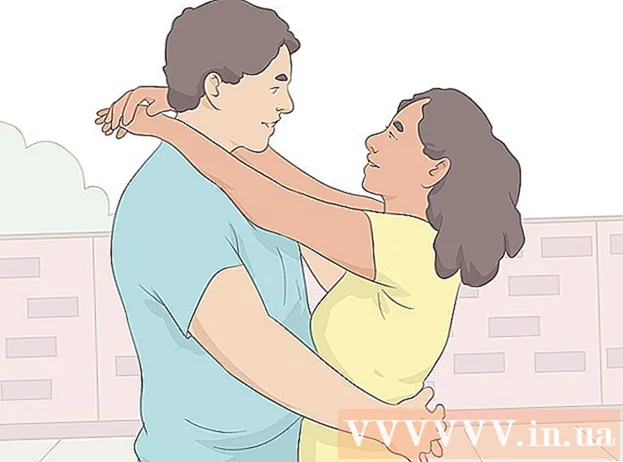Autor:
Marcus Baldwin
Data E Krijimit:
14 Qershor 2021
Datën E Azhurnimit:
1 Korrik 2024

Përmbajtje
Aftësia për të marrë një pamje të ekranit të një pjese të ekranit (e cila mund të ruhet, shënohet dhe ndahet me të tjerët) është një nga veçoritë e programit Scissors të përfshirë në Windows 7 dhe Windows Vista. Shërbimi Scissors është superior në funksionim ndaj mjeteve të integruara në versionet e mëparshme të Windows për marrjen e pamjeve të ekranit (pamjet e ekranit).
Hapa
 1 Drejtoni programin "Gërshërë". Për ta bërë këtë, klikoni Fillimi -> Të gjitha Programet -> Aksesorët -> Gërshërë. Dritarja e shërbimeve do të hapet dhe ekrani i mbivendosur (në formën e një sfondi të bardhë të tejdukshëm) do të shfaqet në ekran.
1 Drejtoni programin "Gërshërë". Për ta bërë këtë, klikoni Fillimi -> Të gjitha Programet -> Aksesorët -> Gërshërë. Dritarja e shërbimeve do të hapet dhe ekrani i mbivendosur (në formën e një sfondi të bardhë të tejdukshëm) do të shfaqet në ekran. 2 Zgjidhni një opsion të pamjes së ekranit. Për ta bërë këtë, klikoni në shigjetën pranë butonit "Krijo" dhe zgjidhni një nga opsionet.
2 Zgjidhni një opsion të pamjes së ekranit. Për ta bërë këtë, klikoni në shigjetën pranë butonit "Krijo" dhe zgjidhni një nga opsionet. - Formë të lirë. Ky opsion do t'ju lejojë të krijoni dhe kapni një zonë të ekranit të çdo forme (për shembull, trekëndore).

- Drejtkëndësh. Ky opsion do t'ju lejojë të kapni një zonë drejtkëndore të ekranit. Për ta bërë këtë, tërhiqeni kursorin rreth objektit të dëshiruar në ekran.

- Dritare Ky opsion do të kapë një dritare (për shembull, një dritare të shfletuesit).

- I gjithë ekrani. Ky opsion do të kapë të gjithë ekranin (për shembull, desktopin).

- Formë të lirë. Ky opsion do t'ju lejojë të krijoni dhe kapni një zonë të ekranit të çdo forme (për shembull, trekëndore).
 3 Zgjidhni zonën në ekran që dëshironi të kapni. Nëse keni zgjedhur Formën e Lirë ose Drejtkëndësh, do t'ju duhet të vizatoni (duke përdorur miun ose stilolapsin) zonën e zgjedhur në ekran.
3 Zgjidhni zonën në ekran që dëshironi të kapni. Nëse keni zgjedhur Formën e Lirë ose Drejtkëndësh, do t'ju duhet të vizatoni (duke përdorur miun ose stilolapsin) zonën e zgjedhur në ekran.- 4 Ruani, shtoni komente dhe ndani me të tjerët pamjen e ekranit që keni marrë. Pamja e ekranit do të hapet në një dritare të veçantë, ku mund ta ruani, modifikoni ose dërgoni me email.
- Për të ruajtur një pamje të ekranit, klikoni "File" - "Save As". Në dritaren që hapet, futni emrin e skedarit dhe zgjidhni formatin e tij (nëse është e nevojshme).

- Shtoni komente. Për ta bërë këtë, mjeti Scissors përmban mjetet e mëposhtme: Pen, Marker, Eraser. Ato janë mjete të lehta për t’u përdorur për të shtuar komente dhe për të bërë redaktime të vogla.

- Për të ndarë një pamje të ekranit me të tjerët, klikoni në shigjetën pranë butonit "Dërgo fragment" dhe zgjidhni një nga opsionet nga menyja.

- Për të ruajtur një pamje të ekranit, klikoni "File" - "Save As". Në dritaren që hapet, futni emrin e skedarit dhe zgjidhni formatin e tij (nëse është e nevojshme).
Këshilla
- Nëse do të postoni një pamje të ekranit në një sit, sigurohuni që madhësia e pamjes së ekranit të mos kalojë kufijtë e vendosur në këtë faqe.
- Për të fikur ekranin e mbivendosjes, klikoni "Opsionet" dhe zgjidhni "Shfaq ekranin e mbivendosjes kur gërshërët janë aktive".
- Në tastierat në pajisjet celulare (përfshirë laptopët), tasti Print Screen duhet të shtypet së bashku me butonin Fn ose tastin e Funksionit.
- Çdo tastierë kompjuteri ka një çelës Print Screen. Kërko atë.
- Ju gjithashtu mund të shkarkoni dhe instaloni programin Jing. Krijon pamje nga ekrani dhe skedarë video që mund të ngarkohen menjëherë në internet ose të ndahen me të tjerët.
- Shërbimi Scissors ruan pamjet e ekranit në një larmi formatesh, duke përfshirë HTML, PNG, GIF dhe JPEG. Formati i skedarit mund të zgjidhet në dritaren "Ruaj si".
- Shërbimi Scissors nuk është i parainstaluar në Windows Vista Home Basic. Prandaj, përdorni programin falas Capture screenshot lite. Ndërfaqja dhe parimet e tij të funksionimit janë të ngjashme me ato të shërbimit Gërshërë.
- Për të caktuar një shkurtore të tastierës në programin Scissors, klikoni me të djathtën në ikonën e mjetit Scissors, zgjidhni Properties dhe klikoni në butonin Shortcut. Shkruani një shkurtore të tastierës në fushën Shortcut.
- Përdoruesit që krijojnë shumë pamje të ekranit këshillohen të shkarkojnë një program të veçantë që do të thjeshtojë këtë proces.
- Shërbimi i Gërshërëve mund të personalizohet lehtësisht.Për shembull, mund të ndryshoni ngjyrën e kufirit të vizatuar rreth objektit të kapur. Për ta bërë këtë, klikoni "Opsionet" dhe në menunë "Ngjyra e bojës" zgjidhni ngjyrën që dëshironi. Kufijtë rreth objektit të kapur mund të hiqen krejt. Për ta bërë këtë, klikoni "Opsionet" dhe zgjidhni "Shfaqni vijën e përzgjedhjes me dorë pas regjistrimit të fragmenteve".
- Të gjitha versionet e Paint (që nga Windows 95) ruajnë imazhe në formate të ndryshme:
- BMP është formati i paracaktuar në Windows XP dhe versionet e mëparshme të Windows. Shtë një format i pakompresuar (madhësia e skedarit do të jetë shumë e madhe), kështu që nuk rekomandohet përdorimi i tij.
- PNG është formati i paracaktuar në Windows 7. formatshtë një format i ngjeshur pa humbje (madhësia e skedarit do të jetë e vogël dhe imazhi është me cilësi të lartë), kështu që rekomandohet të ruani pamjet e ekranit në këtë format.
- JPG / JPEG është formati i paracaktuar në Windows Vista. Ky është një format me humbje dhe është menduar kryesisht për fotografi, kështu që nuk rekomandohet të ruani pamjet e ekranit në këtë format.
- GIF nuk është i përshtatshëm për riprodhimin e fotografive me ngjyra, por funksionon mirë për imazhe të tilla si grafika dhe logot ku ka kalime / kufij të qartë midis ngjyrave.
Paralajmërimet
- Kur ruani një pamje të ekranit në disa formate skedarësh (për shembull, në BMP), do të merrni një skedar shumë të madh. Prandaj, rekomandohet shumë të përdorni formatin PNG.
- Disa përdorues do të jenë të pakënaqur nëse u dërgoni atyre një pamje të madhe të ekranit. Prandaj, para se të paraqisni, pritni pamjen e ekranit dhe ruajeni në formatin e duhur.