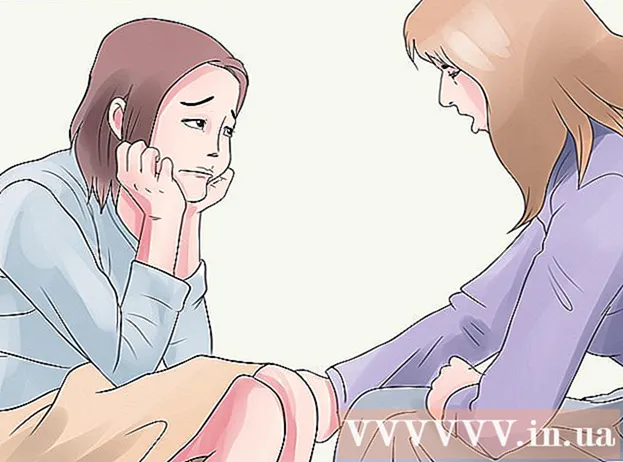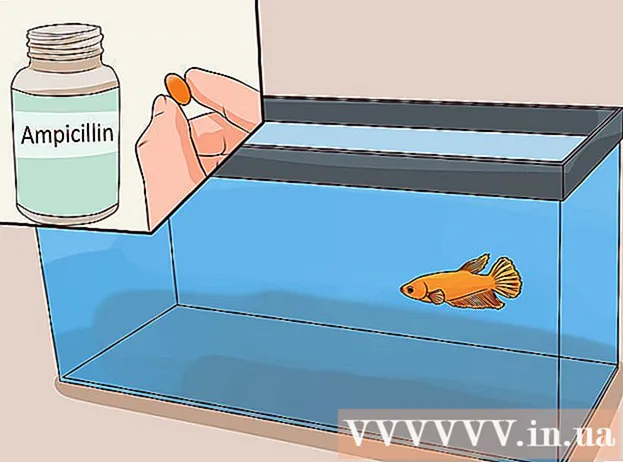Autor:
Roger Morrison
Data E Krijimit:
24 Shtator 2021
Datën E Azhurnimit:
19 Qershor 2024
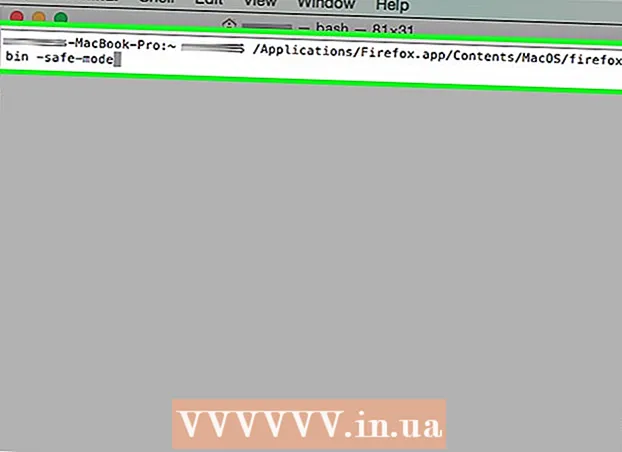
Përmbajtje
- Të shkelësh
- Metoda 1 nga 3: Përdorimi i menusë Firefox
- Metoda 2 e 3: Përdorimi i metodave të tjera (Windows)
- Metoda 3 nga 3: Përdorimi i metodave të tjera (Mac)
- Paralajmërime
Në versionin aktual të Firefox, opsioni "Safe Mode" është zëvendësuar me "Rinis me shtesa të çaktivizuara". Funksionimi i këtij opsioni përndryshe ka mbetur i njëjtë. Nëse problemi që po përjetoni zhduket kur hapni Firefox në Safe Mode, atëherë problemi ka shumë të ngjarë me një nga shtesat tuaja.
Të shkelësh
Metoda 1 nga 3: Përdorimi i menusë Firefox
 Hapni Mozilla Firefox. Në këtë metodë, ne do të tregojmë dy mënyra për të rifilluar Firefox në "Modalitetin e Sigurt" me të gjitha shtesat e çaktivizuara.
Hapni Mozilla Firefox. Në këtë metodë, ne do të tregojmë dy mënyra për të rifilluar Firefox në "Modalitetin e Sigurt" me të gjitha shtesat e çaktivizuara.  Klikoni në butonin e menusë. Ky buton mund të njihet nga tre shirita horizontale gri. Ju do ta gjeni butonin në anën e djathtë të dritares, në të njëjtën lartësi me shiritin e adresës. Kur klikoni mbi të, do të shfaqet një menu e vogël.
Klikoni në butonin e menusë. Ky buton mund të njihet nga tre shirita horizontale gri. Ju do ta gjeni butonin në anën e djathtë të dritares, në të njëjtën lartësi me shiritin e adresës. Kur klikoni mbi të, do të shfaqet një menu e vogël. - Mund të hapni menunë gjithashtu duke klikuar Ndihmë → Rinisni me shtesa të çaktivizuara nga menuja në shiritin e sipërm. Pastaj klikoni në "Run in Safe Mode".
 Hapni menunë e ndihmës. Klikoni në ikonën e vogël të rrumbullakët me pikëpyetje në fund të menusë që sapo hapët. Tani menuja e ndihmës do të hapet. Kur klikoni në pikëpyetjen, do të shfaqet një listë opsionesh.
Hapni menunë e ndihmës. Klikoni në ikonën e vogël të rrumbullakët me pikëpyetje në fund të menusë që sapo hapët. Tani menuja e ndihmës do të hapet. Kur klikoni në pikëpyetjen, do të shfaqet një listë opsionesh.  Klikoni në "Rinisni me Shtesa të Çaktivizuara". Zgjidhni Rinisni me shtesa të çaktivizuara. Firefox tani do të mbyllet dhe do të rihapet.
Klikoni në "Rinisni me Shtesa të Çaktivizuara". Zgjidhni Rinisni me shtesa të çaktivizuara. Firefox tani do të mbyllet dhe do të rihapet. - Ju lutemi merrni një pamje nga ky artikull, ose ruani faqen si një faqeshënues në mënyrë që të mund të vazhdoni me këto udhëzime pasi të rifilloni Firefox.
 Klikoni në "Run në Safe Mode". Pasi Firefox të rindizet, do të shfaqet një pop-up. Për të hyrë në Modalitetin e Sigurt, klikoni Run in Safe Mode.
Klikoni në "Run në Safe Mode". Pasi Firefox të rindizet, do të shfaqet një pop-up. Për të hyrë në Modalitetin e Sigurt, klikoni Run in Safe Mode.  Çaktivizoni shtesat një nga një. Nëse Safe Mode rregullon problemin, ka shumë të ngjarë të shkaktohet nga një shtesë. Mbyllni Firefox-in dhe rihapni atë normalisht. Nga menuja e sipërme, klikoni Vegla → Shtesa dhe çaktivizoni shtesën për të cilën dyshoni se po shkakton një problem. Vazhdoni të rindizni Firefox dhe çaktivizoni shtesat një nga një derisa të zbuloni se cila shtesë po shkakton problemin.
Çaktivizoni shtesat një nga një. Nëse Safe Mode rregullon problemin, ka shumë të ngjarë të shkaktohet nga një shtesë. Mbyllni Firefox-in dhe rihapni atë normalisht. Nga menuja e sipërme, klikoni Vegla → Shtesa dhe çaktivizoni shtesën për të cilën dyshoni se po shkakton një problem. Vazhdoni të rindizni Firefox dhe çaktivizoni shtesat një nga një derisa të zbuloni se cila shtesë po shkakton problemin.  Nëse hapat e mësipërm nuk funksionojnë, rivendosni Firefox nga e para. Nëse modaliteti i sigurt nuk e rregullon problemin, mund të fshini të gjitha preferencat tuaja të ruajtura, faqeshënuesit, fjalëkalimet dhe shtesat duke e kthyer Firefox në gjendjen e tij origjinale. Përsëritni hapat e mësipërm për të filluar Firefox në modalitetin e sigurt. Por këtë herë, në vend që të klikoni "Run in Safe Mode" në Refresh Firefox.
Nëse hapat e mësipërm nuk funksionojnë, rivendosni Firefox nga e para. Nëse modaliteti i sigurt nuk e rregullon problemin, mund të fshini të gjitha preferencat tuaja të ruajtura, faqeshënuesit, fjalëkalimet dhe shtesat duke e kthyer Firefox në gjendjen e tij origjinale. Përsëritni hapat e mësipërm për të filluar Firefox në modalitetin e sigurt. Por këtë herë, në vend që të klikoni "Run in Safe Mode" në Refresh Firefox. - Nëse shihni një rresht të kutive të zgjedhjes, po përdorni versionin Firefox 14 ose më të ulët. Mund të kontrolloni gjithçka për të njëjtin rezultat, por për të zgjidhur problemet mund të jetë më e dobishme të përditësoni menjëherë në versionin më të fundit të Firefox.
- Nëse shihni vetëm opsionin "Run in Safe Mode", kthehuni te profili i paracaktuar dhe provoni përsëri.
- Të dhënat tuaja do të ruhen në një dosje të re të quajtur "Old Firefox Data". Nëse krijoni një profil të ri Firefox mund të transferoni të dhëna që nuk do të shkaktojnë ndonjë problem.
Metoda 2 e 3: Përdorimi i metodave të tjera (Windows)
 Mbani të shtypur tastin Shift ndërsa klikoni dy herë në ikonën Firefox. Nëse Firefox ndalet menjëherë kur hapni programin, mund ta provoni këtë metodë. Firefox tani do të hapet në modalitetin e sigurt.
Mbani të shtypur tastin Shift ndërsa klikoni dy herë në ikonën Firefox. Nëse Firefox ndalet menjëherë kur hapni programin, mund ta provoni këtë metodë. Firefox tani do të hapet në modalitetin e sigurt. - Kur hapet një dritare ku mund të kaloni midis profileve, zgjidhni profilin tuaj dhe mbani të shtypur Shift ndërsa klikoni te Start Firefox ose një buton me tekst të ngjashëm.
 Hapni dritaren "Run". Nëse nuk mund ta gjeni ikonën Firefox, provoni këtë metodë. Klikoni në Start dhe shtypni Vrapo. Hapni programin e quajtur "Run" kur ta shihni se shfaqet në rezultatet e kërkimit.
Hapni dritaren "Run". Nëse nuk mund ta gjeni ikonën Firefox, provoni këtë metodë. Klikoni në Start dhe shtypni Vrapo. Hapni programin e quajtur "Run" kur ta shihni se shfaqet në rezultatet e kërkimit. - Ju gjithashtu arrini këtu me kombinimin e tastave Çelësi i Windows + R.
 Shkruani një nga komandat e mëposhtme. Në dritaren "Run", mund të futni një komandë për të hapur Firefox në modalitetin e sigurt. Lloji a nga këto komanda më poshtë saktësisht siç paraqiten në dritaren këtu dhe shtypni Enter. Nëse një komandë nuk funksionon, përdorni komandën tjetër.
Shkruani një nga komandat e mëposhtme. Në dritaren "Run", mund të futni një komandë për të hapur Firefox në modalitetin e sigurt. Lloji a nga këto komanda më poshtë saktësisht siç paraqiten në dritaren këtu dhe shtypni Enter. Nëse një komandë nuk funksionon, përdorni komandën tjetër. - firefox - modë e sigurt
- Modaliteti i sigurt "C: Program Files Mozilla Firefox firefox.exe"
- Modaliteti i sigurt "C: Program Files (x86) Mozilla Firefox firefox.exe"
 Krijoni një shkurtore për të filluar Firefox në modalitetin e sigurt. Nëse shpesh përdorni modalitetin e sigurt, mund ta bëni më të lehtë për veten tuaj duke krijuar një shkurtore. Ju e bëni këtë me anë të hapave të mëposhtëm:
Krijoni një shkurtore për të filluar Firefox në modalitetin e sigurt. Nëse shpesh përdorni modalitetin e sigurt, mund ta bëni më të lehtë për veten tuaj duke krijuar një shkurtore. Ju e bëni këtë me anë të hapave të mëposhtëm: - Gjeni "firefox.exe" në kompjuterin tuaj.
- Klikoni me të djathtën në skedar dhe zgjidhni "Kopjo", pastaj klikoni në një vend të zbrazët në tavolinën e punës ose në një dosje dhe më pas zgjidhni "Ngjit".
- Klikoni me të djathtën në skedarin e ri dhe zgjidhni "Properties".
- Në fushën "Vendndodhja", shtypni një hapësirë të ndjekur nga fjalët -mënyrë e sigurt.
- Nëse shkurtorja e re nuk funksionon, mund të shtoni thonjëza në fillim dhe në fund të fushës "Vendndodhja".
Metoda 3 nga 3: Përdorimi i metodave të tjera (Mac)
 Mbani të shtypur Opsionin ndërsa hapni Firefox. Me shtypur tastin Option, klikoni në ikonën Firefox për të hapur programin në modalitetin e sigurt.
Mbani të shtypur Opsionin ndërsa hapni Firefox. Me shtypur tastin Option, klikoni në ikonën Firefox për të hapur programin në modalitetin e sigurt. - Kur hapet dritarja "Profile Manager", zgjidhni profilin tuaj dhe mbani të shtypur përsëri Opsionin ndërsa klikoni OK ose një buton të ngjashëm.
 Terminal i hapur. Hapi i mëparshëm zakonisht është i mjaftueshëm, por nëse kjo nuk funksionon, mund ta provoni këtë metodë. Open Terminal, ky program mund të gjendet këtu: Aplikimet → Shërbimet → Terminali.
Terminal i hapur. Hapi i mëparshëm zakonisht është i mjaftueshëm, por nëse kjo nuk funksionon, mund ta provoni këtë metodë. Open Terminal, ky program mund të gjendet këtu: Aplikimet → Shërbimet → Terminali.  Shtypni komandën e mëposhtme. Lloji: /Applications/Firefox.app/Contents/MacOS/firefox-bin-modaliteti i sigurt dhe shtypni enter në tastierën tuaj. Në rast të një mesazhi gabimi, kontrolloni nëse e keni shtypur komandën në mënyrë korrekte.
Shtypni komandën e mëposhtme. Lloji: /Applications/Firefox.app/Contents/MacOS/firefox-bin-modaliteti i sigurt dhe shtypni enter në tastierën tuaj. Në rast të një mesazhi gabimi, kontrolloni nëse e keni shtypur komandën në mënyrë korrekte. - Komandat tuaja të kursorit dhe tastierës nuk do të funksionojnë në Terminal. Për të korrigjuar një gabim mund të përdorni tastet e shigjetës ose të fshini në tastierën tuaj.
Paralajmërime
- Përzgjedhja e "Refresh Firefox" do të rivendosë Firefox, duke bërë që të gjitha cilësimet e ruajtura të zhduken. Rikuperimi i të dhënave tuaja mund të jetë i komplikuar nëse nuk i keni bërë më shpesh.