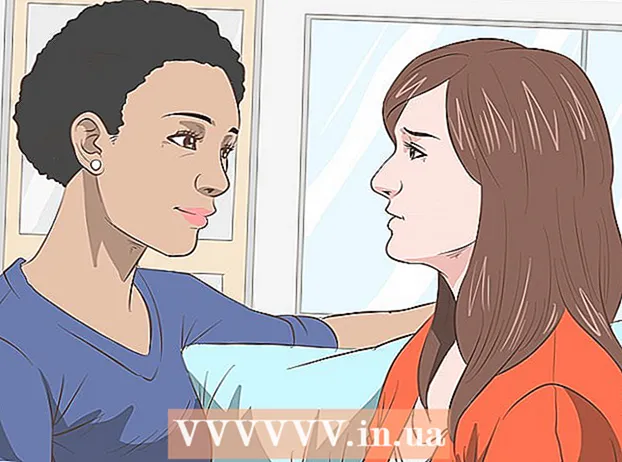Autor:
Lewis Jackson
Data E Krijimit:
9 Mund 2021
Datën E Azhurnimit:
1 Korrik 2024

Përmbajtje
Zakonisht për të lidhur një hard disk të jashtëm me kompjuterin tuaj, thjesht duhet të futeni në prizë dhe kaq. Sidoqoftë, me një Macbook Pro ose ndonjë Mac tjetër, hard disku duhet të formatohet në një skedar të mbështetur nga Mac. Ky proces do të fshijë të gjitha të dhënat në hard drive. Nëse, si shumica e disqeve të forta në treg, hard disku juaj është i paraformatuar me formatin NTFS, me Mac OS X, ju mund të lexoni dhe mos shkruani të dhëna vetëm në këtë hard disk.
Hapat
Pjesa 1 nga 3: Lidhja e diskut të ngurtë
Përdorni kabllon e furnizuar për të lidhur hard diskun në Mac tuaj. Shumica e disqeve të forta janë të lidhura përmes USB dhe ju thjesht mund të lidhni kabllon USB në portën e hapur në Mac tuaj. Në mënyrë tipike, secila anë e një Mac është e pajisur me të paktën një port USB.
- Disa disqe Mac vijnë me kabllo Thunderbolt ose FireWire. Në këtë rast, duhet të futni portën e duhur ose të përdorni një përshtatës nëse nuk keni portën e duhur në Mac-un tuaj.

Kontrolloni hard diskun në ekran. Nëse formatohet dhe lidhet siç duhet, hard disku do të shfaqet në desktopin e Mac me një logo USB ose Thunderbolt.- Ikona e diskut të ngurtë mund të mos shfaqet në ekran edhe pse është e lidhur siç duhet. Mund të kontrolloni hard diskun në panelin e majtë të cilitdo prej dritareve të Gjetësit, nën titullin "Pajisjet".
- Mund të vendosni që hard disku juaj të shfaqet në ekran duke klikuar në menunë Finder, duke zgjedhur "Preferencat", më pas duke klikuar në kutinë "Disqe të jashtme".
- Nëse hard disku nuk shfaqet në Gjetës ose desktop, referojuni udhëzimeve në seksionin tjetër.

Hapni hard diskun për të parë përmbajtjen. Klikoni dy herë në hard disk në tavolinën e punës ose zgjidhni në panelin e majtë të dritares Finder për të parë përmbajtjen e tij. Tani duhet të jeni në gjendje të tërhiqni, të hidhni skedarë në diskun e ngurtë ose të kopjoni skedarë në hard diskun e brendshëm të Mac-ut tuaj. reklamë
Pjesa 2 nga 3: Formatoni hard diskun

Shërbimi i Diskut të Hapur. Shumica e disqeve të forta të jashtme janë të formatuara paraprakisht për të punuar me Windows. Sidoqoftë, ai format kufizon mënyrën e funksionimit të tyre në Mac. Nëse disku juaj i ri i jashtëm është i formatuar paraprakisht për Windows, mund ta lexoni por jo t'i shkruani. Për të riformatuar sistemin standard të skedarëve, mund të përdorni Disk Utility.- Në desktop, klikoni në menunë "Shko", zgjidhni "Shërbime" pastaj "Disk Utility".
- Formatimi fshin gjithçka në hard disk. Nuk ka problem me një hard disk të ri, por nëse po përpiqeni të përdorni një hard disk të vjetër me përmbajtje në të, do të duhet ta ruani përmbajtjen diku tjetër para se të filloni të formatoni.
Zgjidhni hard drive nga menuja në të majtë. Një listë e të gjithë disqeve të forta të lidhura do të shfaqet në këtë menu. Zgjidhni hard diskun tuaj të jashtëm nga lista.
- Nëse disku nuk mund të gjendet, kaloni në seksionin tjetër.
Klikoni në butonin "Fshi" në krye të dritares së Disk Utility. Do të fillojë formatimi i diskut të ngurtë.
- Formatimi do të fshihet gjithçka në hard drive. Prandaj, mos harroni të bëni kopje rezervë të të dhënave të rëndësishme që ndodhen në hard diskun tuaj. Nëse disku juaj i ngurtë është në formatin Windows, përsëri mund të kopjoni përmbajtjen në Mac tuaj përpara se të formatoni.
Zgjidhni "ExFAT" nga menuja "Format". Ky format është i pajtueshëm me Mac OS X, Windows dhe Linux, duke ju lejuar të ndërroni me lehtësi sistemet operative kur përdorni.Ndryshe nga versionet e vjetra të FAT, me këtë format të ri, kufiri aktual në madhësinë e skedarit ose ndarjen nuk zbatohet (në teori ka, por ato numra janë të mëdha), do të thotë mund të përdoret për të gjitha madhësitë e disqeve të forta.
- Nëse do të përdorni vetëm një hard disk Mac, zgjidhni "Mac OS Extended (Journaled)". Ky format ju lejon të përdorni të gjitha tiparet e Mac-ut tuaj në hard diskun tuaj, të tilla si Time Capsule.
Klikoni "Erase" për të formatuar hard diskun në formatin e zgjedhur. Pasi të shtypet, nuk mund të zhbësh dhe të gjitha të dhënat Ekzistuese në hard disk do të fshihet. Në varësi të madhësisë, secili disk i ngurtë do të ketë një kohë të ndryshme të formatit.
Provoni të përdorni diskun tuaj të ri të formatuar rishtazi. Pasi të formatohet siç duhet, hard disku do të shfaqet në ekranin Mac. Klikoni dy herë për ta hapur, tani duhet të jeni në gjendje të shtoni dhe lëvizni skedarë nga atje. reklamë
Pjesa 3 nga 3: Trajtimi kur hard disku nuk mund të gjendet
Sigurohuni që disku i ngurtë është i lidhur siç duhet. Kontrolloni për t'u siguruar që të gjitha kabllot janë të lidhura me hard diskun tuaj dhe Mac. Nëse kablli është i lirë, hard disku nuk do të shfaqet.
Sigurohuni që disku i ngurtë ka energji të mjaftueshme. Disa disqe të ngurta të jashtme duhet të futen ndaras. Mund t'ju duhet një kabëll i dyfishtë USB. Ky kabëll ka një lidhës të vetëm USB që futet në hard diskun tuaj të jashtëm, fundi tjetër në dy dhe të dy prizat në Mac tuaj.
Rinis Mac. Shumë probleme me Mac ose hard drive tuaj mund të zgjidhen duke rindezur vetëm. Fikeni kompjuterin plotësisht nga menyja Apple dhe ndizeni përsëri duke përdorur butonin e energjisë. Ka më shumë të ngjarë që disku i ngurtë i lidhur të shfaqet pas rindezjes së Mac.
Provoni një kabllo dhe port tjetër. Ndoshta kablli USB është i gabuar ose porta USB është në telashe. Provoni të përdorni një kabllo tjetër USB të lidhur në një port tjetër.
Drejtoni Ndihmën e Parë në hard drive. Disk Utility ka një numër funksionesh të korrigjimit të gabimit që mund të shkaktojnë që disku juaj i gabuar të funksionojë përsëri.
- Hapni Disk Utility nga dosja Utilities.
- Zgjidhni diskun e ngurtë dhe klikoni në butonin "Ndihma e parë".
- Klikoni "Run" për të filluar skanimin e gabimeve në hard diskun tuaj.
- Lejoni ndërmarrjen që ta rregullojë atë. Si rezultat, ju ndoshta do të jeni në gjendje të përdorni hard drive. Vini re se kur shfaqet gabimi, ai mund të jetë një shenjë paralajmëruese e hershme e dështimit të hard drive.
Konsideroni zëvendësimin e hard drive. Çdo hard drive gjithashtu do të dëmtohet. Sa më gjatë që përdoret, aq më e lartë është mundësia e dështimit. Shkalla e dështimit të një hard drive të ri nuk është gjithashtu e vogël. Nëse disku juaj i ngurtë është 4 vjeç ose më shumë dhe nuk shfaqet pavarësisht se çfarë bëni, shanset janë që ai të ketë dështuar.
- Mund të provoni ta fusni hard diskun në një kompjuter tjetër për të parë nëse shfaqet apo jo. Nëse disku nuk shfaqet askund, mund të jetë koha për të blerë një të ri.